重装了win7系统连不上网络如何解决 win7重装电脑后无法连接网络怎么办
当我们重装了Windows 7操作系统后,可能会遇到一个常见的问题,那就是无法连接网络,这个问题可能会让我们感到困扰,因为网络对于我们来说已经成为生活中不可或缺的一部分。不要担心我们可以通过一些简单的步骤来解决这个问题。在本文中我将为大家介绍一些解决Windows 7重装后无法连接网络的方法。无论是通过检查硬件设备、更新驱动程序还是重新配置网络设置,我们都可以找到一个适合我们的解决方案。让我们一起来看看如何解决这个问题吧!
具体方法:
1.遇到这种情况时,先找一台可以正常上网的电脑,打开浏览器软件,百度搜索“驱动精灵”关键词,并进入官网页面。
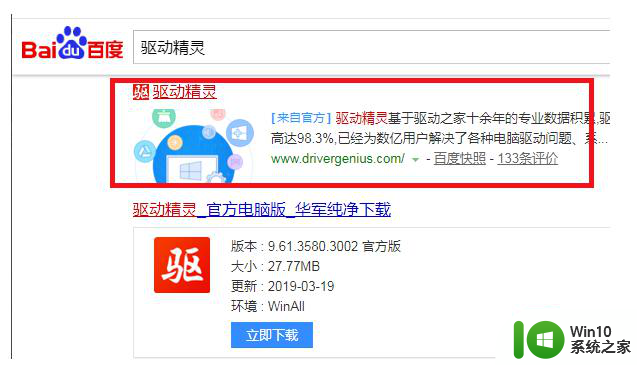
2.在打开的官网页面中,点击顶部“网卡版”菜单项。
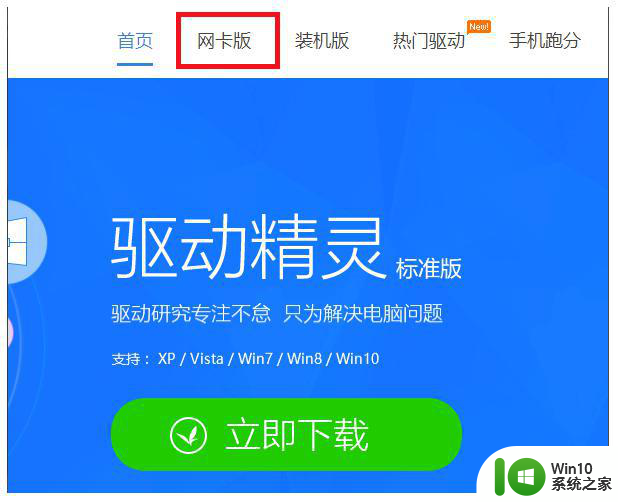
3.在出现的页面中,点击“下载”按钮,下载该网卡版驱动精灵软件。
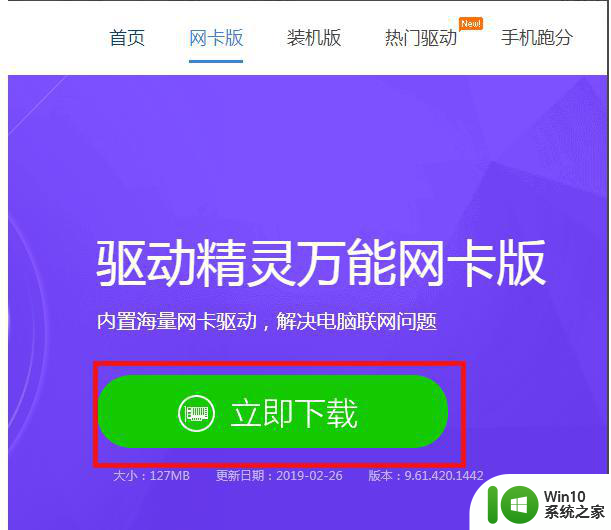
4.下载驱动精灵软件后,用U盘设备将安装包文件复制到新安装系统的计算机中,点击一键安装按钮。
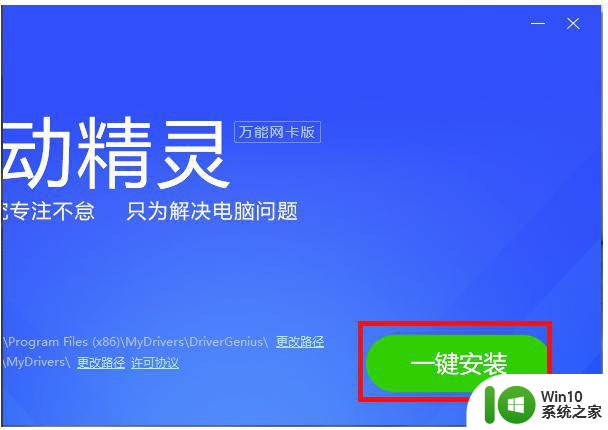
5.软件安装完毕之后,点击软件主页面中的“立即检测”按钮。
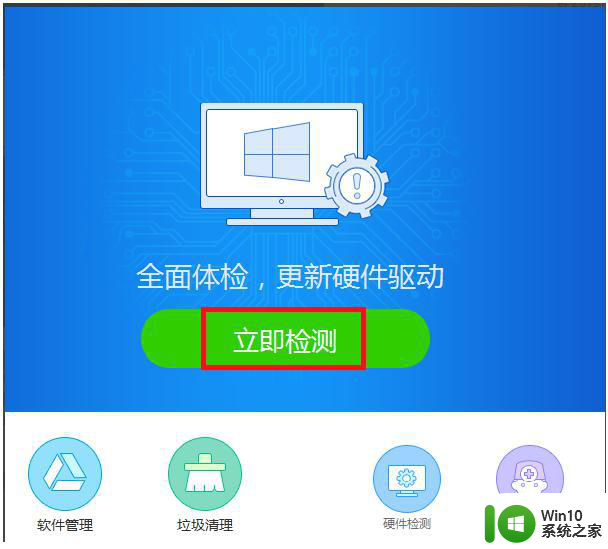
6.接下来,软件将显示当前电脑硬件中还缺乏的驱动程序软件,并点击“立即安装”按钮。
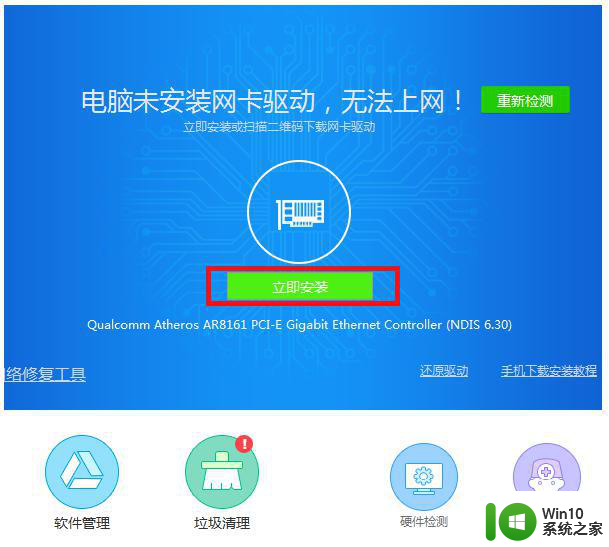
7.在这个过程中,软件会显示被安装网卡设备的驱动程序软件,这个过程中需要等待一些时间。
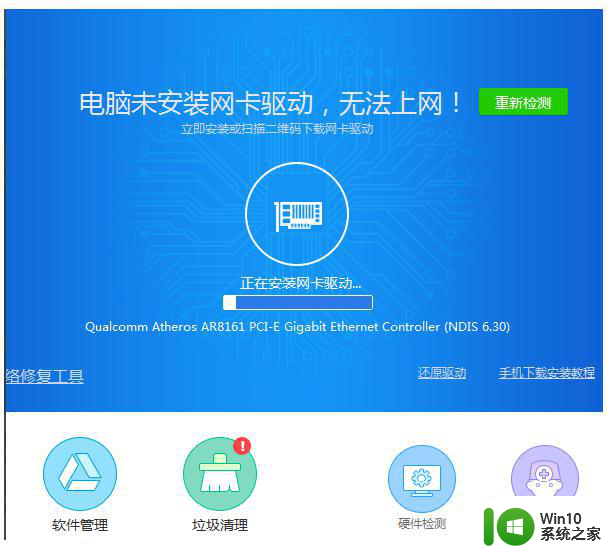
8.接下来,您可以看到驱动程序软件已经安装,然后单击检测网络按钮查看周围是否有可用的网络。
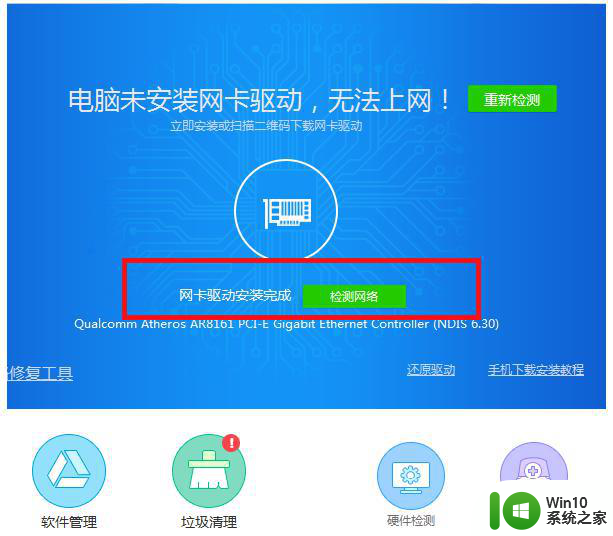
9.需要注意的是,笔记本电脑中一般都有两张网卡。所以如果有无线网卡设备的,还需要安装无线网卡驱动程序,安装的步骤都是一样的。
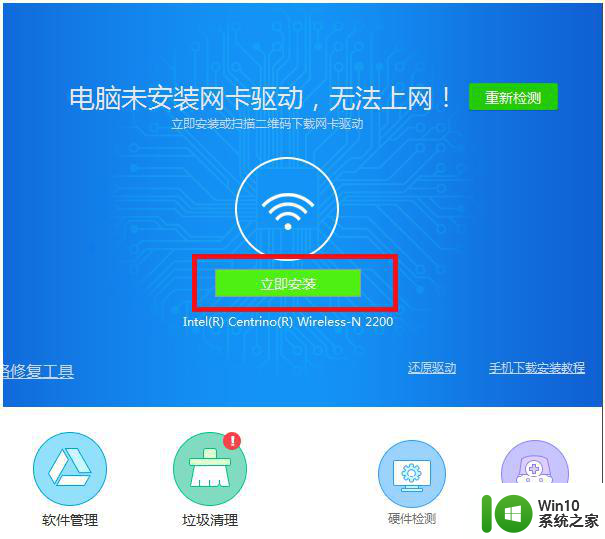
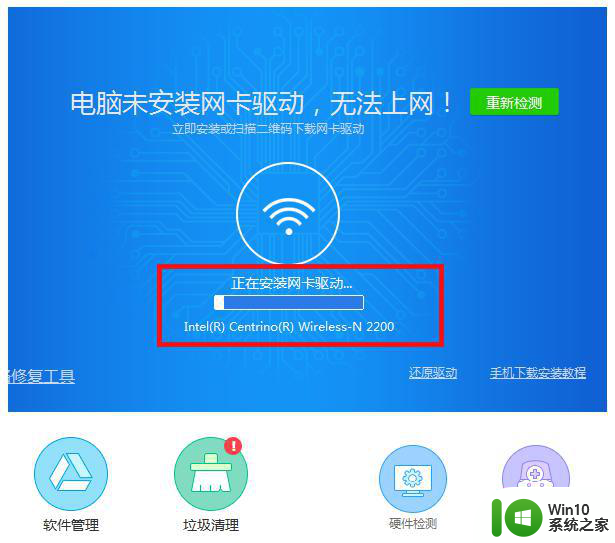
10.在正确安装所有网卡设备驱动程序后,您可以在任务栏系统托盘上点击“网络连接”图标,以正常方式连接到Internet网络。
以上就是解决无法连接网络的win7系统重装问题的全部内容,如果有需要的用户,可以按照以上步骤进行操作,希望对大家有所帮助。
重装了win7系统连不上网络如何解决 win7重装电脑后无法连接网络怎么办相关教程
- win7连不上网络的处理方法 重装win7后无法连接网络怎么办
- win7重装后无网络的解决方法 win7重装后无法连接wifi怎么办
- 重装系统后电脑无法连接网络怎么办 电脑重装系统后无法上网的解决方法
- 重装win7后无法连接网络怎么办 电脑重装win7后无法上网的解决办法
- 重装系统win10be后bendi连不上网怎么解决 重装系统win10后本地网络无法连接怎么解决
- 电脑重装win10后连不上网的解决方法 电脑重装win10后无法连接无线网络的解决方法
- win7重装系统后无法联网的解决方法 win7重装系统没有网络连接怎么办
- win7虚拟网卡安装后连不上网络怎么办 win7虚拟网卡安装后无法连接网络怎么解决
- win7电脑重装系统连不上网的解决方法 win7系统重装后无法上网怎么解决
- win7重装系统后无法连接互联网怎么办 重装win7系统后无法上网的解决方法
- 新安装的win7系统无法连接网络怎么办 新安装的win7系统无法连接网络的解决方法
- 重装的win7系统连接不到网络如何修复 win7系统安装完无法联网怎么办
- win10重装系统后软件图标不见了怎么恢复 Win10重装系统后桌面软件图标消失怎么找回
- windows10无法安装所需文件错误代码0x8007025d怎么办 Windows10安装出现错误代码0x8007025d怎么解决
- 利用U盘做系统需要哪些步骤 怎样将U盘制作成系统安装盘
- 闪迪u盘启动盘制作方法 闪迪u盘制作启动盘步骤
系统安装教程推荐
- 1 win10重装系统后软件图标不见了怎么恢复 Win10重装系统后桌面软件图标消失怎么找回
- 2 windows10无法安装所需文件错误代码0x8007025d怎么办 Windows10安装出现错误代码0x8007025d怎么解决
- 3 cad2006在windows10安装完成后提示cad的功能无法与此版本windows兼容怎么解决 CAD2006无法与Windows10兼容怎么办
- 4 windows7流氓软件卸载完又自动被安装怎么办 Windows7流氓软件卸载无效自动重装
- 5 win7计算机意外重新启动.windows安装无法继续如何解决 Win7计算机意外重新启动频繁怎么办
- 6 windows10为什么安装不了autocad2008要怎么解决 windows10安装autocad2008失败怎么办
- 7 windows7如何重新下载安装一下realtek高清音频管理器 Windows 7如何重新下载安装Realtek高清音频管理器软件
- 8 u教授怎么装w8系统 U教授w8系统装机步骤
- 9 usb盘装系统镜像文件需要解压吗 USB盘装系统镜像文件解压方法
- 10 windows7重装系统后usb集线器驱动有异常鼠标键盘用不了怎么办 Windows7重装系统后USB集线器驱动异常无法识别外接设备怎么解决
win10系统推荐
- 1 华为笔记本专用win10 64位系统绿色版
- 2 联想笔记本专用Ghost Win10 64位精简专业版
- 3 电脑公司ghost win10 64位官方免激活版v2023.04
- 4 雨林木风Ghost Win10 64位完美官方版
- 5 雨林木风ghost win10 32位最新精简版v2023.04
- 6 技术员联盟ghost win10 32位 精简安装版系统
- 7 东芝笔记本ghost win10 32位免激专业版v2023.04
- 8 电脑公司ghost win10 64位最新免激活版v2023.04
- 9 深度技术ghost win10 32位升级稳定版
- 10 联想笔记本专用win10 64位家庭中文版免激活