删除win7蓝牙音频驱动怎么重新安装 win7蓝牙音频驱动删除后如何重新安装
更新时间:2024-05-09 13:07:29作者:yang
Win7蓝牙音频驱动在使用过程中可能会出现各种问题,其中一种常见的情况就是需要删除后重新安装,当我们发现蓝牙音频驱动出现故障或无法正常工作时,可以尝试删除旧驱动并重新安装新的驱动程序来解决问题。接下来我们将详细介绍如何删除Win7蓝牙音频驱动以及重新安装的步骤方法。
具体方法:
1、首先,查到电脑的型号。选中菜单【开始】--【运行】或使用快捷键(组合键:Win键+R 键)打开运行窗口。
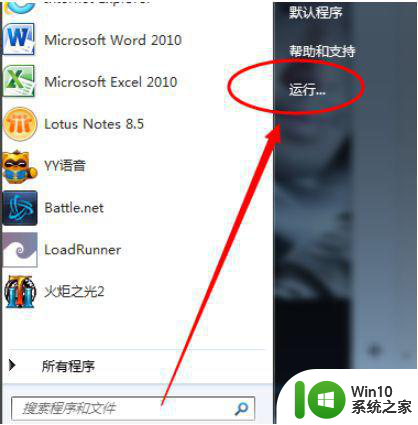
2、输入命令【dxdiag】并确定启动DirectX诊断工具。
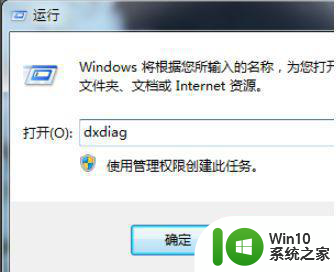
3、【系统】--【系统信息】下可以查看到笔记本的型号。
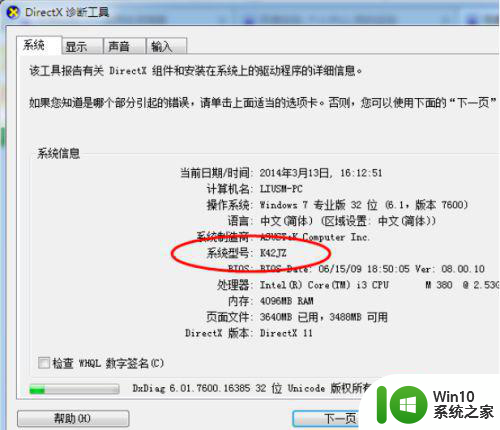
4、进入华硕笔记本的中文官网,点击【服务与支持 】菜单。
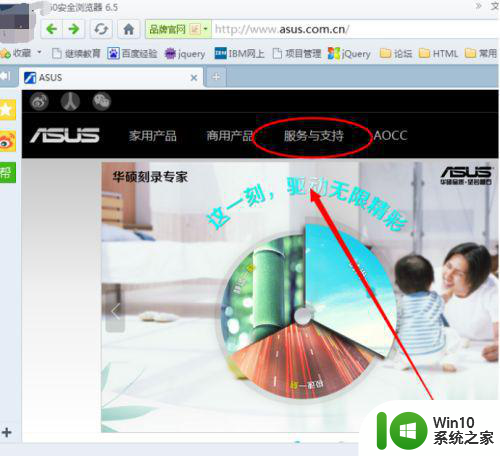
5、搜索笔记本相应的型号,如K42JZ。
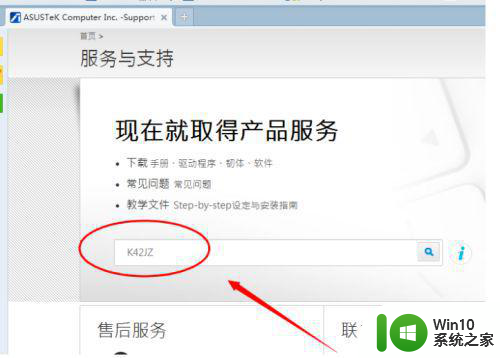
6、网站找到相应的笔记本型号的详细信息,在【驱动程序和工具软件】下选择操作系统的位数。
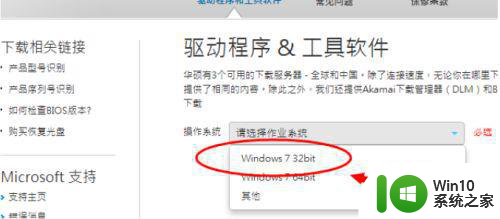
7、在驱动列表中找到蓝牙,打开下拉菜单,点击下载。
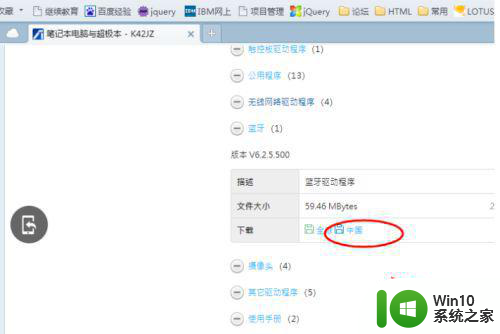
8、下载完成后,解压,双击setup.exe程序根据安装向导提示安装。
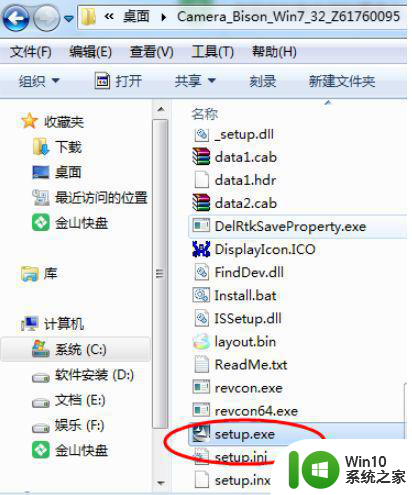
以上就是删除win7蓝牙音频驱动怎么重新安装的全部内容,有出现这种现象的小伙伴不妨根据小编的方法来解决吧,希望能够对大家有所帮助。
删除win7蓝牙音频驱动怎么重新安装 win7蓝牙音频驱动删除后如何重新安装相关教程
- 联想win7蓝牙驱动怎么安装 联想w7怎样重装蓝牙驱动
- win7蓝牙驱动怎么安装 win7如何安装蓝牙驱动
- win7怎么安装蓝牙驱动程序 win7蓝牙驱动安装教程
- win7蓝牙驱动如何安装 win7蓝牙驱动下载安装教程
- win7安装蓝牙驱动的详细步骤 win7蓝牙驱动安装教程
- win7蓝牙驱动下载安装教程 如何在win7系统中安装最新的蓝牙驱动程序
- w10系统如何安装蓝牙驱动 W10系统蓝牙驱动下载安装
- win7电脑蓝牙设备消失怎么办 如何在win7电脑上重新安装蓝牙驱动程序
- win10系统如何安装蓝牙驱动 win10电脑蓝牙驱动下载安装方法
- win10蓝牙驱动失效怎么处理 如何在win10系统中卸载并重新安装蓝牙驱动
- win10安装蓝牙驱动的教程 win10笔记本电脑蓝牙驱动怎么安装
- win10蓝牙驱动程序安装教程 如何在win10系统中安装蓝牙驱动
- kb4012212更新不了无法安装的解决方法 KB4012212更新失败怎么办
- windows10装哪个版本的cad win10适合安装哪个版本的cad软件流畅不卡
- win10安装的屏保变成无 win10屏保设置不了怎么解决
- 英伟达安装程序无法继续提示有其他安装怎么解决 英伟达安装程序无法继续提示有其他安装解决方法
系统安装教程推荐
- 1 windows10装哪个版本的cad win10适合安装哪个版本的cad软件流畅不卡
- 2 win10需要安装flash才能正常显示怎么办 win10安装Flash插件教程
- 3 东芝Z930笔记本U盘装系统win10 东芝Z930笔记本U盘装系统教程win10
- 4 xp安装CAD提示缺少dfst.dll怎么解决 xp安装CAD提示缺少dfst.dll怎么处理
- 5 安装win7系统无法验证数字签名怎么解决 win7系统数字签名验证失败怎么处理
- 6 win10会声会影安装后打不开 Win10系统会声会影X8打不开怎么办
- 7 window10重装系统后出现0xc000000f怎么解决 window10 0xc000000f错误怎么修复
- 8 ug40安装教程win7 ug4.0在win7上安装步骤
- 9 64位的win7有好多打印机安装了以后看不见应该如何找到 64位win7打印机安装后找不到
- 10 win11的nvidia 安装失败 Win11 nvidia安装程序失败无法解决
win10系统推荐
- 1 系统之家ghost win10 64位官方精简版
- 2 深度技术ghost win10 64位最新免费版v2023.05
- 3 萝卜家园win10 64位中文官方版
- 4 绿茶系统ghost win10 64位家庭优化版下载v2023.05
- 5 深度技术ghost win10 32位稳定专业版v2023.05
- 6 系统之家windows10 64位专业免激活版v2023.05
- 7 中关村ghost win10 32位游戏装机版v2023.05
- 8 华硕笔记本专用win10 64位经典专业版
- 9 深度技术ghost win10 64位专业破解版v2023.05
- 10 联想笔记本专用Win10专业版64位系统镜像下载