win10蓝牙驱动失效怎么处理 如何在win10系统中卸载并重新安装蓝牙驱动
更新时间:2023-06-07 16:35:38作者:xiaoliu
win10蓝牙驱动失效怎么处理,近期许多 Windows 10 用户反映其蓝牙驱动失效,导致无法进行蓝牙连接,这给用户的日常使用带来了诸多不便,针对此类问题,解决方案之一是卸载并重新安装蓝牙驱动。那么如何在 Windows 10 系统中进行这一操作呢?下面就让我们一同来看看。
1、以华硕电脑为例,Win键+R 键打开运行窗口,输入【dxdiag】并确定,启动DirectX诊断工具。
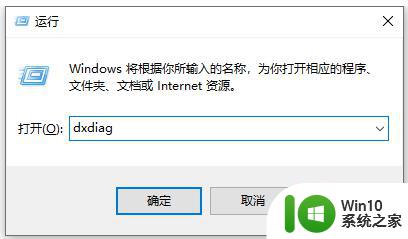
2、【系统】--【系统信息】下可以查看到笔记本的型号。
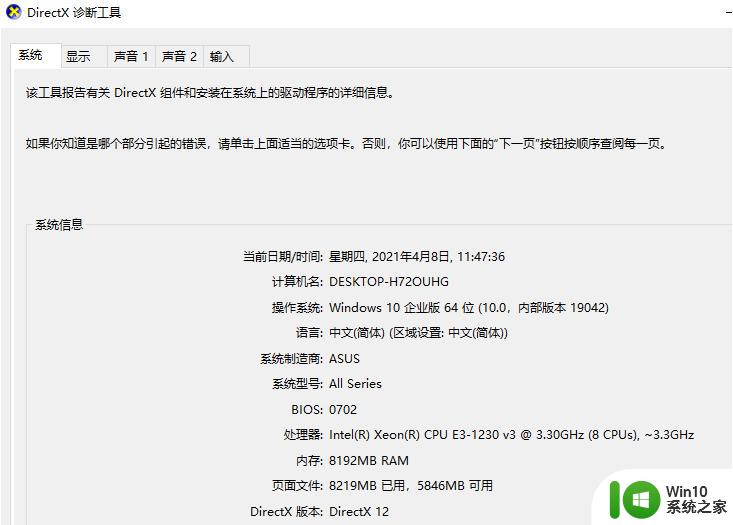
3、进入华硕笔记本的中文官网,点击【服务与支持 】菜单。
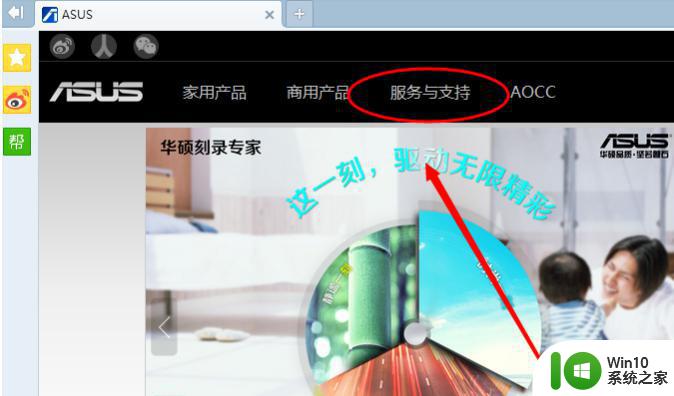
4、搜索笔记本相应的型号,如K42JZ。
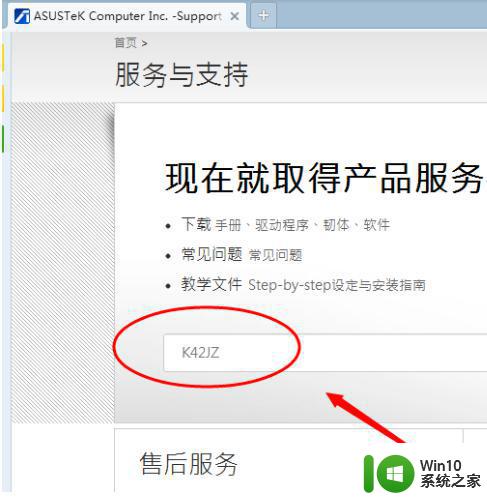
5、网站找到相应的笔记本型号的详细信息,在【驱动程序和工具软件】下选择操作系统的位数。
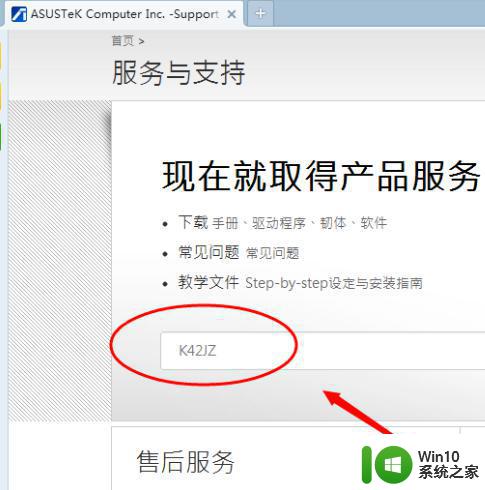
6、在驱动列表中找到蓝牙,打开下拉菜单,点击【中国】下载。
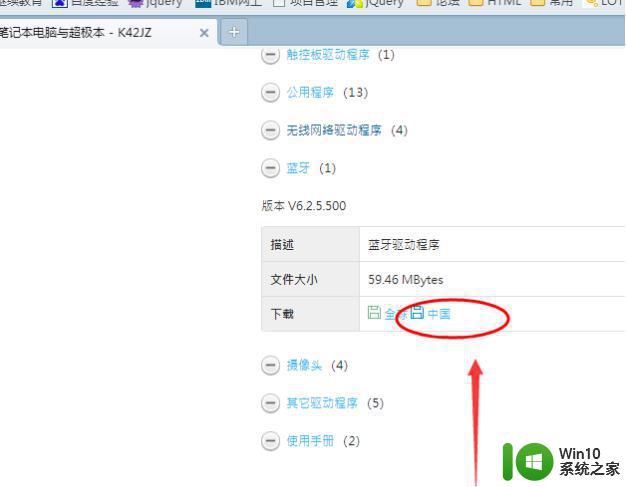
7、下载完成后,解压,双击setup.exe程序根据安装向导提示安装。
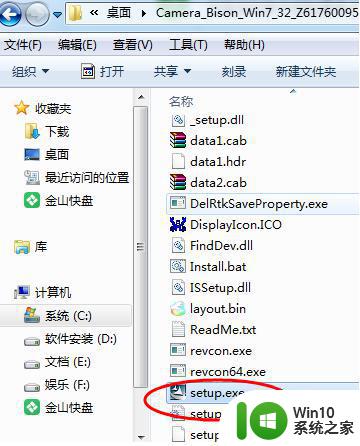
以上是关于win10蓝牙驱动失效的解决方法,希望对出现相同情况的用户有所帮助。
win10蓝牙驱动失效怎么处理 如何在win10系统中卸载并重新安装蓝牙驱动相关教程
- win10蓝牙驱动程序安装教程 如何在win10系统中安装蓝牙驱动
- win10系统如何安装蓝牙驱动 win10电脑蓝牙驱动下载安装方法
- w10系统如何安装蓝牙驱动 W10系统蓝牙驱动下载安装
- win10蓝牙驱动在哪里下载 蓝牙驱动怎么安装win10
- win10电脑怎么安装蓝牙驱动程序 win10如何下载蓝牙驱动程序
- win10系统怎么安装蓝牙驱动 win10装蓝牙驱动详细步骤
- 蓝牙驱动怎么安装win10戴尔 戴尔win10蓝牙驱动下载安装教程
- win7蓝牙驱动下载安装教程 如何在win7系统中安装最新的蓝牙驱动程序
- w10系统怎么安装蓝牙驱动 win10的蓝牙驱动安装方法
- win7蓝牙驱动如何安装 win7蓝牙驱动下载安装教程
- win10安装蓝牙驱动的教程 win10笔记本电脑蓝牙驱动怎么安装
- 联想win7蓝牙驱动怎么安装 联想w7怎样重装蓝牙驱动
- win10安装的屏保变成无 win10屏保设置不了怎么解决
- 英伟达安装程序无法继续提示有其他安装怎么解决 英伟达安装程序无法继续提示有其他安装解决方法
- 戴尔window10安装cad2018失败不成功怎么办 戴尔电脑安装CAD2018失败怎么办
- 解决安装win7系统时提示找不到硬盘驱动器方法 win7系统安装找不到硬盘驱动器怎么办
系统安装教程推荐
- 1 win10需要安装flash才能正常显示怎么办 win10安装Flash插件教程
- 2 东芝Z930笔记本U盘装系统win10 东芝Z930笔记本U盘装系统教程win10
- 3 xp安装CAD提示缺少dfst.dll怎么解决 xp安装CAD提示缺少dfst.dll怎么处理
- 4 安装win7系统无法验证数字签名怎么解决 win7系统数字签名验证失败怎么处理
- 5 win10会声会影安装后打不开 Win10系统会声会影X8打不开怎么办
- 6 window10重装系统后出现0xc000000f怎么解决 window10 0xc000000f错误怎么修复
- 7 ug40安装教程win7 ug4.0在win7上安装步骤
- 8 64位的win7有好多打印机安装了以后看不见应该如何找到 64位win7打印机安装后找不到
- 9 win11的nvidia 安装失败 Win11 nvidia安装程序失败无法解决
- 10 win11 将软件安装到d盘其它目录 win11默认安装路径如何改为D盘
win10系统推荐
- 1 深度技术ghost win10 64位最新免费版v2023.05
- 2 萝卜家园win10 64位中文官方版
- 3 绿茶系统ghost win10 64位家庭优化版下载v2023.05
- 4 深度技术ghost win10 32位稳定专业版v2023.05
- 5 系统之家windows10 64位专业免激活版v2023.05
- 6 中关村ghost win10 32位游戏装机版v2023.05
- 7 华硕笔记本专用win10 64位经典专业版
- 8 深度技术ghost win10 64位专业破解版v2023.05
- 9 联想笔记本专用Win10专业版64位系统镜像下载
- 10 联想笔记本专用win10 64位流畅专业版镜像