电脑里的省略号怎么输入 电脑上怎么打省略号
更新时间:2023-04-16 13:08:02作者:jiang
日常办公或学习都会编辑一些文档,在编辑过程中可能会用到各种符号,比如省略号,但是很多人在键盘上面却没有找到省略号的标志,以至于不知道电脑里的省略号怎么输入,那么要怎么打出来呢?接下来随win10系统之家小编一起来看看电脑里的省略号的详细输入步骤吧。
具体步骤如下:
1、首先,我们要确保电脑输入法处于中文输入法的状态。
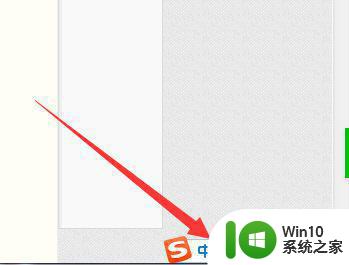
2、这时候,我们按住电脑键盘的shift键和电脑左边键盘的数字6。
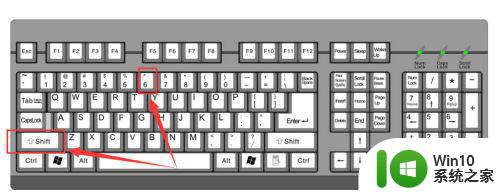
3、我们在任意输入框中实验下看看能不能打出……,试试看发现是可以的。
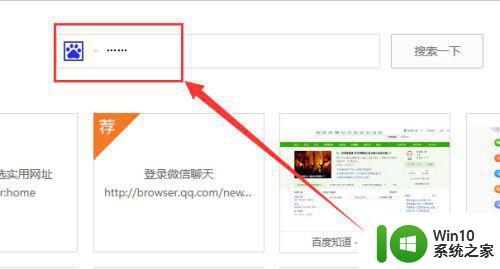
4、为什么我们有时候按住shift键和6打不出省略号而是打出 ^ 的符号呢。
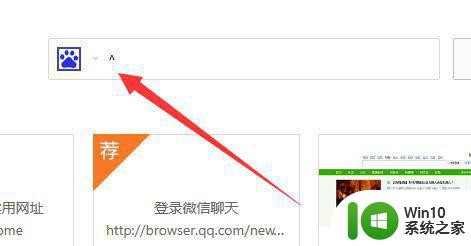
5、这是因为我们把电脑的输入法调成了英文输入法,所以就打不出省略号啦。
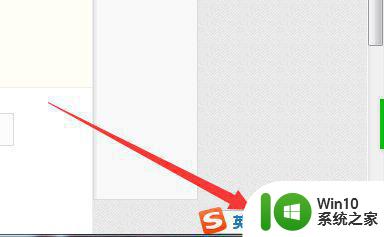
上述给大家讲解的便是电脑里的省略号怎么输入的详细步骤,有需要的用户们可以学习上面的方法步骤来进行操作吧。
- 上一篇: 虐杀原形如何下载 虐杀原形怎么下载教程
- 下一篇: 电脑上护眼模式在哪里设置 电脑屏幕设置护眼模式方法
电脑里的省略号怎么输入 电脑上怎么打省略号相关教程
- 电脑键盘省略号怎么打 如何在电脑上输入省略号
- 省略号在电脑上怎么打 省略号怎么打电脑
- 电脑键盘上省略号是哪个键 电脑上的省略号怎样打
- wps空格后为什么带省略好号 wps空格后为什么带省略号怎么解决
- 电脑的顿号在哪里打出来 电脑键盘上的顿号怎么输入
- 电脑的问号怎么打上去 电脑中问号怎么输入
- 电脑上的半角符号如何输入 电脑的半角符号怎么打
- 电脑输入顿号怎么操作 怎样在笔记本电脑上打出顿号
- 电脑上如何输入特殊符号 电脑打字时如何输入特殊符号
- 顿号在电脑里如何打出来 电脑上如何输入顿号
- 电脑怎么打出特殊符号 电脑上如何输入特殊符号
- 笔记本电脑顿号在键盘上怎么打 电脑顿号输入方法
- u盘文件损坏且无法读取怎么处理 U盘文件损坏怎么修复
- 梅捷主板设置u盘启动的步骤 梅捷主板如何设置U盘启动
- 捷波HA03主板设置U盘启动教程 捷波HA03主板如何设置U盘启动
- 控制面板打开或关闭windows里面不显示 电脑打开或关闭Windows功能窗口无法显示怎么处理
电脑教程推荐
- 1 xp下boot.ini文件的作用介绍 xp下boot.ini文件如何配置
- 2 微星笔记本怎么实现u盘启动 微星笔记本如何设置u盘启动
- 3 wps表头隐藏后取消隐藏不出来 wps表头隐藏后无法取消隐藏
- 4 U教授教你如何备份系统 如何备份系统教程
- 5 宏碁E5-572笔记本bios设置U盘启动的方法 宏碁E5-572笔记本如何设置BIOS启动项
- 6 防止U盘中毒的几种方法 如何防止U盘中毒的有效方法
- 7 wps如何对数据进行分类并编号 wps如何对数据进行分类和编号
- 8 U盘里FOUND.000文件恢复的解决办法 U盘FOUND.000文件恢复教程
- 9 wps为什么不能停止自动播放 wps自动播放无法停止原因
- 10 wps文档这么设置打开密码 wps文档打开密码设置方法
win10系统推荐