电脑隔一会儿就闪屏一下 如何解决win10系统闪屏问题
如何解决Win10系统闪屏问题?近年来随着电脑的普及和应用的广泛使用,一些用户反映在使用Win10系统时出现了闪屏的问题,电脑隔一会儿就闪屏一下,不仅影响使用体验,还可能导致数据丢失和工作中断。解决Win10系统闪屏问题成为了许多用户的迫切需求。在本文中我们将介绍一些常见的解决方法,帮助用户快速有效地解决Win10系统闪屏问题,提升使用体验。
步骤如下:
1.回到桌面模式,鼠标右键单击开始按钮,如下图所示
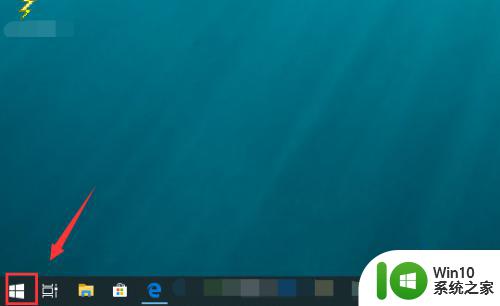
2.右键开始菜单点击运行,如下图所示
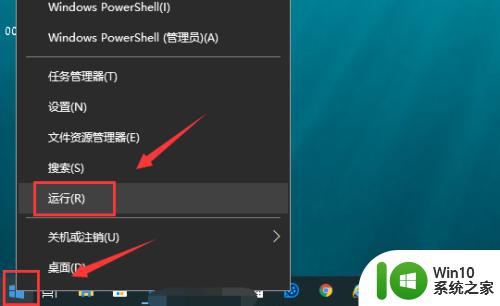
3.运行中输入regedit,点击确定,如下图所示
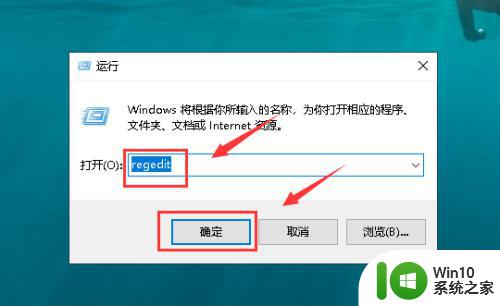
4.进入注册表,定位到注册表:计算机\HKEY_LOCAL_MACHINE\SYSTEM\CurrentControlSet\Control\GraphicsDrivers\DCI。如下图所示
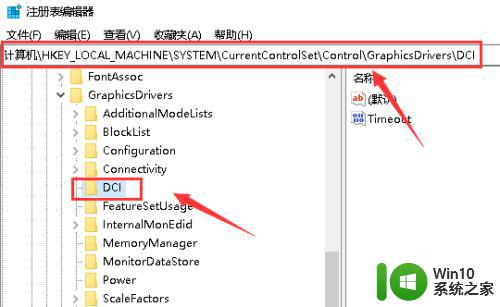
5.右键单击右侧的TimeOut项次,选中修改,如下图所示
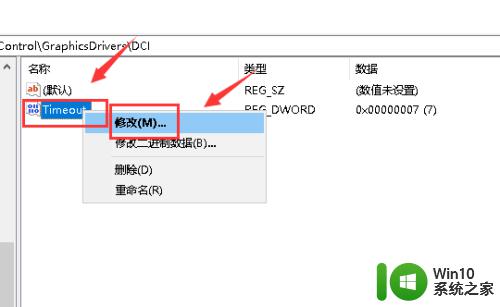
6.将数值修改为0,点击确定按钮,如下图所示
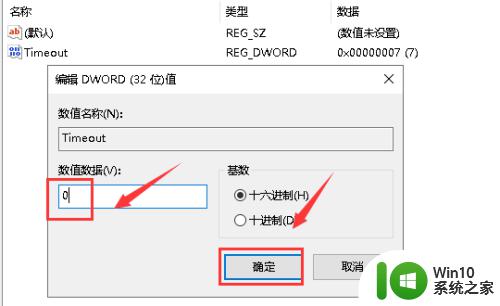
7.注册表修改完成,点击重启你的电脑即可恢复正常显示。屏幕就不会闪烁了!如下图所示
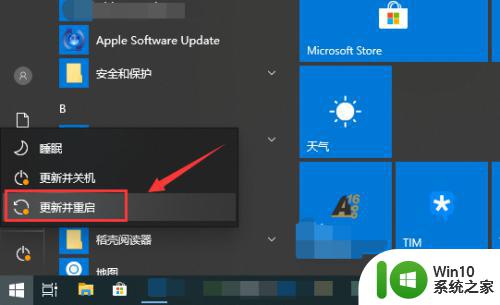
8.总结:
1、右键单击开始Win按钮
2、右键开始菜单选中运行
3、运行中输入regedit点击确定
4、进入注册表,定位到DirectDraw相关项次DCI目录
5、右键单击TimeOut项次,选中修改
6、将TimeOut项次数值修改为0,点击确定
7、重启计算机生效,恢复正常!
以上是电脑隔一段时间就会闪屏的全部内容,如果有不清楚的用户,可以参考以上小编的步骤进行操作,希望对大家有所帮助。
电脑隔一会儿就闪屏一下 如何解决win10系统闪屏问题相关教程
- win10电脑不动之后一会儿就黑屏处理方法 win10不动一会就黑屏了怎么办
- win10电脑一直闪屏解决方法 win10电脑开机闪屏黑屏怎么办
- win10笔记本屏幕一闪一闪的的修复方法 win10笔记本电脑屏幕一闪一闪黑屏怎么办
- 热血无赖win10玩一会儿闪退解决办法 热血无赖闪退win10咋办
- win10玩看门狗一会就闪退如何处理 看门狗闪退w10解决步骤
- win10如何解决闪屏问题 win10闪屏的解决办法
- win10电脑一直刷新闪屏解决方法 win10桌面闪屏频繁怎么办
- 联想win10摄像头闪烁无法使用怎么解决 如何修复win10联想电脑摄像头一闪一闪的问题
- Win10玩游戏突然黑屏闪退 如何解决Win10系统游戏黑屏问题
- window10过一会打开我的电脑会闪屏解决方法 Windows 10我的电脑闪屏怎么办
- win10自动闪屏刷新怎么办 如何解决win10频繁闪屏刷新的问题
- win10屏幕一直闪屏的解决方法 win10屏幕闪屏怎么办
- win10怎么让盘里不再显示recycle.bin文件 如何在Windows 10中禁用recycle.bin文件显示
- win10连接蓝牙耳机声音太卡如何处理 Win10连接蓝牙耳机声音卡顿怎么解决
- win10电脑玩lol别人听不见我说话处理方法 Win10电脑玩lol游戏中麦克风无法正常使用的解决方法
- win10电脑扩展卷是灰色不让选如何解决 Win10电脑扩展卷灰色无法选中问题解决方法
win10系统教程推荐
- 1 win10时间后显示星期 win10电脑时间栏怎么显示星期几
- 2 win10edge浏览器主页修改不过来的解决方法 win10 edge浏览器主页修改失败怎么办
- 3 win10局域网连接打印机无法打印 Win10正式版无法访问局域网电脑共享打印机
- 4 win10系统右侧滑动菜单 Win10通知区域图标显示与隐藏调整
- 5 苹果笔记本w10系统触摸板点击怎么设置 苹果笔记本w10系统触摸板点击设置教程
- 6 window10默认游览器自动换为edge怎么设置 如何设置Windows 10默认浏览器为Chrome或Firefox
- 7 w10系统硬盘压缩只能一半怎么解决 w10系统硬盘压缩失败怎么办
- 8 win10 网络属性 win10如何修改网络属性设置
- 9 win10电脑同时用耳机和音响怎么设置 win10电脑同时使用耳机和音响的设置方法
- 10 u教授怎么做装win10系统盘 win10系统盘制作教程
win10系统推荐