win10无法清空回收站的解决方法 win10回收站清空失败怎么解决
win10无法清空回收站的解决方法,在使用Windows 10操作系统时,有时候我们可能会遇到一个问题,那就是无法清空回收站,当我们尝试删除回收站中的文件时,系统可能会出现清空失败的情况,这给我们带来了很多不便。不必担心因为解决这个问题并不困难。在本文中我们将为大家介绍一些解决Win10回收站清空失败的方法,帮助大家轻松解决这个烦恼。无论是通过修改注册表、使用命令提示符还是通过第三方工具,都能帮助我们顺利地清空回收站。下面我们将逐一介绍这些方法,希望能对大家有所帮助。
解决方法如下:
1、右键单击任务栏,然后从出现的列表中单击任务管理器。
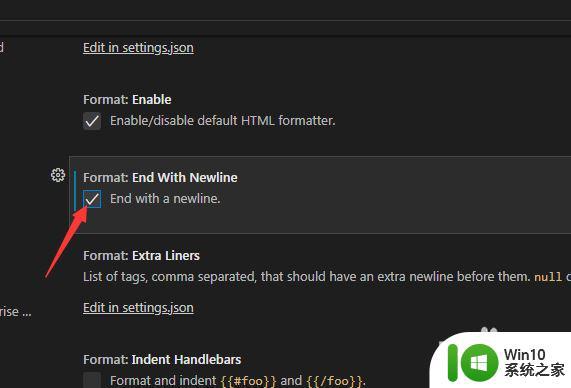
2、在进程选项卡下找到Windows 资源管理器并右键单击它,然后单击重新启动选项。
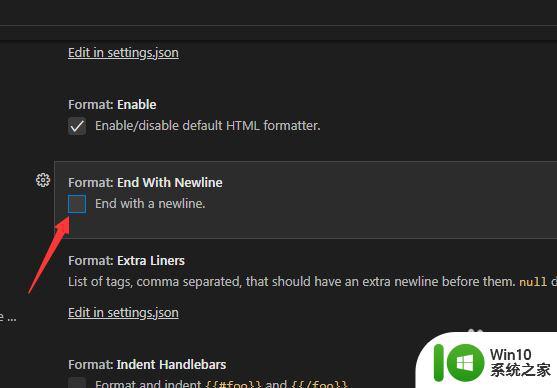
检查问题是否已解决。
1、同时使用Windows + I键打开 Windows 设置。
2、点击系统。
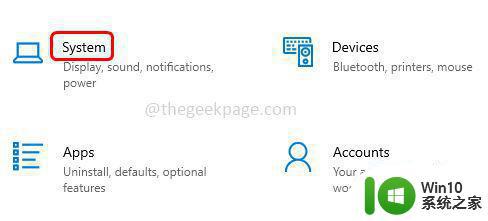
3、点击左侧的存储。
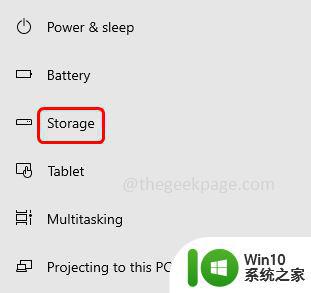
4、从右侧,单击临时文件。
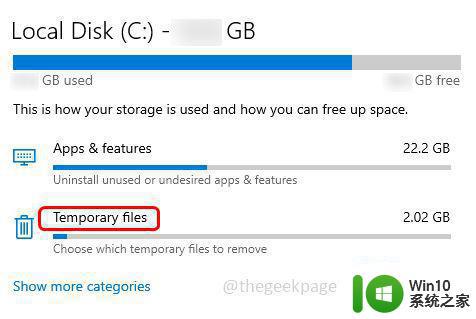
5、等待几秒钟加载页面,然后单击删除文件按钮。
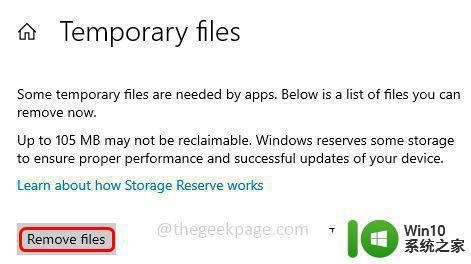
6、一旦过程完成。
转到回收站并检查其中是否存在任何文件。
1、以管理员身份打开命令提示符。为此,在 Windows 搜索栏中键入cmd并按住Ctrl + Shift键并按Enter。
2、将打开一个用户帐户控制窗口,单击是。
3、复制以下命令并将其粘贴到命令提示符中,然后按Enter。
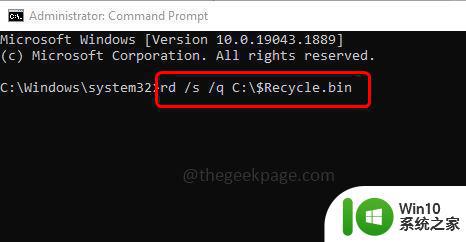
4、此命令将重置回收站。成功执行命令后,重新启动系统,然后检查问题是否已解决。
步骤1:右键单击任务栏,然后从出现的列表中单击任务管理器。
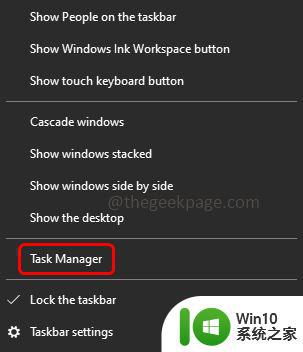
第 2 步:在进程选项卡下,右键单击每个应用程序,然后单击结束任务。
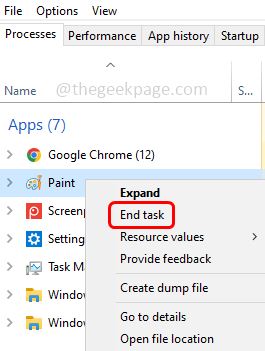
第3步:关闭任务管理器,现在检查是否可以从回收站中删除项目。
第 1 步:同时使用Windows + R键打开命令提示符。
第 2 步:在运行提示中键入msconfig ,然后按Enter键。这将打开系统配置窗口
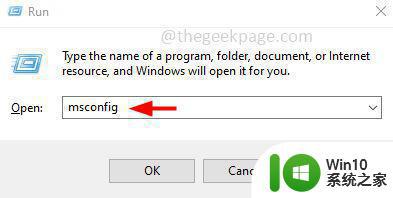
第 3 步:在“常规”选项卡下,单击“选择性启动”旁边的单选按钮,然后取消选中“加载启动项”。
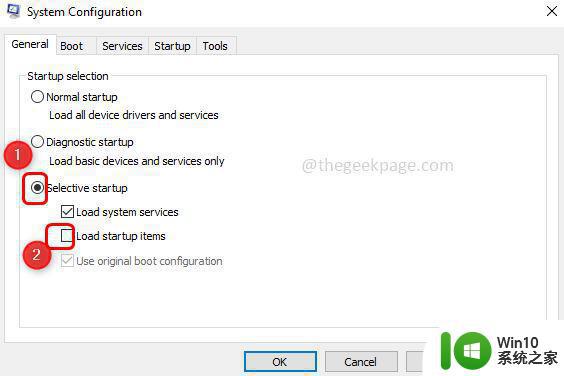
第 4 步:转到服务选项卡,在底部单击隐藏所有 Microsoft 服务旁边的复选框。
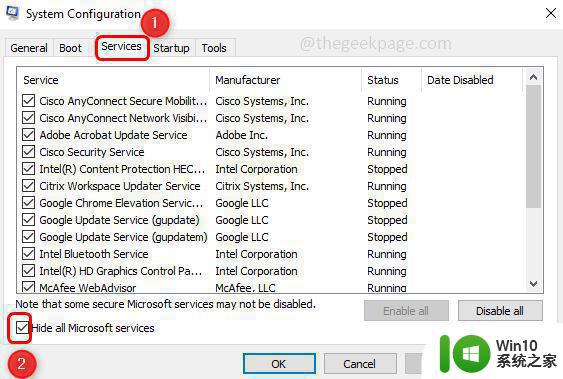
第 5 步:然后单击禁用所有按钮。
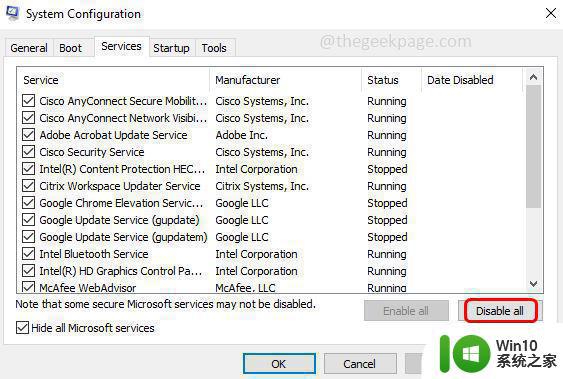
第 6 步:现在转到“启动”选项卡,然后单击链接“打开任务管理器” 。这将打开任务管理器。
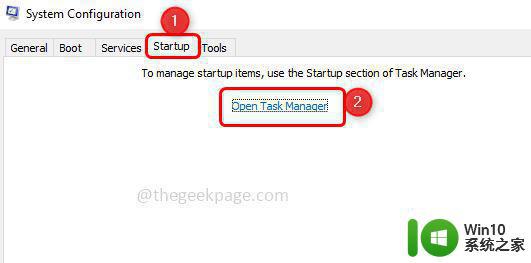
第 7 步:右键单击每个应用程序,然后单击禁用选项。
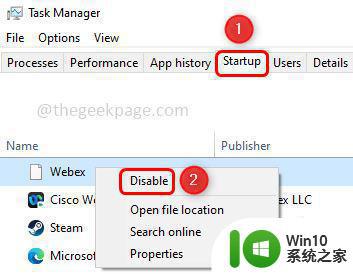
第 8 步:禁用所有应用程序后,在系统配置窗口中单击应用并确定 以保存更改。然后关闭任务管理器。
步骤 9:重新启动系统并检查问题是否已解决。如果问题没有解决,那么问题的原因是没有启动应用程序。所以回去启用它们。
启用并正常启动
第 10 步:一起使用Windows + R键打开命令提示符。
第 11 步:在运行提示中键入。
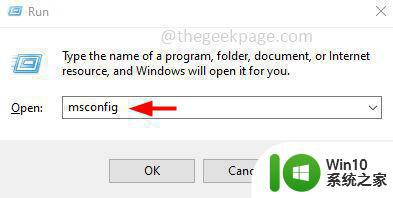
第 12 步:在“常规”选项卡下,单击“正常启动”旁边的单选按钮。
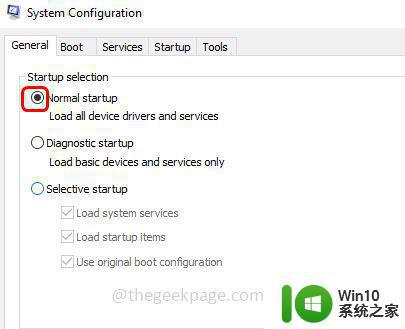
第 13 步:转到服务选项卡,取消选中隐藏所有 Microsoft 服务旁边的框。
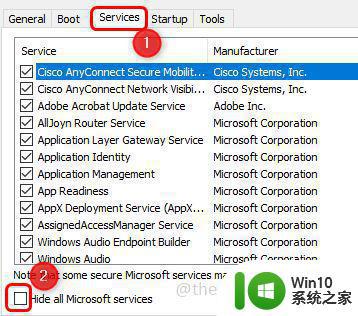
第 14 步:单击启用所有按钮。
第 15 步:要保存更改,请单击“应用”和“确定”。
第 1 步:同时使用Windows + R键打开运行提示。
第 2 步:在运行提示中键入appwiz.cpl ,然后按Enter键。这将打开程序和功能窗口。
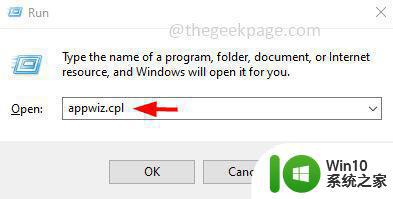
第 3 步:右键单击您认为导致问题的第三方软件,然后单击卸载。
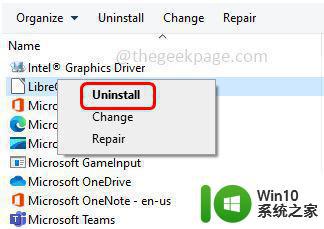
步骤 4:重新启动系统并检查问题是否已解决。
步骤1:右键单击任务栏,然后从出现的列表中单击任务管理器。
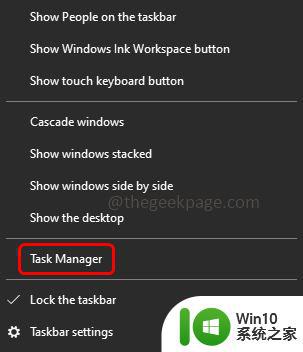
第 2 步:在进程选项卡下,右键单击One Drive应用程序,然后单击结束任务。
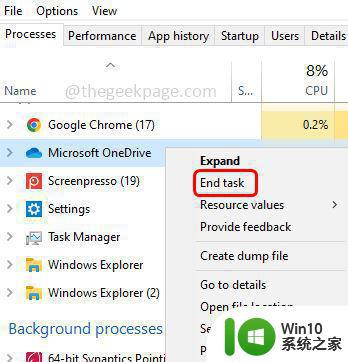
第三步:关闭任务管理器,查看问题是否解决。
以上就是关于解决win10无法清空回收站的方法的全部内容,如果你也遇到了相同的情况,可以按照以上方法来解决。
win10无法清空回收站的解决方法 win10回收站清空失败怎么解决相关教程
- 如何在Win10中恢复已清空的回收站数据 Win10回收站清空了怎么办如何找回被误删的文件
- win10回收站已清空文件如何恢复 win10回收站清空后怎么找回文件
- win10回收站如何打开和清空 win10回收站被删除如何恢复
- win10回收站清空了怎么恢复 win10回收站清空了怎么恢复已删除的文件
- win10电脑回收站清空了如何恢复 win10回收站清空后如何恢复数据
- win10回收站无法打开怎么办 win10回收站打不开的解决方法
- windows10清除回收站后的恢复方法 windows10回收站文件被清空后如何恢复
- win10打开回收站弹出“回收站已损坏”的解决方法 win10回收站已损坏无法打开怎么办
- win10找回回收站的具体方法 win10回收站无法找到怎么办
- win10打开回收站的方法 win10回收站怎么打开
- win10开机只显示回收站的解决方法 win10开机后桌面只有回收站怎么回事
- win10电脑回收站怎么找出来 Win10回收站打开方法
- win10系统右侧滑动菜单 Win10通知区域图标显示与隐藏调整
- win10去掉开机密码 Win10取消开机密码教程
- win10拨号调制解调器错误651怎么解决 win10拨号调制解调器错误651解决方法
- win10蓝屏重启后不能进入系统 Win10 21H1蓝屏重启后进入不了系统怎么修复
win10系统教程推荐
- 1 win10系统右侧滑动菜单 Win10通知区域图标显示与隐藏调整
- 2 苹果笔记本w10系统触摸板点击怎么设置 苹果笔记本w10系统触摸板点击设置教程
- 3 window10默认游览器自动换为edge怎么设置 如何设置Windows 10默认浏览器为Chrome或Firefox
- 4 w10系统硬盘压缩只能一半怎么解决 w10系统硬盘压缩失败怎么办
- 5 win10 网络属性 win10如何修改网络属性设置
- 6 win10电脑同时用耳机和音响怎么设置 win10电脑同时使用耳机和音响的设置方法
- 7 u教授怎么做装win10系统盘 win10系统盘制作教程
- 8 win10应用商店无法联网0x80072F7D解决方法 win10应用商店无法联网0x80072F7D错误解决方法
- 9 win10点窗口没反应 win10开始菜单点击没反应解决方法
- 10 Win10系统怎么保存蓝屏错误DMP文件 Win10系统如何找到并保存蓝屏错误DMP文件
win10系统推荐