给win10安装图片查看器的方法 win10图片查看器下载方法
现如今随着技术的不断发展,我们的生活中难免会遇到各种各样的图片文件,而在使用Win10操作系统的时候,我们可能会发现系统自带的图片查看器功能有限,无法满足我们对图片浏览的需求。所幸我们可以通过一些简单的方法来给Win10安装一个功能更为强大的图片查看器,以便更好地欣赏和管理我们的图片资源。接下来我将介绍给大家一些Win10安装图片查看器的方法,同时还会提供一些可靠的Win10图片查看器下载途径。让我们一起来了解吧!
具体方法如下:
1、点击系统左下角的开始图标。

2、以“Cortana”方式打开PowerShell。在弹出的开始菜单中,我们点击“Cortana”菜单。
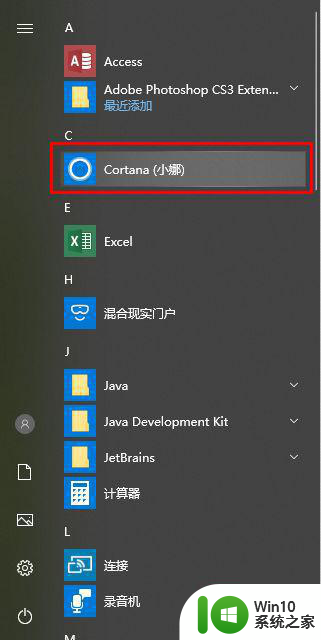
3、在搜索框中,我们输入“PowerShell”。
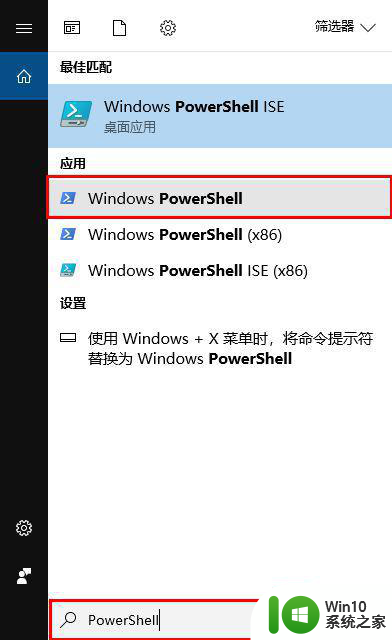
4、鼠标右键点击“Windows PowerShell”菜单,在弹出的菜单中点击“以管理员身份运行”选项。
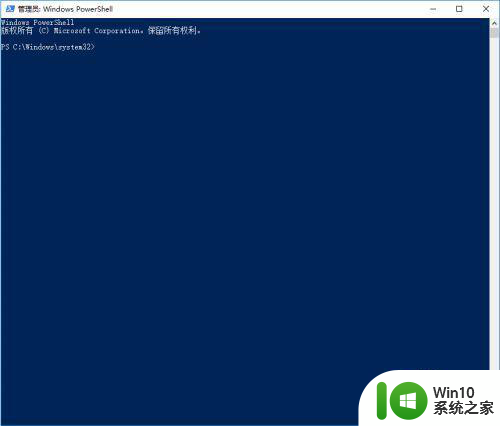
5、现在介绍直接找到WindowsPowerShell菜单打开的方式。点击开始菜单后在弹出的菜单中我们使用鼠标滚轮往下翻,找到WindowsPowerShell菜单选项。
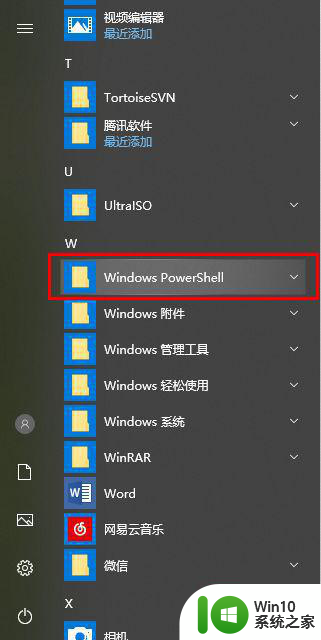
6、鼠标左键点击“WindowsPowerShell”菜单选项,弹出子选项。
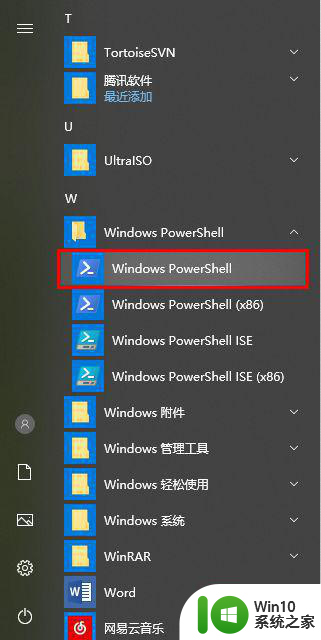
7、鼠标右键点击“WindowsPowerShell”菜单,在弹出的菜单中点击“以管理员身份运行”选项。
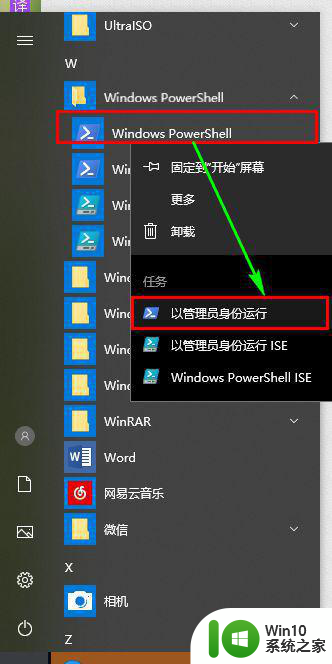
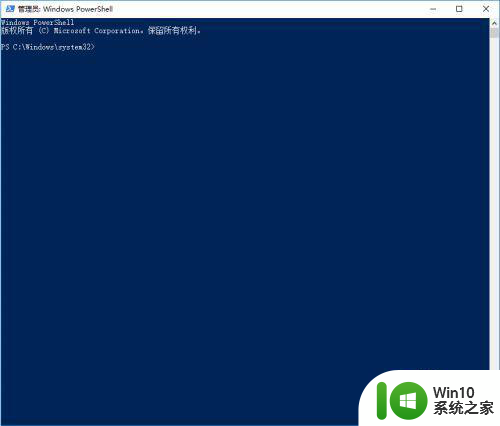
8、使用命令“Get-AppxPackage *Microsoft.Windows.Photos* | Remove-AppxPackage”卸载图片查看器。
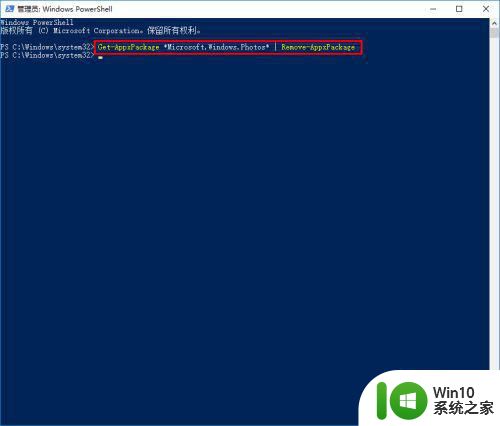
9、点击开始菜单,使用鼠标滚轮滚动开始菜单找到“MicrosoftStore”选项并点击。
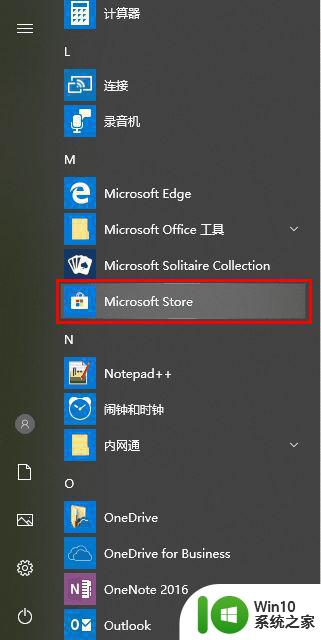
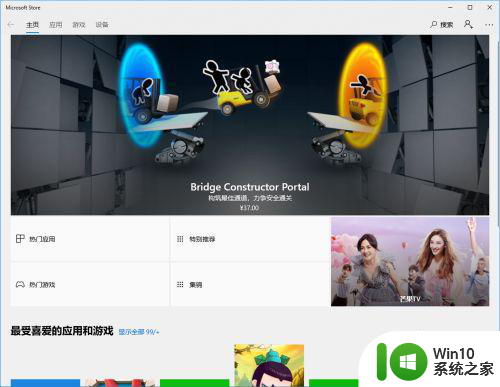
10、点击MicrosoftStore(应用商店)的搜索按钮。
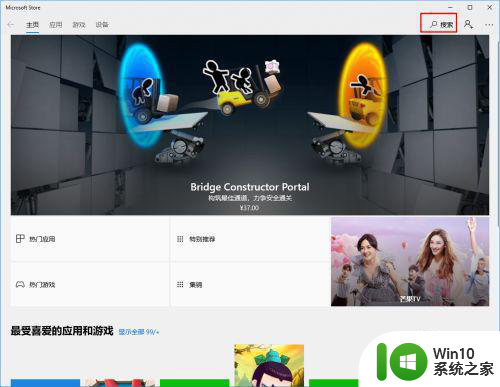
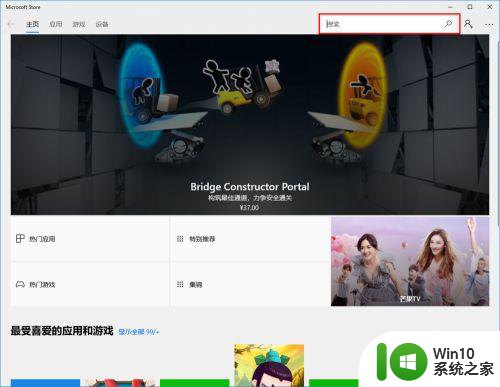
11、在搜索框中输入“photos”。
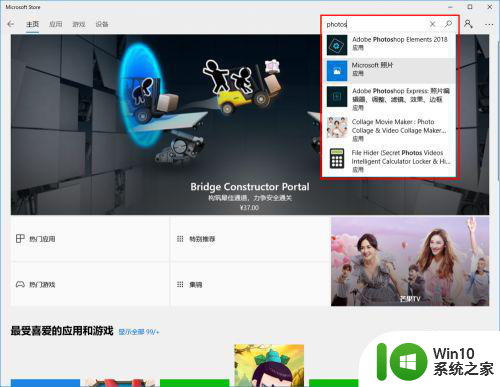
12、在搜索结果中,我们点击“Microsoft照片”选项。
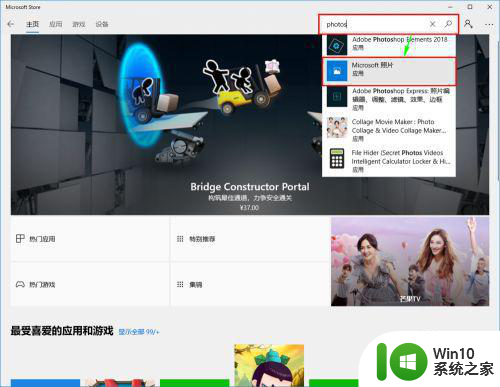
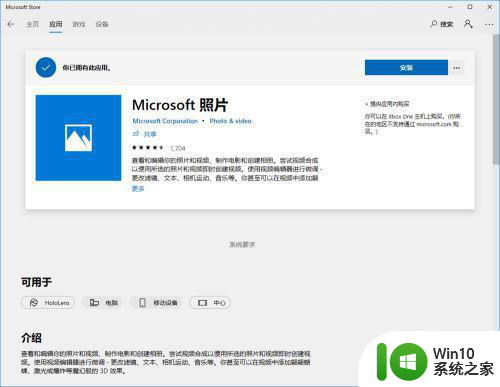
13、点击“安装”按钮,会出现需要我们提供帐号提示框,关闭帐号对话框边开始安装如。
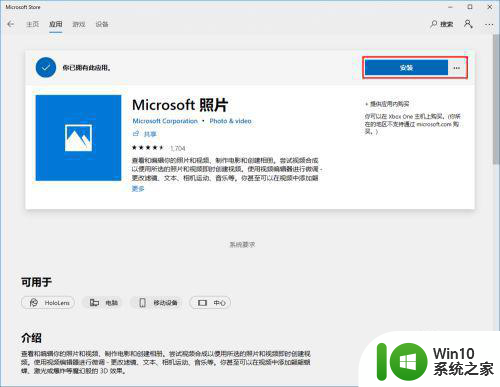
14、等待安装。
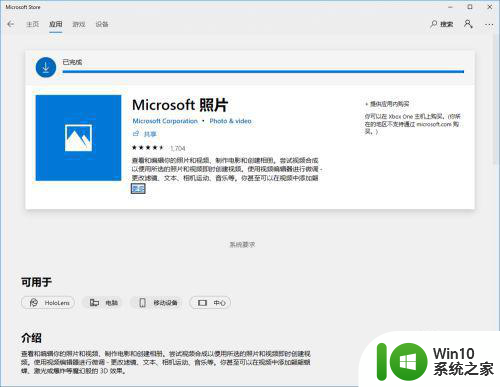
15、如果出现“此产品已安装”时,表示图片查看器已成功安装。
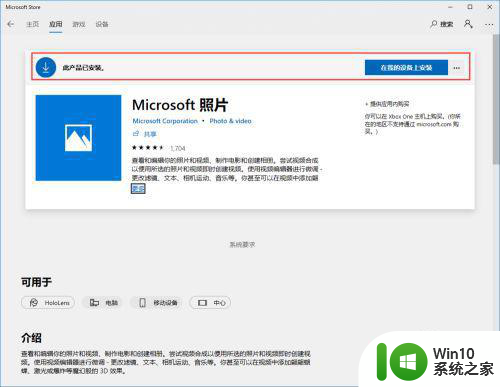
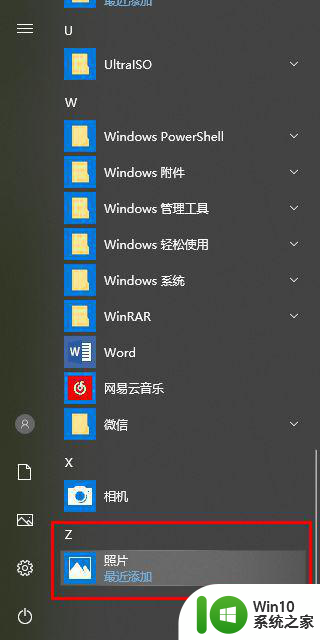
16、到此,图片查看器重装边完成了。
以上就是给win10安装图片查看器的方法的全部内容,还有不懂得用户就可以根据小编的方法来操作吧,希望能够帮助到大家。
给win10安装图片查看器的方法 win10图片查看器下载方法相关教程
- 在win10安装图片查看器的方法 win10图片查看器没有了如何安装
- win10照片查看器没了怎样安装 Windows 10照片查看器免费下载
- win7自带图片查看器没有了怎么装个 win7系统怎么安装图片查看器
- win10如何设置默认的照片查看器 如何在win10中下载并安装照片查看器
- win8.1查看所有程序的方法 win8.1如何查看全部已安装程序
- 查看本机win10安装密钥的教程 win10装机密钥在哪里看
- 查看win11安装进度的方法 怎么看win11更新进度
- 如何查看c盘安装了哪些软件 win10系统怎样查看C盘中已安装的软件
- 图文教你给win10安装用友软件的方法 win10怎么顺利安装用友
- bootcamp安装win10无法创建可引导的修复方法 bootcamp无法创建可引导
- win10 64位系统安装revit显示系统版本不支持怎么办 win10 64位系统无法安装Revit解决方法
- U教授U盘启动盘六步win8升级到win10 U盘制作win10启动盘教程
- 安装win10无法在驱动器0的分区1上安装windows怎么办 在硬盘分区安装win10遇到问题怎么解决
系统安装教程推荐
- 1 bootcamp安装win10无法创建可引导的修复方法 bootcamp无法创建可引导
- 2 win7设备和打印机不显示安装的打印机怎么办 Win7设备无法显示已安装的打印机怎么解决
- 3 win10重装系统后软件图标不见了怎么恢复 Win10重装系统后桌面软件图标消失怎么找回
- 4 windows10无法安装所需文件错误代码0x8007025d怎么办 Windows10安装出现错误代码0x8007025d怎么解决
- 5 cad2006在windows10安装完成后提示cad的功能无法与此版本windows兼容怎么解决 CAD2006无法与Windows10兼容怎么办
- 6 windows7流氓软件卸载完又自动被安装怎么办 Windows7流氓软件卸载无效自动重装
- 7 win7计算机意外重新启动.windows安装无法继续如何解决 Win7计算机意外重新启动频繁怎么办
- 8 windows10为什么安装不了autocad2008要怎么解决 windows10安装autocad2008失败怎么办
- 9 windows7如何重新下载安装一下realtek高清音频管理器 Windows 7如何重新下载安装Realtek高清音频管理器软件
- 10 u教授怎么装w8系统 U教授w8系统装机步骤
win10系统推荐
- 1 华为笔记本专用win10 64位系统绿色版
- 2 联想笔记本专用Ghost Win10 64位精简专业版
- 3 电脑公司ghost win10 64位官方免激活版v2023.04
- 4 雨林木风Ghost Win10 64位完美官方版
- 5 雨林木风ghost win10 32位最新精简版v2023.04
- 6 技术员联盟ghost win10 32位 精简安装版系统
- 7 东芝笔记本ghost win10 32位免激专业版v2023.04
- 8 电脑公司ghost win10 64位最新免激活版v2023.04
- 9 深度技术ghost win10 32位升级稳定版
- 10 联想笔记本专用win10 64位家庭中文版免激活