win10系统安装eplan2.4具体步骤 win10安装eplan2.4的具体步骤和注意事项
更新时间:2024-01-16 10:38:38作者:jiang
随着科技的不断发展,Win10操作系统成为了许多用户的首选,而在Win10系统中安装Eplan2.4,是许多工程师和设计师们必须面对的任务。安装Eplan2.4不仅可以提高工作效率,还能帮助用户更好地完成设计和工程项目。在进行安装之前,我们需要了解一些具体步骤和注意事项,以确保安装的顺利进行。接下来我们将详细介绍Win10系统安装Eplan2.4的具体步骤和注意事项,帮助大家顺利完成安装。
具体方法:
1、打开eplan2.4文件夹,双击setup.exe安装
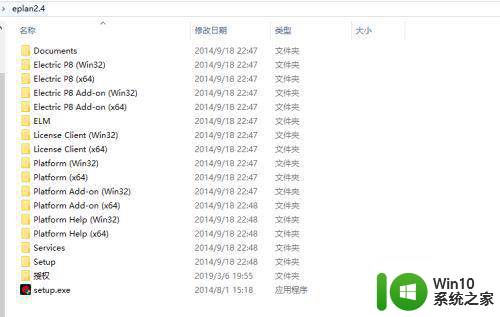
2、点击继续安装按钮
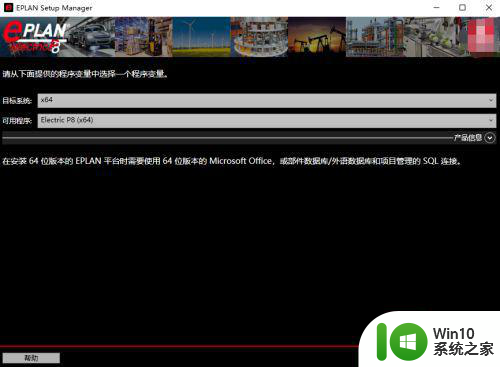
3、勾选我接受条款,点击继续按钮
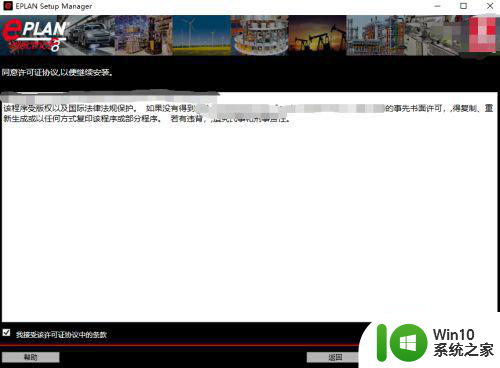
4、默认安装路径,点击继续按钮
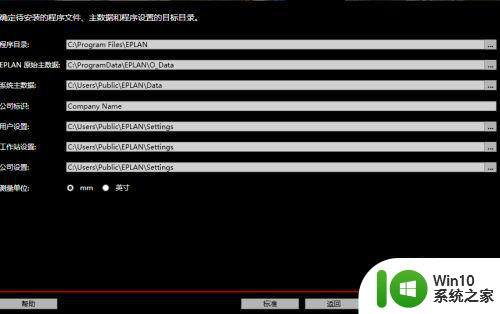
5、点击安装按钮
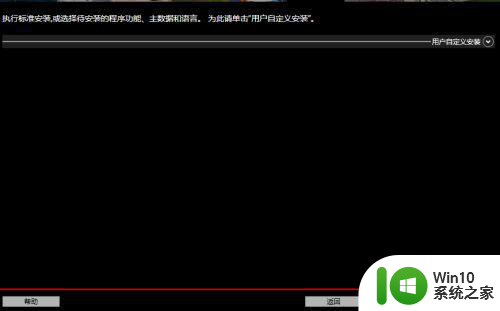
6、等待安装完成
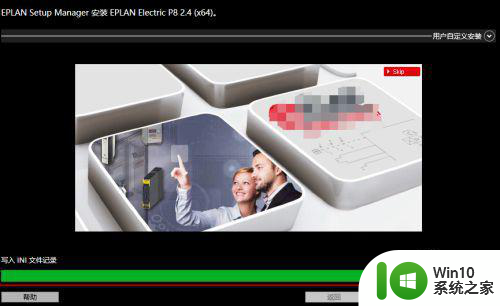
7、点击完成结束安装
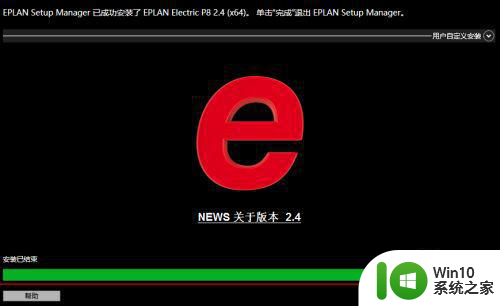
以上就是win10系统安装eplan2.4具体步骤的全部内容,有遇到相同问题的用户可参考本文中介绍的步骤来进行修复,希望能够对大家有所帮助。
win10系统安装eplan2.4具体步骤 win10安装eplan2.4的具体步骤和注意事项相关教程
- win10安装ipx协议的步骤 win10安装ipx协议的具体步骤和注意事项
- Win10安装ie8浏览器的详细步骤 Win10安装ie8浏览器的具体步骤和注意事项
- win11安装android应用的具体步骤和注意事项 win11如何安装安卓app并实现兼容性
- 电脑笔记本安装tgp的具体步骤和注意事项 如何正确安装tgp软件到笔记本电脑上
- 把字体安装到win10电脑里的方法 在win10电脑上安装字体的步骤和要注意的事项
- uefi u盘安装win10的方法 UEFI U盘安装Win10的步骤和注意事项
- 用微pe安装esd系统的步骤 微PE安装ESD系统的步骤和注意事项
- win7上安装office2019步骤 win7安装office2019的要求和注意事项
- win10系统安装虚拟网卡的详细步骤 win10系统安装虚拟网卡的具体操作步骤
- 快速安装windows10的方法 Windows10系统安装步骤及注意事项
- 双系统安装步骤和注意事项 Win10和Win7双系统安装教程及常见问题解决方法
- 雷神911笔记本如何进行GPT分区安装win10系统 雷神911笔记本安装win10系统的详细步骤和注意事项
- win7重新安装cad2014打开弹出致命错误怎么解决 win7重新安装cad2014打开出现致命错误怎么办
- win10系统更新安装报错0x80070003怎么解决 win10系统更新失败0x80070003怎么办
- 1660显卡win10安装不了停止43解决方法 1660显卡win10安装不了停止43怎么办
- win7系统ie浏览器安装不了显示系统已经安装如何解决 win7系统ie浏览器安装不了怎么办
系统安装教程推荐
- 1 win7重新安装cad2014打开弹出致命错误怎么解决 win7重新安装cad2014打开出现致命错误怎么办
- 2 win10系统更新安装报错0x80070003怎么解决 win10系统更新失败0x80070003怎么办
- 3 win7系统ie浏览器安装不了显示系统已经安装如何解决 win7系统ie浏览器安装不了怎么办
- 4 制作u盘系统安装盘的最佳方法 如何制作U盘安装Windows系统的步骤
- 5 装win7系统时出现“安装程序无法创建新的系统分区”如何处理 win7系统安装程序无法创建新的系统分区如何解决
- 6 为什么新买的电脑win11系统安装设计类软件很慢 win11升级后电脑变卡怎么办
- 7 w10的无线网卡驱动安装失败处理方法 w10的无线网卡驱动安装失败怎么办
- 8 win10刚安装完太卡 重装win10系统后电脑变得卡顿怎么解决
- 9 联想笔记本无法从应用商店安装程序解决方法 联想笔记本无法从应用商店下载软件怎么办
- 10 win10安装ansys找不到启动方式解决方法 win10安装ansys启动问题解决方法
win10系统推荐