win10蓝屏wdf01000 wdf01000sys蓝屏win10无法开机蓝屏错误码
Win10系统蓝屏问题一直是困扰用户的常见故障之一,其中wdf01000.sys蓝屏错误码更是让人头疼不已,当我们遇到Win10无法开机的情况时,往往会遇到这个错误码,导致系统无法正常启动。如何解决这个问题成为了许多用户急需解决的难题。在面对这一问题时,我们需要及时查找问题根源并采取有效的解决方法,以恢复系统正常运行。
当Windows 10电脑出现蓝屏错误,将对用户正常使用电脑造成麻烦,因此,本文将针对Wdf01000.sys蓝屏错误提出一些解决方法,希望能帮助大家解决问题。当然,如果电脑中包含了特别重要的文件,也可参考本文内容,在无法进入系统时进行数据备份或转移。
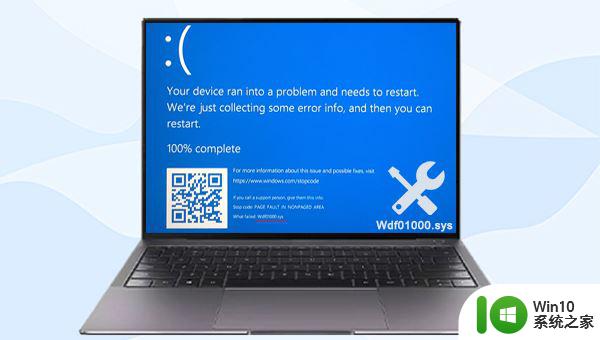
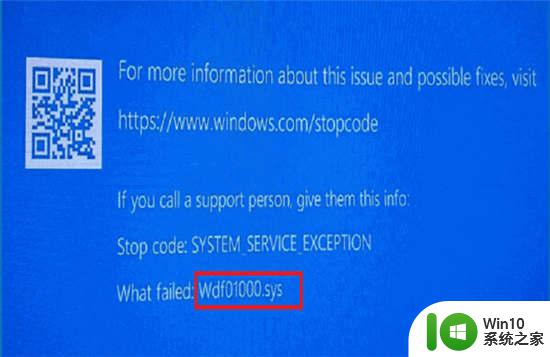
Wdf01000.sys是一个Windows驱动程序,可帮助您的计算机与硬件和其他连接的设备进行通信。当您在安装新硬件或软件或运行特定程序时出现Wdf01000.sys蓝屏错误,可能是因为硬件出现问题;系统服务异常;系统文件损坏或丢失;设备驱动程序过时或丢失等。 在修复该蓝屏错误之前,请思考一下电脑中是否保存了重要的文件的备份或转移出来,以保障数据安全。
二、如何修复Wdf01000.sys蓝屏错误? 1、断开外接设备并重启电脑若您的电脑是在连接了新的外接设备之后才出现Wdf01000.sys蓝屏错误,建议您在电脑关机的情况下断开外界设备,之后再尝试重启电脑,查看是否能正常启动。若重启后能进入系统,还可以继续通过下面的方法进行更深层次的排查和修复。若无法正常重启,您可以先进入安全模式再进行修复操作。
2、更新设备驱动程序当设备驱动程序过时时,可能会与操作系统不兼容。这时就可能导致Wdf01000.sys蓝屏错误出现,因此我们可以尝试更新驱动程序以解决当前的问题,具体操作步骤如下:
步骤1:运行Windows 10电脑,之后同时按下键盘的【Windows键+R】,将运行窗口打开。输入命令【devmgmt.msc】之后,点击【确定】按钮以进入设备管理器。
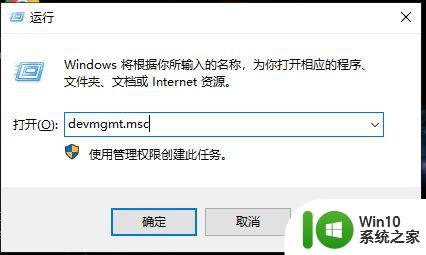
步骤2:接下来,右键选中驱动程序过时或故障的设备(通常故障设备会有黄色感叹号图标),并选择【更新驱动程序】选项。
步骤3:选择【自动搜索驱动程序】选项,待驱动程序更新完成之后,重启计算机并查看问题是否已解决。
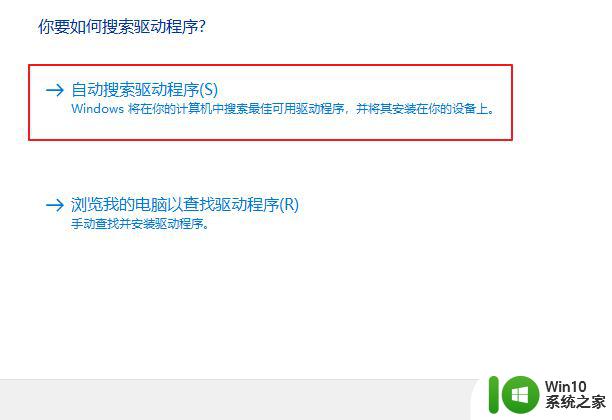
安装最新的Windows 10更新可增强操作系统的稳定性,也可能会解决蓝屏错误。步骤如下:
步骤1:同时按【Windows徽标键+I键】以打开Windows设置。选择【更新和安全】。
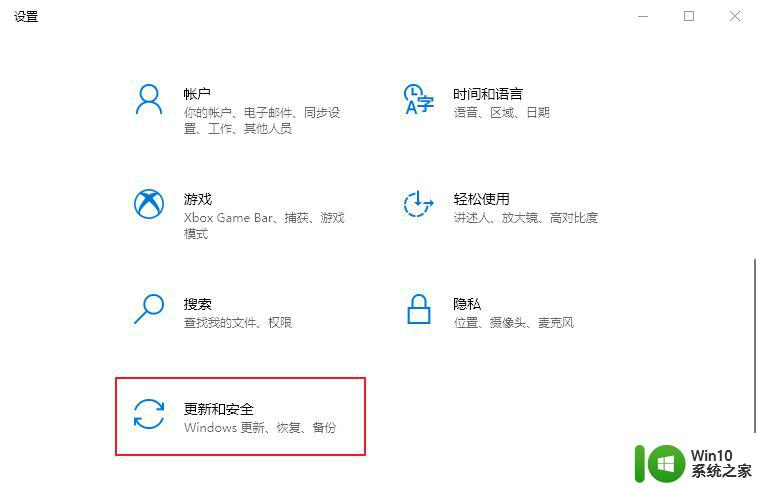
步骤2:选择左侧的【Windows更新】,点击右侧【检查更新】按钮。耐心等待Windows更新完成,之后重启计算机并查看问题是否解决。
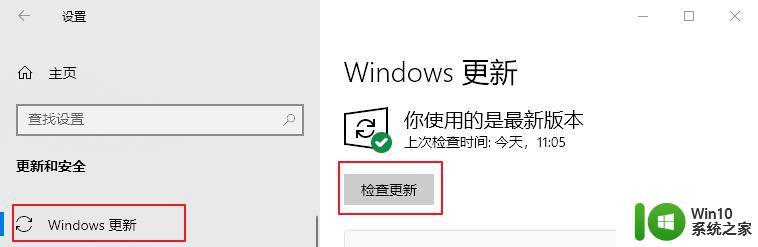
当您启动某个软件以后突然出现蓝屏错误,则可以考虑重装它。步骤如下:
步骤1:右键点击【开始】,选择【应用和功能】。
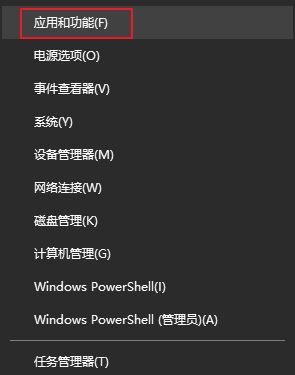
步骤2:在【应用和功能】界面中,点击出问题的软件,再点击【卸载】按钮即可。卸载完成后,请前往软件官网下载最新版的安装文件重新安装,之后重启电脑,查看问题是否解决。
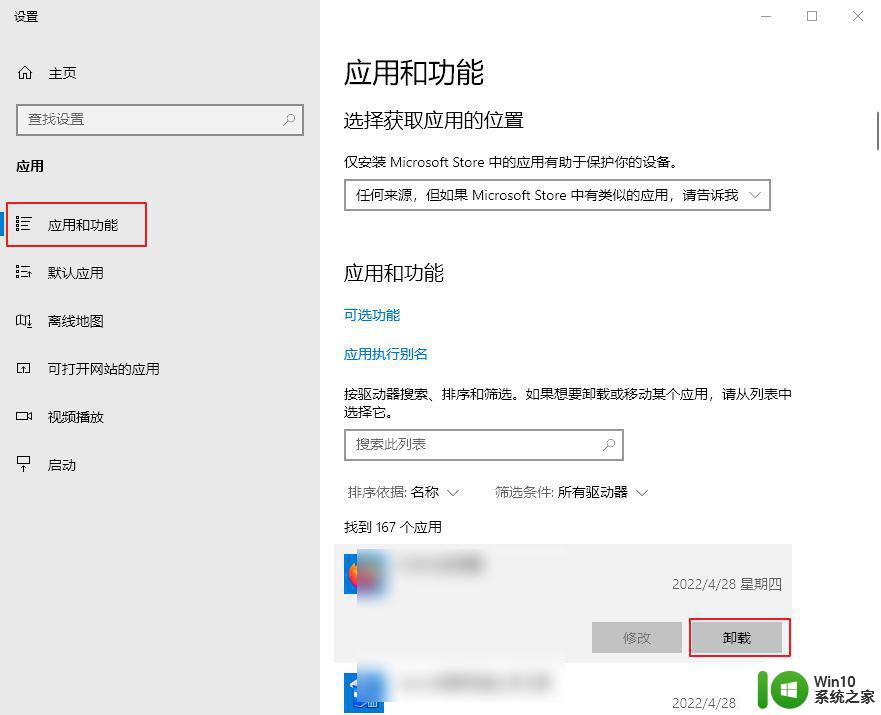
SFC(系统文件检查器)是Windows系统内置的实用程序,能够扫描系统文件的错误并自动修复它们。下面是详细的使用方法:
步骤1:在左下角搜索框内搜索【cmd】,右键点击【命令提示符】并选择【以管理员身份运行】。
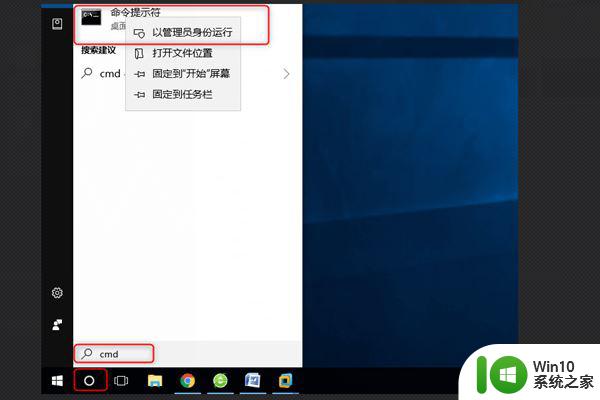
步骤2:在打开的命令提示符窗口里,输入命令【SFC /scannow】并按下【Enter】键。接下来系统文件检查器会进行系统扫描,并修复有问题的系统文件。
步骤3:若系统文件未被修复,则请继续输入【DISM.exe /Online /Cleanup-image /Restorehealth】并按【Enter】。然后,再次运行SFC扫描。修复完成后,请重启计算机,观察蓝屏问题是否解决。
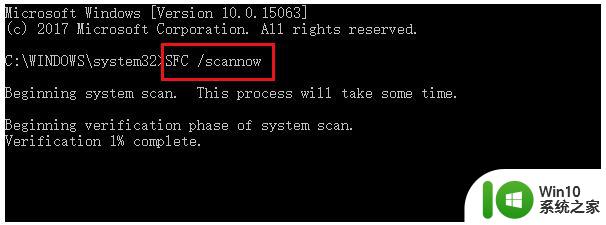
chkdsk是一个用于磁盘检查的指令程序,可用于扫描磁盘上的文件系统的完整性。并修复文件系统的错误,它也支持扫描磁盘上的扇区,并试图修复坏扇区。若硬盘出现问题,也可能导致蓝屏错误,因此可运行chkdsk命令扫描硬盘,步骤如下:
步骤1:正常重启电脑或者进入安全模式后,在任务栏搜索框中输入【cmd】。右键点击搜索结果,选择【以管理员身份运行】来打开命令提示符窗口。
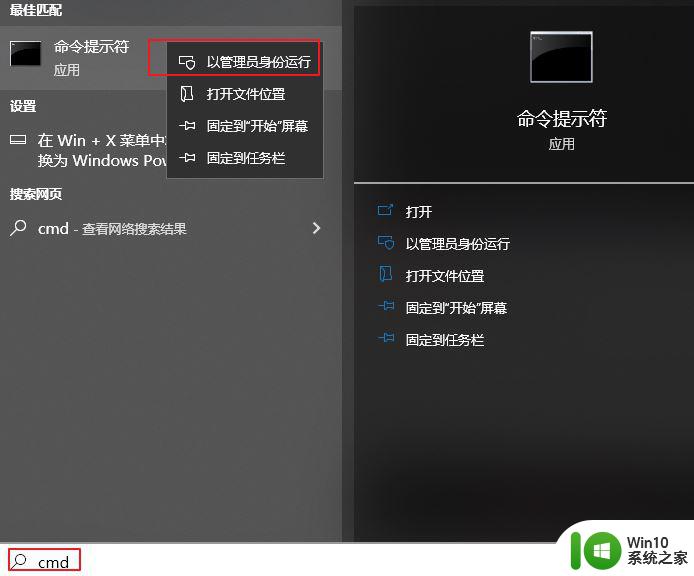
步骤2:在打开的命令提示符窗口中,将【chkdsk C: /f /r /x】命令粘贴进去,并按【Enter】。若提示“由于该卷正被另一进程使用,无法运行Chkdsk”,请输入【Y】,然后重启计算机。在下次启动时,该程序将自动运行以进行磁盘扫描。

如果Wdf01000.Sys文件没有被正确注册,也可能会出现Wdf01000.Sys蓝屏错误,我们可以尝试在命令提示符中重新注册该文件,步骤如下:
步骤1:在任务栏搜索框中输入【cmd】。右键点击搜索结果,选择【以管理员身份运行】来打开命令提示符窗口。
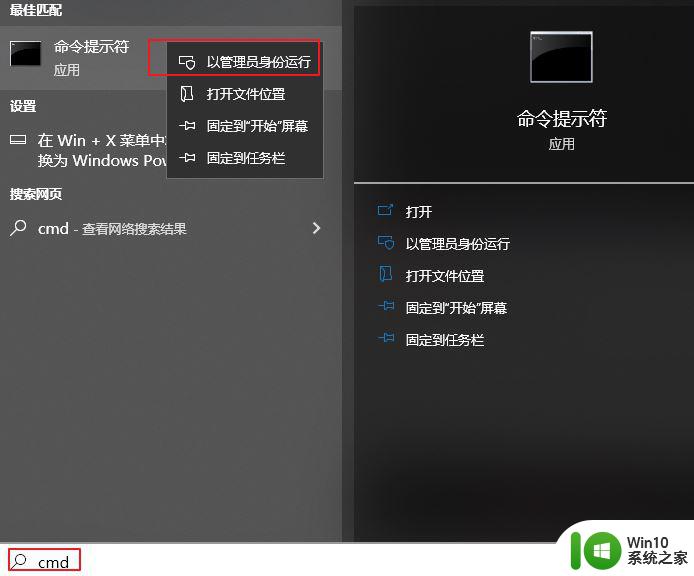
步骤2:输入命令【regsvr32 C:\Windows\system32\drivers\wdf01000.sys】并按【Enter】。之后重启电脑,查看Wdf01000.sys蓝屏问题是否解决。
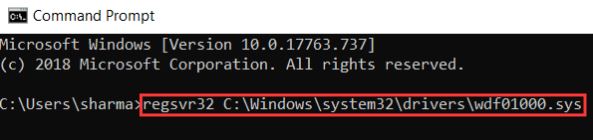
win10系统CLOCK_WATCHDOG_TIMEOUT蓝屏错误怎么解决?
win10系统开机蓝屏花屏代码DRIVER OVERRAN STACK BUFFER怎么解决?
以上是win10蓝屏wdf01000的全部内容,如果你遇到这个问题,可以尝试按照以上方法解决,希望对大家有所帮助。
win10蓝屏wdf01000 wdf01000sys蓝屏win10无法开机蓝屏错误码相关教程
- win10蓝屏错误代码0xc0000001如何修复 win10开机蓝屏0xc0000001怎么办
- 蓝屏代码irqlnot Win10开机蓝屏错误irql not less or equal怎么办
- win10开机偶尔蓝屏0xc000000d怎么解决 win10开机蓝屏0xc000000d错误怎么排除
- win10蓝屏错误代码0xc000001怎么修复 win10电脑蓝屏代码0xc0000001解决方法
- Win10蓝屏错误CRITICAL_STRUCTURE_CORRUPTION解决方法 如何修复Win10出现的CRITICAL_STRUCTURE_CORRUPTION蓝屏错误
- win10系统频繁蓝屏的处理方法 window10蓝屏错误代码
- win10蓝屏错误代码解析 如何修复win10频繁蓝屏问题
- win10蓝屏0x000007b无法开机如何处理 win10蓝屏0x000007b无法开机怎么修复
- win10系统一开机就蓝屏的修复教程 win10笔记本电脑开机蓝屏错误代码修复方法
- 汇总Win10系统常见蓝屏错误代码的原因和解决方法 Win10系统蓝屏错误代码0x0000007B原因和解决方法
- 联想win10蓝屏0xc000007b错误解决方案 如何修复联想win10蓝屏0xc000007b错误
- 新装win10出现蓝屏显示0xc00021a错误代码怎么修复 win10蓝屏0xc00021a错误代码修复方法
- 以前买的移动硬盘在win7上可以识别win10上不能识别怎么办 为什么以前在win7上可以识别的移动硬盘在win10上不能识别
- win10系统玩微软飞行模拟游戏卡在Please Wait怎么办 Win10系统微软飞行模拟游戏卡在Please Wait解决方法
- 如何解决window10设置自动关机没反应的问题 Windows 10设置自动关机无效怎么办
- win10控制面板里没有快速启动怎样解决 Win10控制面板找不到快速启动图标怎么办
win10系统教程推荐
- 1 win10系统玩微软飞行模拟游戏卡在Please Wait怎么办 Win10系统微软飞行模拟游戏卡在Please Wait解决方法
- 2 win10专业版当前没有可用的电源选项 Win10电源选项消失怎么办
- 3 诊断策略服务已被禁用w10无法上网解决方法 Windows 10 诊断策略服务禁用无法上网怎么办
- 4 win10把桌面移动到d盘 Win10系统如何将整个桌面转移到D盘
- 5 win10提示打印机rpc服务器不可用解决方法 win10打印机RPC服务器不可用怎么办
- 6 win10怎么设置笔记本电脑锁屏密码 win10电脑怎么修改锁屏密码
- 7 显示器泛白怎么调 win10 win10屏幕泛白有雾感怎么处理
- 8 win10 20h2更新错误 uefi固件不支持如何处理 Win10 20H2更新UEFI固件不支持解决方法
- 9 笔记本电脑win10默认刷新率只有120怎么办 win10笔记本电脑刷新率只有120怎么提升
- 10 怎么看永久激活win10 Windows10系统永久激活查看教程
win10系统推荐
- 1 中关村ghost win10 64位克隆专业版下载v2023.04
- 2 华为笔记本专用win10 64位系统绿色版
- 3 联想笔记本专用Ghost Win10 64位精简专业版
- 4 电脑公司ghost win10 64位官方免激活版v2023.04
- 5 雨林木风Ghost Win10 64位完美官方版
- 6 雨林木风ghost win10 32位最新精简版v2023.04
- 7 技术员联盟ghost win10 32位 精简安装版系统
- 8 东芝笔记本ghost win10 32位免激专业版v2023.04
- 9 电脑公司ghost win10 64位最新免激活版v2023.04
- 10 深度技术ghost win10 32位升级稳定版