笔记本win10系统怎样关闭触摸板功能 win10系统笔记本如何临时禁用触摸板功能
更新时间:2024-04-10 14:38:41作者:jiang
在使用Win10系统的笔记本电脑时,触摸板功能可能会给用户带来一些不便,为了临时禁用触摸板功能,可以通过简单的操作来实现。在Win10系统中,用户可以通过设置中的“设备”选项找到“触控板”设置,然后在“触控板”选项中找到“启用触控板”选项,并将其关闭即可暂时禁用触摸板功能。这样一来在需要时可以轻松地开启或关闭触摸板功能,方便用户在不同场合下灵活使用笔记本电脑。
具体方法:
1、在电脑桌面上点击右下角的“操作平台”(如下图)
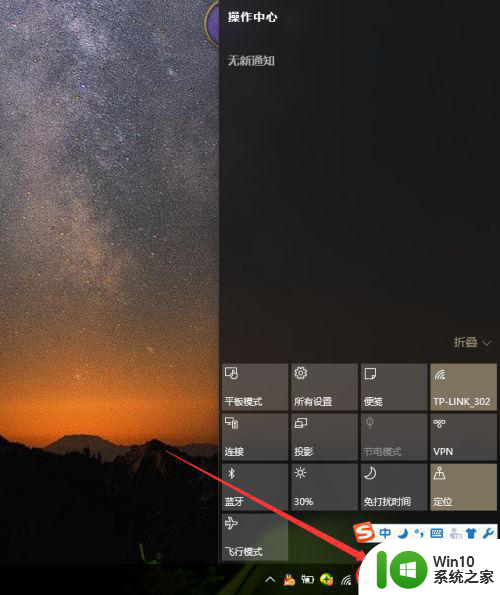
2、在“操作平台”上选择“所有设置”
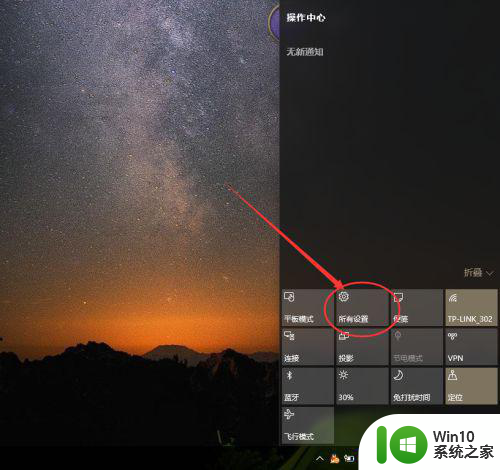
3、选择“个性化”,进入后选择“主题”
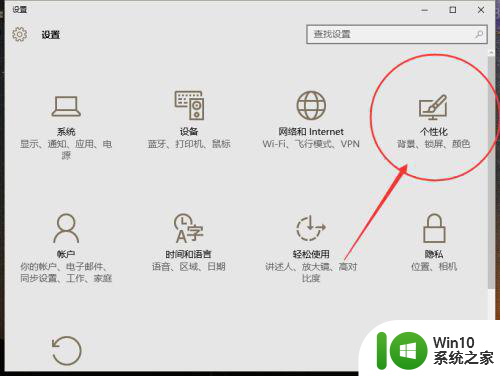
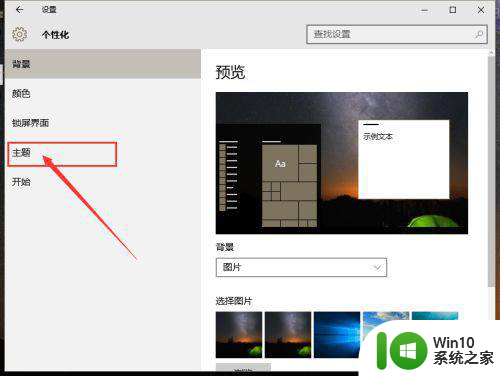
4、选择最后一项“鼠标指针设置“
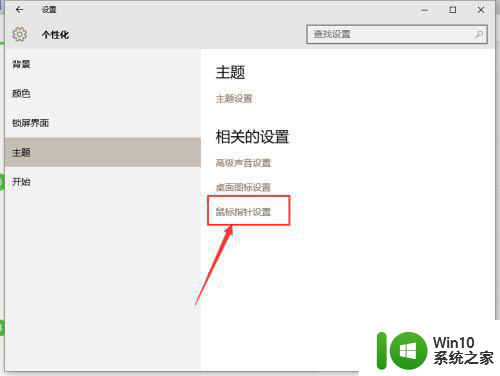
5、进入后就进入dell触摸板选项,点击进入
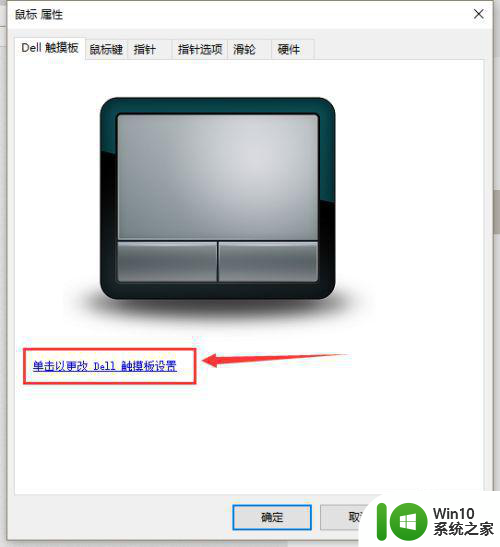
6、滑动关闭“触摸板开关”,点击“保存”,这样触摸板就关闭了
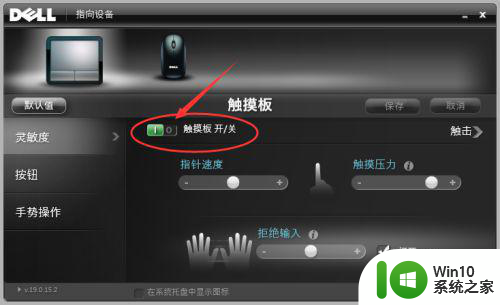
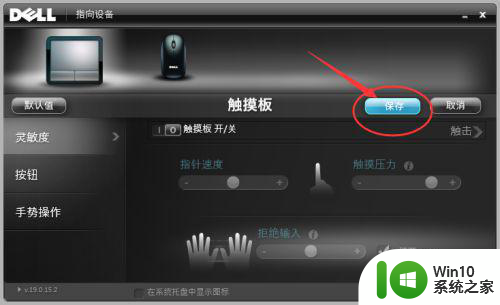
以上就是笔记本win10系统怎样关闭触摸板功能的全部内容,有遇到这种情况的用户可以按照小编的方法来进行解决,希望能够帮助到大家。
笔记本win10系统怎样关闭触摸板功能 win10系统笔记本如何临时禁用触摸板功能相关教程
- win10笔记本触摸板如何禁用 Windows 10系统怎样关闭触摸板
- 怎样在Win10上关闭笔记本触摸板 Win10笔记本如何禁用触摸板
- 戴尔笔记本电脑win10系统下如何关闭触摸板 1.戴尔笔记本电脑win10系统如何关闭触摸板功能
- win10笔记本触摸板怎么关闭 win10笔记本禁用触摸板方法
- win10关闭笔记本触摸板的方法 win10笔记本怎么关闭触摸板
- 关闭触摸板win10 Win10笔记本电脑触摸板禁用步骤
- 苹果笔记本装win10系统后触摸板右键没用怎么办 苹果笔记本装win10触摸板右键不能用如何修复
- win10笔记本触摸板没反应触摸板被禁用解决方法 win10笔记本触摸板被禁用如何启用
- 戴尔win10触摸板禁用方法 戴尔win10笔记本关闭触摸板的步骤
- win10如何关闭笔记本触摸板 怎样禁用win10笔记本自带的触摸板
- 笔记本win10如何开触摸板 win10系统触摸板怎么开启
- 笔记本电脑w10怎么关闭触摸板 笔记本电脑w10系统如何禁用触摸屏
- win10提示应用程序无法正常启动0xc0000022怎么解决 win10提示0xc0000022错误怎么解决
- win10系统4g内存为什么只显示3g怎么解决 win10系统4g内存只识别3g怎么办
- win10拨号在哪里 win10系统如何设置拨号上网功能
- 笔记本电脑只有6g内存更新了win10系统好卡怎么办 笔记本电脑卡顿原因及解决方法
win10系统教程推荐
- 1 win10系统4g内存为什么只显示3g怎么解决 win10系统4g内存只识别3g怎么办
- 2 为什么电脑插耳机进去没有显示怎么办window10 Windows 10电脑插入耳机无声音处理方法
- 3 win10系统wifi不见了怎么办 win10电脑wifi功能消失解决方法
- 4 win10电脑的英雄联盟缓存文件在哪里删除 win10卸载英雄联盟步骤
- 5 win10文件夹删除不了显示其他程序中打开解决方法 Win10文件夹删除不了显示其他程序中打开怎么办
- 6 怎么进入win10系统的winre恢复环境 win10系统如何进入winre恢复环境
- 7 笔记本win10 找不到控制面板怎么办 win10控制面板中找不到显示选项
- 8 win10不能访问局域网其他电脑怎么办 win10局域网无法访问其他电脑解决方法
- 9 win10软件打开任务管理器里有就是没显示如何修复 Win10任务管理器打开但没有显示软件如何解决
- 10 联想笔记本win10开机时准备windows如何进入安全模式 联想笔记本win10如何进入安全模式
win10系统推荐
- 1 联想笔记本专用win10 64位流畅专业版镜像
- 2 萝卜家园Windows10 64位专业完整版
- 3 中关村ghost win10 64位克隆专业版下载v2023.04
- 4 华为笔记本专用win10 64位系统绿色版
- 5 联想笔记本专用Ghost Win10 64位精简专业版
- 6 电脑公司ghost win10 64位官方免激活版v2023.04
- 7 雨林木风Ghost Win10 64位完美官方版
- 8 雨林木风ghost win10 32位最新精简版v2023.04
- 9 技术员联盟ghost win10 32位 精简安装版系统
- 10 东芝笔记本ghost win10 32位免激专业版v2023.04