win7系统没声音怎么设置解决 win7电脑没声音怎么调出来
更新时间:2023-03-17 13:08:12作者:xiaoliu
许多用户可以通过ghost win7电脑来实现我们日常生活中娱乐工作中不可缺少的听歌看电影等功能,不过最近用户在给自己的win7电脑外接完音响设备之后,想要外放音乐声音时却总是没有出来,对此win7系统没声音怎么设置解决呢?下面小编就来告诉大家win7系统没声音解决方法。
具体方法:
1、首先检查win7的声卡驱动设备有没问题。直接鼠标右键单击桌面的计算机图标,选择属性进入。
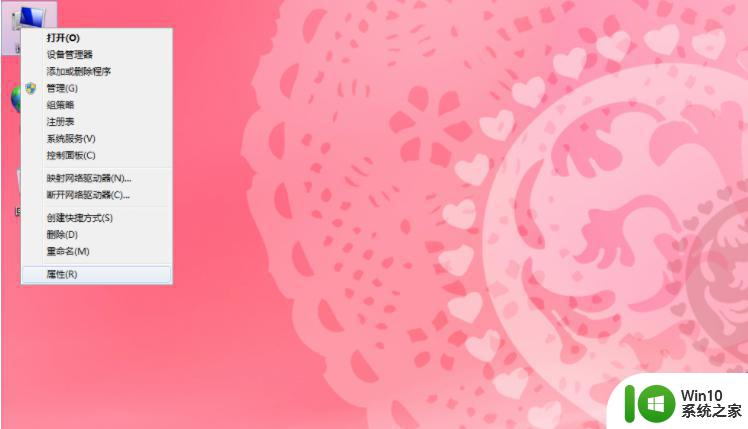
2、然后在左侧点击设备管理器进入。
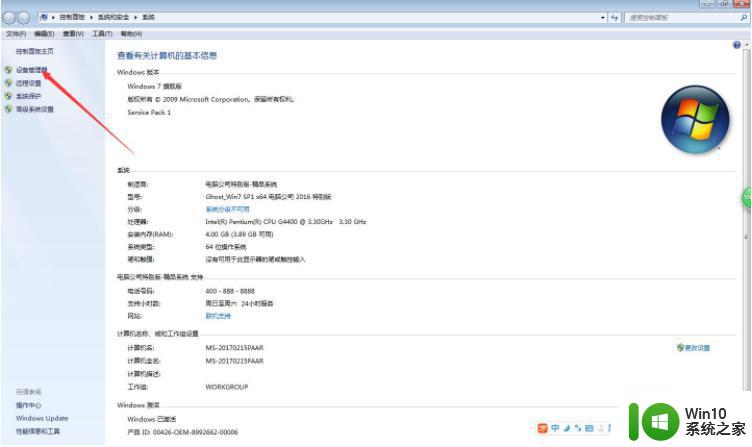
3、在设备管理器界面展开声音、视频和游戏控制器选项。查看声卡驱动如果出现了黄色问号,说明驱动有问题。需要重新下载并安装驱动才能使电脑发出声音。
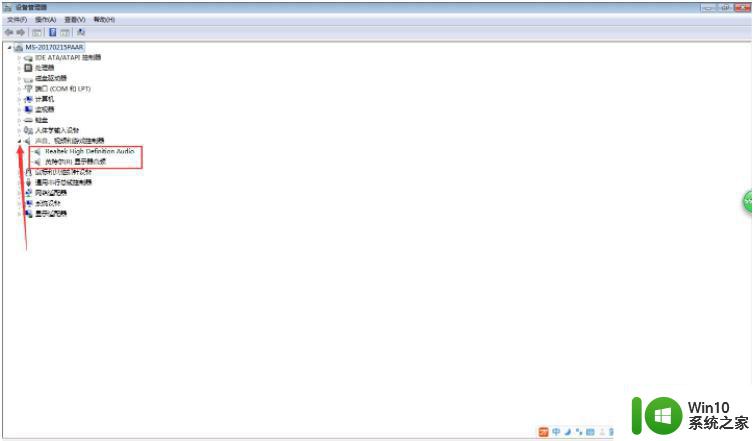
4、可以鼠标右键选中声卡驱动,将原有的驱动卸载。然后直接网上搜索万能驱动或者进电脑官网查找合适的声卡驱动下载安装即可。
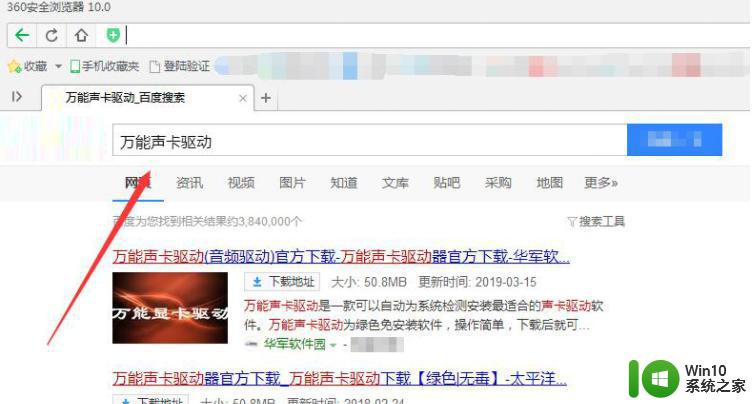
5、若没有黄色问号,则说明声卡驱动没有什么问题。那就在win7开始菜单打开控制面板,选择硬件和声音进入。
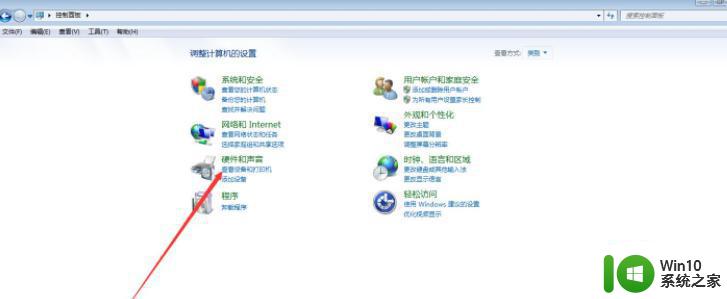
6、在声音下方点击调整系统音量,弹出窗口,向上移动声音调节器即可将声音调大。
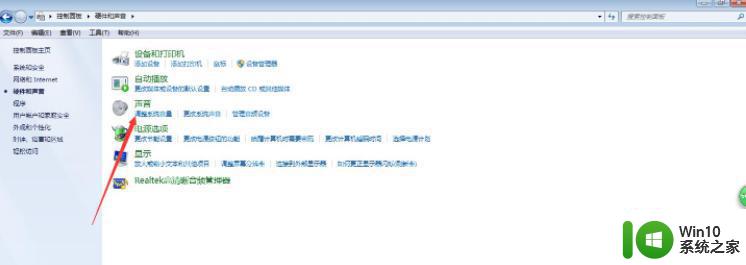
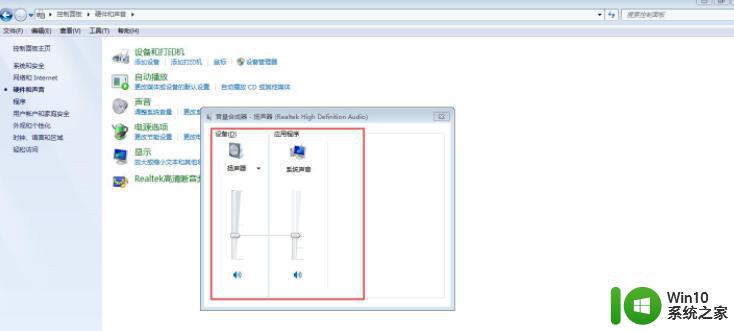
上述就是关于win7系统没声音解决方法了,有遇到这种情况的用户可以按照小编的方法来进行解决,希望能够帮助到大家。
win7系统没声音怎么设置解决 win7电脑没声音怎么调出来相关教程
- 电脑win7没有声音解决方法 电脑没有声音了怎么解决win7
- win7播放音乐没有声音如何解决 win7放歌没有声音怎么调整
- 快速解决win7电脑没声音故障 win7电脑没有声音怎么办
- win7电脑没有声音了如何解决 win7电脑没有声音怎么办
- win7电脑有声音游戏没声音怎么解决 win7电脑有声音但是游戏没有声音怎么办
- w7系统插音响没有声音怎么办 - win7系统音频设置无法调节
- win7系统无声音怎么解决 win7旗舰版没有声音问题解决方法
- window7没有声音出来如何恢复 window7声音设置无效怎么解决
- win7电脑耳机没声音怎么设置 win7耳机插入后没有声音怎么调整设置
- win7没有声音怎么修复 扬声器正常但没有声音win7如何解决
- win7系统插耳机没声音处理方法 win7插耳机没声音怎么办
- win7系统怎样把音箱声音调出来 Win7系统怎样设置音箱为默认音频输出设备
- win7电脑主板没有Resume By Alarm选项怎么样设置自动开机 Win7电脑如何设置自动开机
- 苹果笔记本双系统win7系统时键盘灯不亮如何解决 苹果笔记本双系统win7系统键盘灯不亮怎么办
- win7笔记本电脑触摸板怎么调灵敏度 win7笔记本电脑触摸板灵敏度调节方法
- windows7系统设置引导系统通过使用Uefi的方法 Windows7系统如何设置UEFI引导方式
win7系统教程推荐
- 1 win7电脑主板没有Resume By Alarm选项怎么样设置自动开机 Win7电脑如何设置自动开机
- 2 解决Win7系统安全删除U盘图标不见的方法 Win7系统U盘图标不显示怎么办
- 3 win7系统加快关机速度的最佳方法 如何优化Win7系统关机速度
- 4 笔记本win7开机蓝屏0x0000007b各种解决方法 win7蓝屏0x0000007b解决方法
- 5 win7电脑中打开文件出现乱码怎么办 win7电脑文件乱码怎么解决
- 6 win7系统设置桌面图标大小的操作技巧 如何在win7系统中调整桌面图标大小
- 7 win7触摸屏自动呼出虚拟键盘怎么解决 win7触摸屏虚拟键盘自动弹出问题解决方法
- 8 win7旗舰版系统便签被损坏怎么恢复 win7旗舰版系统便签损坏恢复方法
- 9 win7系统创建VHD虚拟磁盘的方法 win7系统如何创建VHD虚拟磁盘
- 10 win7系统进入桌面点击图标时出现向程序发送命令时出现问题怎么解决 Win7系统桌面点击图标无法打开程序怎么办
win7系统推荐
- 1 雨林木风ghost win7 sp1 64位官方免激活版v2023.04
- 2 系统之家Windows7 64位游戏专业激活版
- 3 绿茶系统ghost win7 64位精简安装版v2023.04
- 4 台式机专用Windows7 64位 sp1安全稳定版
- 5 戴尔笔记本专用win7 64位系统镜像文件下载旗舰版纯净版
- 6 系统之家ghost win7 64位最新快速版v2023.04
- 7 萝卜家园Ghost Win7 32位 旗舰版
- 8 萝卜家园ghost win7 sp1 32位旗舰版
- 9 大地ghost win7 sp1 32位纯净免激活版v2023.04
- 10 华为笔记本专用win7纯净版32位下载官网版