win10 20h2用本地账户登录的步骤 win10 20h2如何改用本地账户登录
更新时间:2023-03-12 08:44:51作者:jiang
一般情况下,我们在升级安装win10 2h2的时候,默认都会使用微软账户进行登录,但是很多用户比较习惯使用本地账户登录,那么win10 20h2用本地账户登录的步骤呢?方法并不会难,接下来给大家讲解一下win10 20h2如何改用本地账户登录供大家参考吧。
具体步骤如下:
1、点击win10 20h2任务栏右下角功能菜单中的所有设置。
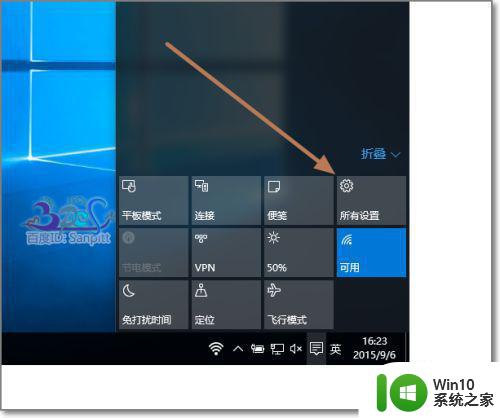
2、进入设置界面,点击帐户。
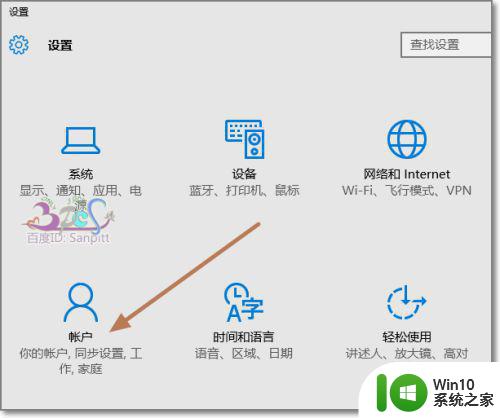
3、在这里可以看到目前登录Windows系统的帐户,点击右则改用本地账户登录。
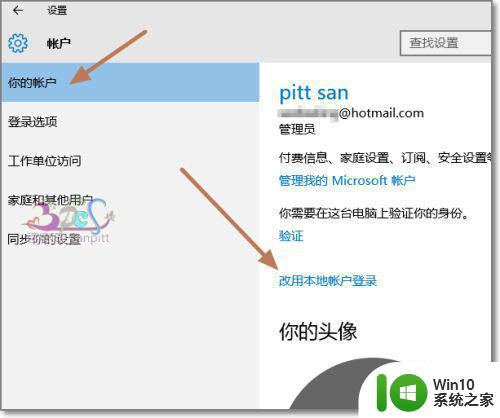
4、确认当然使用的微软帐户登录的账号密码。下一步。
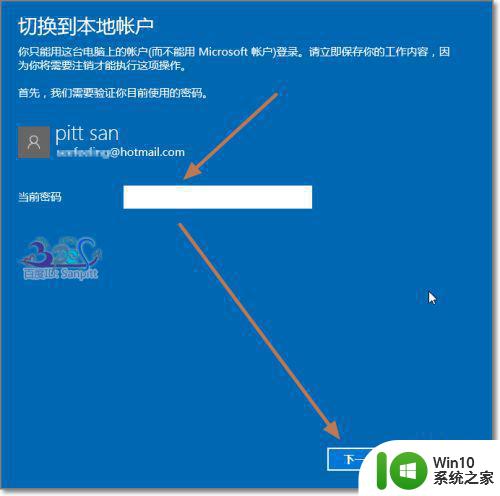
5、密码验证正确后,下一步创建一个新的本地帐户和密码。
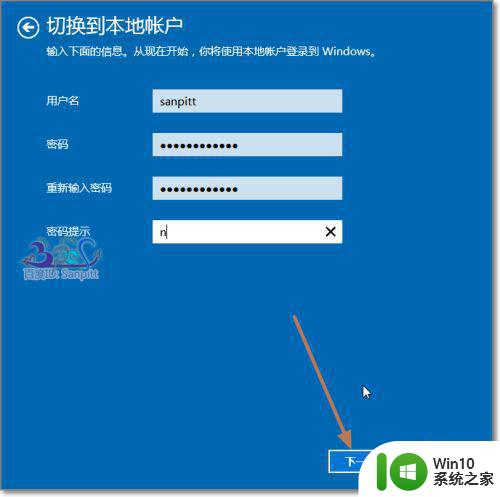
6、注销电脑使用新的本地帐户生效。
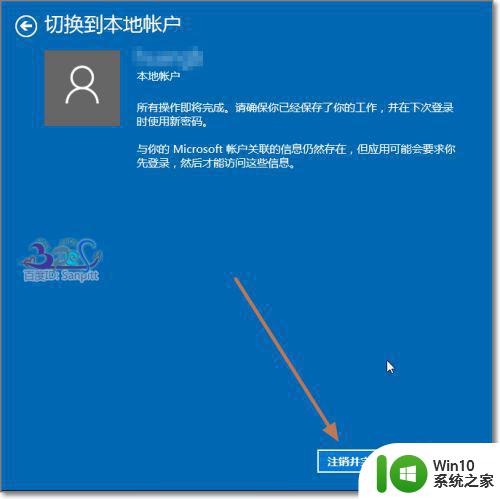
7、现在再次进帐户管理中,就只能看到本地帐户管理了。
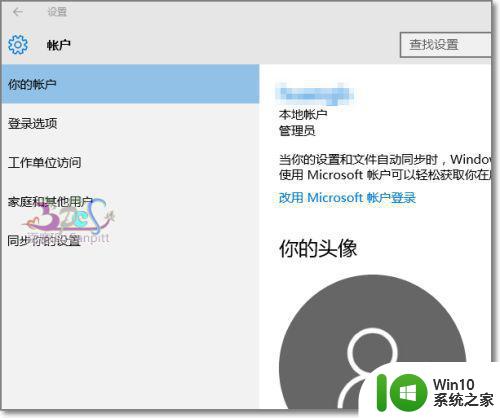
上述给大家讲解的就是win10 20h2用本地账户登录的步骤的详细步骤,不知道怎么操作的用户们可以参考上面的方法来进行操作就可以了。
win10 20h2用本地账户登录的步骤 win10 20h2如何改用本地账户登录相关教程
- Win10如何切换为本地账户登录 改用本地账户登录Win10的步骤
- win10怎么使用本地账户登录 win10使用本地账户登录的方法
- win10改为本地账户登录的详细步骤 win10怎么使用本地账户登录
- win10没有改用本地账户登录怎么办 win10无法登录本地账户如何修复
- win10开机本地账户 win10开机切换本地账户登录怎么操作
- win10切换账户没有“改用Microsoft账户登录”选项的解决方法 win10切换账户没有“改用Microsoft账户登录”选项如何添加
- win10添加新的本地账户 win10创建新的登录用户
- win10本地账户怎么改名字 win10本地账户如何更改用户名
- win10没有“改用Microsoft账户登录”选项的解决方法 win10没有“改用Microsoft账户登录”选项怎么登录
- win10更换账户登录的方法 win10怎么更改登录账户
- win10如何修改本地管理员账户的用户名 如何在win10中更改本地管理员账户的名称
- win10关闭登录账户的方法 win10如何注销登录账户
- 戴尔笔记本win10系统选择ahci后不能进入如何解决 戴尔笔记本win10系统选择ahci后黑屏怎么办
- window10卡死强制关机也无法关闭 Win10系统进程卡死无法强制关闭怎么办
- win10升级出现错误代码0x8024402f怎么解决 win10升级错误代码0x8024402f解决方法
- win10电脑中打印机出现异常配置问题0x8007007e如何处理 win10电脑中打印机无法正常连接的解决方法
win10系统教程推荐
- 1 电脑w10打印机共享文件夹网络那里怎么不显示 Windows 10打印机共享文件夹网络无法显示问题解决
- 2 win10 edge浏览器主页被锁定的解决方法 如何解锁win10 edge浏览器主页
- 3 windows10 无线网络 win10如何查找并添加隐藏的wifi
- 4 win10蓝牙音箱连接成功但没有声音怎么修复 win10蓝牙音箱连接成功但无声音怎么解决
- 5 怎么解决为了对电脑进行保护已经阻止此应用win10 如何解决Windows 10已经阻止此应用的问题
- 6 用win10自带的录屏后杂音特别大怎么办 Win10录屏杂音过大怎么解决
- 7 怎么在win10电脑桌面上添加时间和天气 Win10电脑桌面时间和天气如何添加
- 8 win10系统打开迅雷极速版出现闪退怎么办 Win10系统迅雷极速版闪退解决方法
- 9 win10输出声卡都有哪些 Windows10同时输出两个音频设备教程
- 10 解决win10系统无法关机和重启的方法 win10系统无法关机和重启怎么办
win10系统推荐
- 1 华为笔记本专用win10 64位系统绿色版
- 2 联想笔记本专用Ghost Win10 64位精简专业版
- 3 电脑公司ghost win10 64位官方免激活版v2023.04
- 4 雨林木风Ghost Win10 64位完美官方版
- 5 雨林木风ghost win10 32位最新精简版v2023.04
- 6 技术员联盟ghost win10 32位 精简安装版系统
- 7 东芝笔记本ghost win10 32位免激专业版v2023.04
- 8 电脑公司ghost win10 64位最新免激活版v2023.04
- 9 深度技术ghost win10 32位升级稳定版
- 10 联想笔记本专用win10 64位家庭中文版免激活