win10电脑一直咚咚咚的响怎么解决 电脑总发出叮咚的声音怎么取消win10
更新时间:2023-03-24 13:08:54作者:yang
相信大家在使用win10系统的时候,经常会遇到各种奇怪的问题,比如近日有win10专业版系统用户发现电脑总发出叮咚的声音,听着非常不舒服,可能是设备一直中断连接引起,取消一下提示音即可。本文这就给大家带来win10电脑一直咚咚咚的响的解决方法。
具体解决方法如下:
1、右键点击屏幕左下角的开始按钮,选择设置菜单。
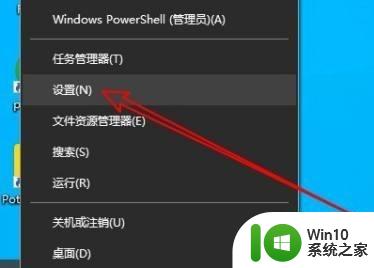 22、接下来在打开的设置窗口,点击个性化图标。
22、接下来在打开的设置窗口,点击个性化图标。
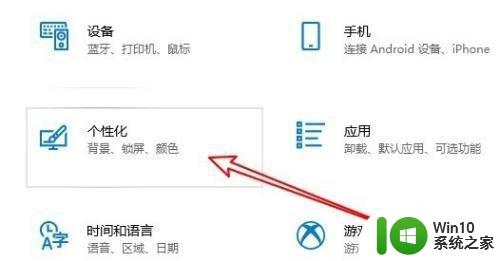 33、然后在个性化窗口点击左侧的主题菜单。
33、然后在个性化窗口点击左侧的主题菜单。
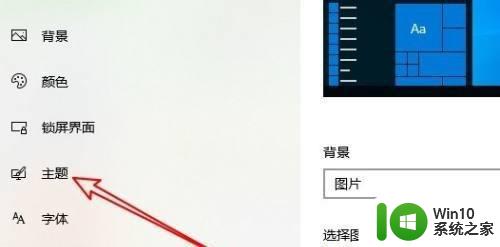 44、接下来在右侧窗口点击声音的图标。
44、接下来在右侧窗口点击声音的图标。
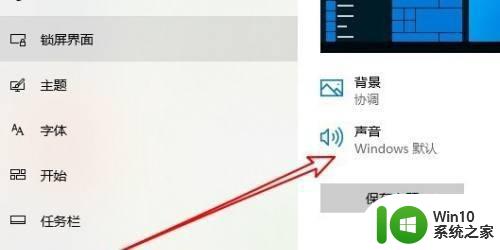 55、这时会打开系统声音窗口,点击设备中断连接菜单。
55、这时会打开系统声音窗口,点击设备中断连接菜单。
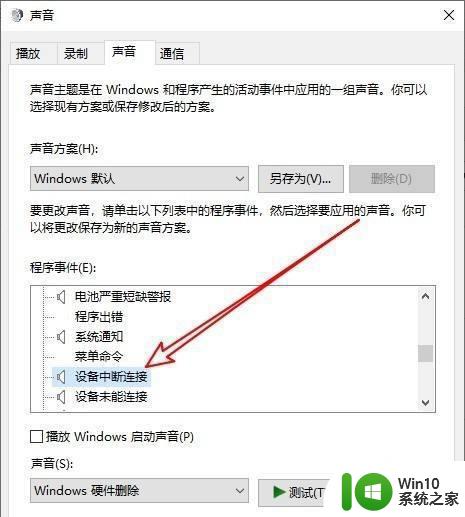 66、然后点击声音下拉按钮,选择“无”就可以了。
66、然后点击声音下拉按钮,选择“无”就可以了。
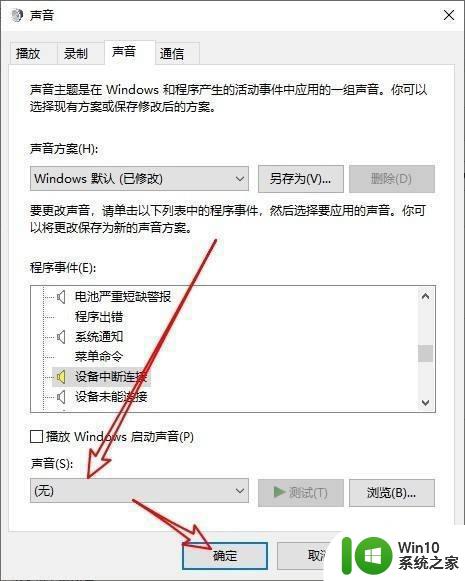
上述给大家讲解的就是win10电脑总发出叮咚的声音的详细取消方法,与一样情况的话,可以学习上面的方法来取消吧。
win10电脑一直咚咚咚的响怎么解决 电脑总发出叮咚的声音怎么取消win10相关教程
- win10笔记本咚咚咚的声音怎么关 win10咚咚咚声音如何关闭
- win10咚咚咚提示音怎么调整 win10提示音响起的原因是什么
- win10电脑声音有爆音的解决技巧 win10电脑声音爆音怎么办
- Win10电脑插上音响没有声音的解决方法 win10电脑插上音响无声音的原因
- win10电脑如何同时设置耳机和音响一起播放声音 win10怎样调整设置使耳机和音响同时发声
- win10笔记本插音响无声怎么解决 win10电脑连接音响无声音的解决方案
- win10电脑耳机和音响同一个声音 win10如何调整音响和耳机同时发声
- win10插音响没声音的解决方法 win10连接音响却没声音怎么办
- 电脑连接蓝牙音响后没有声音怎么解决 Win10连接蓝牙音响无声音问题怎么处理
- win10耳机电流声音大的解决方法 win10耳机电流声音怎么消除
- w10电脑无声怎么解决 w10电脑静音无法取消
- 耳机插上win10电脑只有一侧有声音解决方法 win10电脑耳机只有一侧有声音怎么解决
- ps4手柄win10电脑上搜不到蓝牙解决方法 PS4手柄在Win10电脑上连接不上蓝牙怎么办
- win10中文档怎么设置页脚 Word文档页脚设置方法
- win10访问共享提示0x80070035找不到网络路径修复方法 Win10无法访问共享文件夹0x80070035解决方法
- win10图片查看器打开图片都变的很窄的长图 Win10怎么用画图压缩图片尺寸
win10系统教程推荐
- 1 显示器泛白怎么调 win10 win10屏幕泛白有雾感怎么处理
- 2 win10 20h2更新错误 uefi固件不支持如何处理 Win10 20H2更新UEFI固件不支持解决方法
- 3 笔记本电脑win10默认刷新率只有120怎么办 win10笔记本电脑刷新率只有120怎么提升
- 4 怎么看永久激活win10 Windows10系统永久激活查看教程
- 5 win10电脑玩sleeping dogs出现闪退解决方法 win10电脑玩sleeping dogs闪退怎么办
- 6 win10 gho需要权限才能删除文件怎么办 win10 gho文件删除权限设置方法
- 7 进入win10后黑屏只有鼠标 win10黑屏只有鼠标移动
- 8 win10 帝国时代4 死机 帝国时代4玩一下卡死闪退怎么解决
- 9 win10系统22h2怎么样 Win10 22H2系统功能特点
- 10 win10没有改用户名的选项 win10更改账户名称方法
win10系统推荐
- 1 中关村ghost win10 64位克隆专业版下载v2023.04
- 2 华为笔记本专用win10 64位系统绿色版
- 3 联想笔记本专用Ghost Win10 64位精简专业版
- 4 电脑公司ghost win10 64位官方免激活版v2023.04
- 5 雨林木风Ghost Win10 64位完美官方版
- 6 雨林木风ghost win10 32位最新精简版v2023.04
- 7 技术员联盟ghost win10 32位 精简安装版系统
- 8 东芝笔记本ghost win10 32位免激专业版v2023.04
- 9 电脑公司ghost win10 64位最新免激活版v2023.04
- 10 深度技术ghost win10 32位升级稳定版