解除U盘被写保护的详细步骤 u盘被写保护怎么处理
更新时间:2023-03-20 17:31:19作者:xiaoliu
现在很多U盘中带有被写保护功能,u盘被写保护有什么作用呢?一方面可以保护原有文件不被修改,另一方面可以避了病毒对文件数据的攻击。但一些用户想要解除U盘被写保护,但是不懂怎么操作?因此下面和大家介绍u盘被写保护怎么处理。
具体方法如下:
1、点击“开始”菜单,选择“运行”。
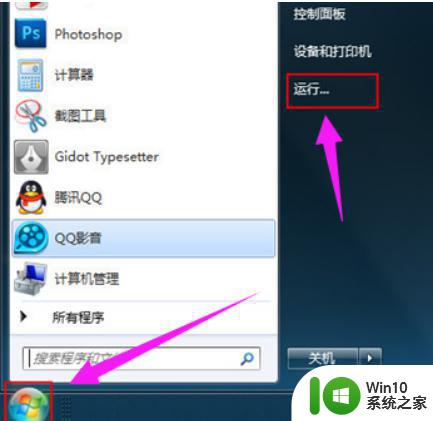
2、在运行页面的打开一栏中输入“regedit”指令,按下回车键确认。
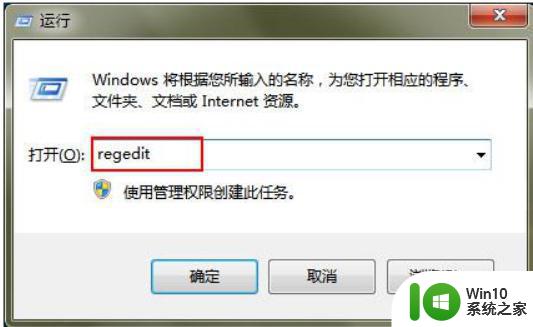
3、进入“注册表编辑器”页面后,按序打开以下文件夹打开“HKEY_LOCAL_MACHINE-SYSTEM-CurrentControlSet-Control”
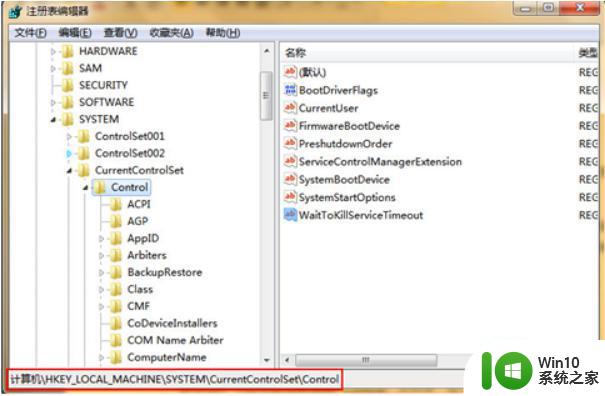
4、在Control文件夹中查找“StorageDevicePolicies”选项
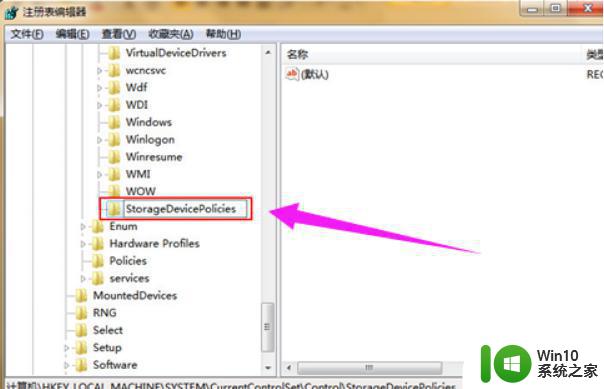
5、选中“torageDevicePolicies项,在右边新建的“Dword值”将其命名为“WriteProtect”。
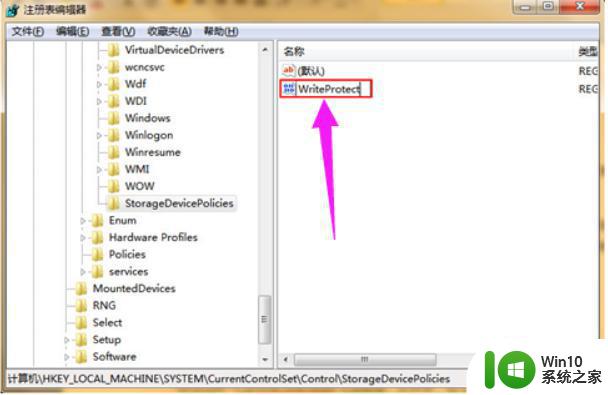
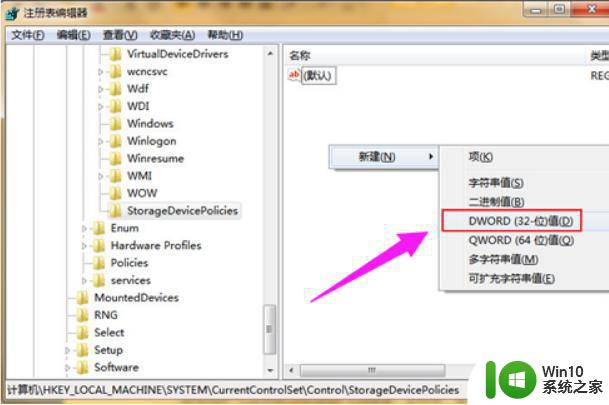
6、双击打开WriteProtect,把数值数据改为“0”,点击“确定”选项。
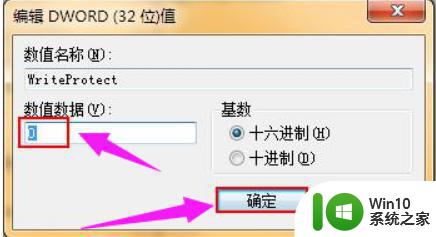
7、完成上述操作后,关闭注册表编辑器。重启电脑后将U盘插入电脑,便可以看到U盘可以正常使用了

以上分享u盘被写保护怎么处理,希望本教程内容能够帮助到大家。
解除U盘被写保护的详细步骤 u盘被写保护怎么处理相关教程
- 解除u盘被写保护的详细方法 如何解除U盘被写保护
- u盘被写保护怎样解除 如何解除u盘的写保护
- 如何格式化被写保护的u盘 被写保护的u盘怎样格式化
- u盘被写保护不能格式化怎么解决 U盘写保护解除方法
- 如何去除u盘写保护功能 怎样关闭u盘被写保护
- u盘被写保护的解决方法 如何解除u盘磁盘保护
- 怎么去掉u盘的被写保护状态 如何去掉u盘写保护状态
- 台式电脑磁盘被写保护解决方法 磁盘被写保护怎么解除
- 闪迪u盘如何取消写保护 闪迪u盘读写保护解除步骤
- u盘怎么解除写保护状态 U盘解除写保护的方法有哪些
- U盘写保护的原因和去除方法 U盘写保护怎么解除
- 怎样去除u盘磁盘写保护 如何解除U盘磁盘写保护
- 向u盘中拷贝文件出现0*80071ac3错误提示解决方法 U盘拷贝文件出现错误0*80071ac3怎么办
- 电脑不小心删除的文件或者照片怎么恢复 电脑文件恢复软件哪个好用
- 电脑不能运行程序显示不是有效的win32应用程序怎么处理 电脑程序显示不是有效的win32应用程序如何解决
- 主机开机风扇转一下就停然后又转又停修复方法 主机开机风扇转一下就停然后又转又停怎么回事
电脑教程推荐
- 1 电脑不小心删除的文件或者照片怎么恢复 电脑文件恢复软件哪个好用
- 2 主机开机风扇转一下就停然后又转又停修复方法 主机开机风扇转一下就停然后又转又停怎么回事
- 3 如何解决电脑蓝屏错误代码0xc00000f4的问题 电脑蓝屏错误代码0xc00000f4解决方法
- 4 wps怎么计算总金额 wps怎么用公式计算总金额
- 5 wps我收藏的模板在哪里找到 wps模板收藏在哪里找到
- 6 wps如何一下取消所有ppt动画设计 wps如何取消所有ppt动画设计
- 7 电脑开机蓝屏显示错误代码0xc0000001的解决教程 电脑开机蓝屏错误代码0xc0000001解决方法
- 8 wps如何将没有更改过的原来的文档内容换回来 wps如何恢复未更改的原始文档内容
- 9 u盘在电脑上读不出来文件但是有内存怎么办 电脑识别不了u盘但内存还在
- 10 mac电脑移动硬盘不能写入怎么解决 mac电脑连接移动硬盘无法写入怎么办
win10系统推荐
- 1 联想笔记本专用Ghost Win10 64位精简专业版
- 2 电脑公司ghost win10 64位官方免激活版v2023.04
- 3 雨林木风Ghost Win10 64位完美官方版
- 4 雨林木风ghost win10 32位最新精简版v2023.04
- 5 技术员联盟ghost win10 32位 精简安装版系统
- 6 东芝笔记本ghost win10 32位免激专业版v2023.04
- 7 电脑公司ghost win10 64位最新免激活版v2023.04
- 8 深度技术ghost win10 32位升级稳定版
- 9 联想笔记本专用win10 64位家庭中文版免激活
- 10 系统之家ghost win10 64位极速正式版下载v2023.04