win10电脑耳机和音响同一个声音 win10如何调整音响和耳机同时发声
更新时间:2024-04-17 14:34:47作者:jiang
在使用Win10电脑时,经常会遇到耳机和音响同时连接的情况,但是却只能播放一个设备的声音的困扰,如何让耳机和音响同时发声成为了许多用户关心的问题。在Win10系统中,调整音频输出设备的设置可以实现耳机和音响同时发声的效果。通过简单的操作,可以让您享受到更加丰富的音频体验,不再受限于单一设备的声音输出。下面就让我们一起来探讨一下Win10系统下如何调整音响和耳机同时发声的方法。
方法如下:
1.想弄声音,必须先找到控制面板。说起来不熟悉,win10的控制面板一下子还真不知道在哪,看下图:右击桌面空白的地方,选择个性化
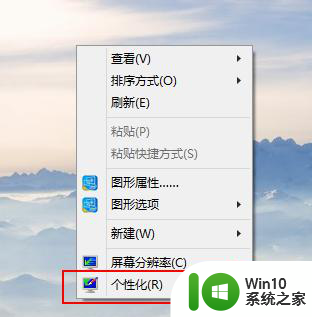
2.进入到个性化后,点击左边的更改桌面图标
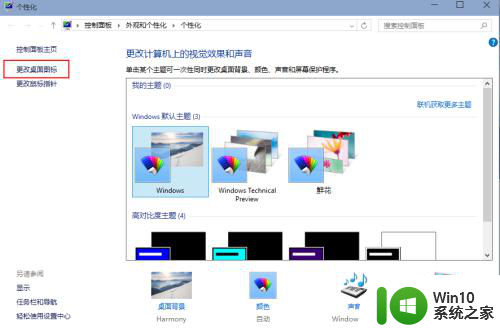
3.把控制面板打勾,这样桌面就有一个控制面板 了,控制面板是我们常用的,放到桌面设置什么东西都方便。
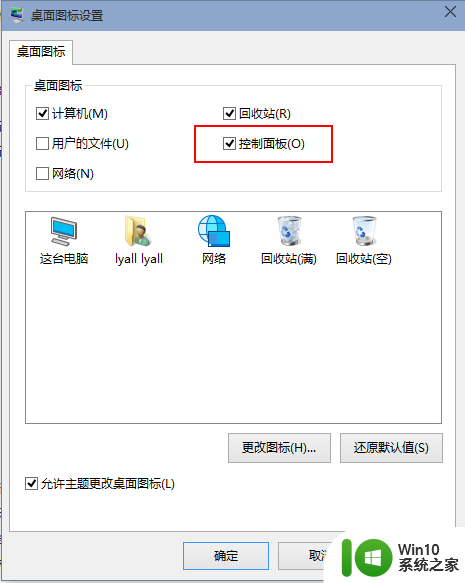

4.双击桌面的控制面板,进入控制面板,并选择“声音和硬件”
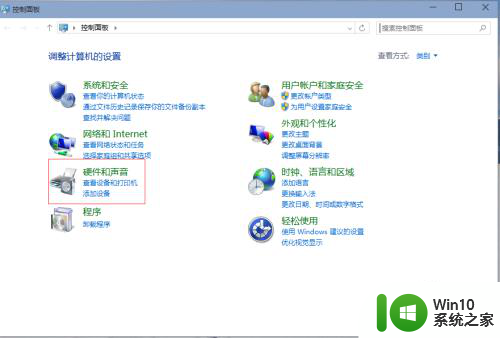
5.单击“声音和硬件”进入后选择Realtek高清晰音频管理器
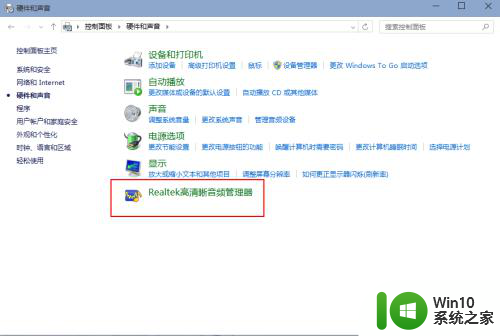
6.单击进入音频管理器,选择右上角的设置文件夹
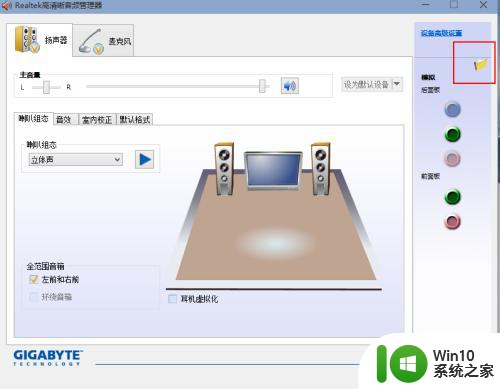
7.单击设置文件夹后,把“禁用前面板插孔检测”勾上并确定
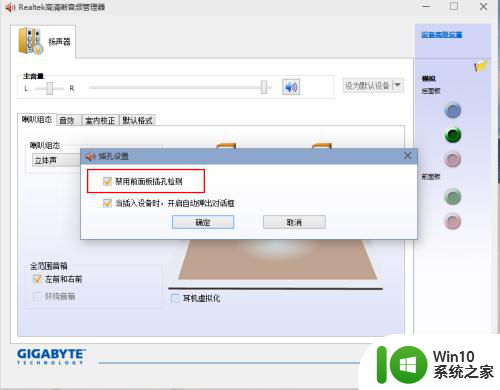
8.再回到音频管理器,点击右边的图标

9.找到绿色的,然后单击进去,就可以选择耳机了,这样就都有声音了
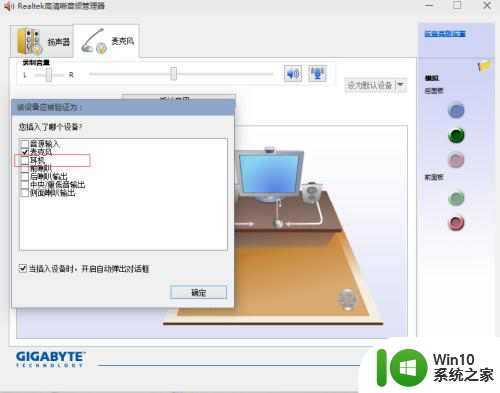
以上就是Win10电脑耳机和音响同时出声的全部内容,如果你遇到这种问题,可以尝试根据以上方法解决,希望这对大家有所帮助。
win10电脑耳机和音响同一个声音 win10如何调整音响和耳机同时发声相关教程
- win10电脑如何同时设置耳机和音响一起播放声音 win10怎样调整设置使耳机和音响同时发声
- win10如何设置耳机和音响同时播放声音 如何在win10系统下同时使用耳机和音响播放声音
- 一招解决win10音响和usb耳机同时响的方法 win10音响和usb耳机同时播放声音怎么处理
- win10音响和耳机怎么一起用 windows 10音响和耳机同时使用
- win10耳机音响一起用的步骤 win10耳机和音响怎么同时使用
- win10电脑和耳机同时发出声音设置方法 win10电脑和耳机同时输出声音设置方法
- 让win10耳机跟音响同时播放声音的方法 让win10耳机跟音响同时播放声音怎么操作
- win10笔记本耳机和音响一起响解决方法 耳机和笔记本同时有声音win10怎么办
- win10笔记本耳机和扬声器同时播放声音怎么解决 win10笔记本耳机和音箱同时发声的处理方法
- win10如何同时使用耳机和音响 win10如何设置同时使用耳机和音响
- win10让音响和耳机同时响的设置方法 win10怎么让音响和耳机一起工作
- w10电脑的耳机和音响不能同时使用怎么设置 w10电脑耳机和音响同时输出设置方法
- window10怎么去桌面 Win10桌面切换方法
- win10耳机和音响同时有声音怎么设置 win10耳机和音响同时播放声音设置方法
- win10怎么在电脑桌面添加便利贴工具 如何在win10电脑桌面添加便利贴工具
- Windows10盗版和正版有哪些区别 Windows10盗版如何辨别
win10系统教程推荐
- 1 window10怎么去桌面 Win10桌面切换方法
- 2 win10怎么在电脑桌面添加便利贴工具 如何在win10电脑桌面添加便利贴工具
- 3 win10电脑控制面板没有语言设置怎么办 win10电脑控制面板中找不到语言设置
- 4 w10电脑任务管理器显示不全如何修复 w10电脑任务管理器窗口显示不全怎么办
- 5 win10任务栏卡死任务管理器无法调出怎么办 Win10任务栏无法响应怎么办
- 6 win10系统玩微软飞行模拟游戏卡在Please Wait怎么办 Win10系统微软飞行模拟游戏卡在Please Wait解决方法
- 7 win10专业版当前没有可用的电源选项 Win10电源选项消失怎么办
- 8 诊断策略服务已被禁用w10无法上网解决方法 Windows 10 诊断策略服务禁用无法上网怎么办
- 9 win10把桌面移动到d盘 Win10系统如何将整个桌面转移到D盘
- 10 win10提示打印机rpc服务器不可用解决方法 win10打印机RPC服务器不可用怎么办
win10系统推荐
- 1 萝卜家园Windows10 64位专业完整版
- 2 中关村ghost win10 64位克隆专业版下载v2023.04
- 3 华为笔记本专用win10 64位系统绿色版
- 4 联想笔记本专用Ghost Win10 64位精简专业版
- 5 电脑公司ghost win10 64位官方免激活版v2023.04
- 6 雨林木风Ghost Win10 64位完美官方版
- 7 雨林木风ghost win10 32位最新精简版v2023.04
- 8 技术员联盟ghost win10 32位 精简安装版系统
- 9 东芝笔记本ghost win10 32位免激专业版v2023.04
- 10 电脑公司ghost win10 64位最新免激活版v2023.04