win11显卡驱动装不上解决方法 win11显卡驱动安装错误提示解决方法
更新时间:2023-08-31 13:09:07作者:xiaoliu
win11显卡驱动装不上解决方法,随着Win11操作系统的发布,一些用户可能会遇到显卡驱动装不上或安装错误提示的问题,在解决这个问题之前,我们需要明确的是,显卡驱动是操作系统与显卡之间的桥梁,对于显示效果的优化和性能的提升起着至关重要的作用。当我们在安装Win11的过程中遇到显卡驱动问题时,我们需要采取一些有效的解决方法来解决这个问题,以确保我们能够正常使用这个全新的操作系统。下面我们将介绍一些解决Win11显卡驱动装不上或安装错误提示的方法,希望能对大家有所帮助。
具体方法:
1、直接选择开始菜单中的关机,同时按住 Shift 键不放然后用鼠标点击重启。
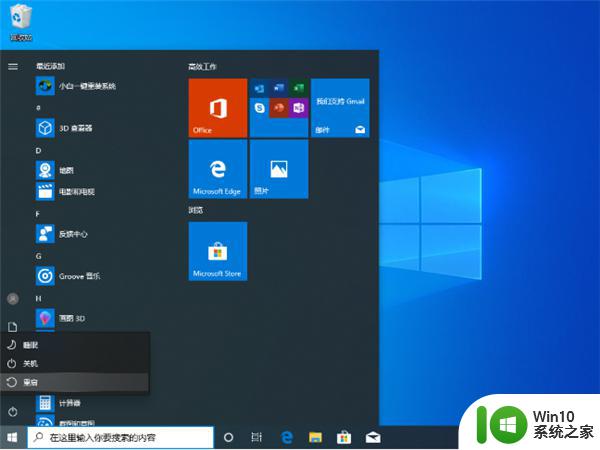
2、正常重启电脑后会直接进入到选择一个选项,在这里我们选择疑难解答选项,如下图:
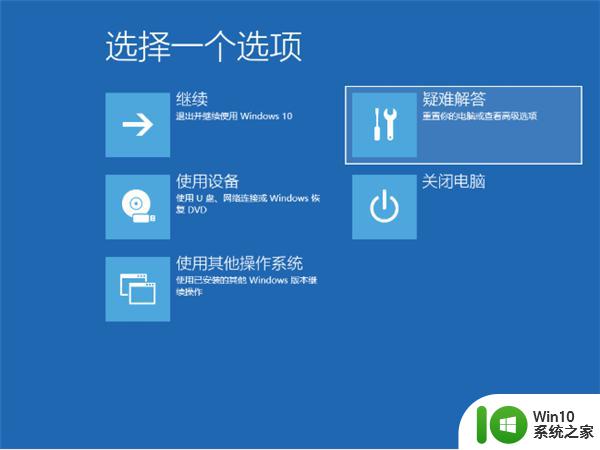
3、在疑难解答选项中选择高级选项,如图:
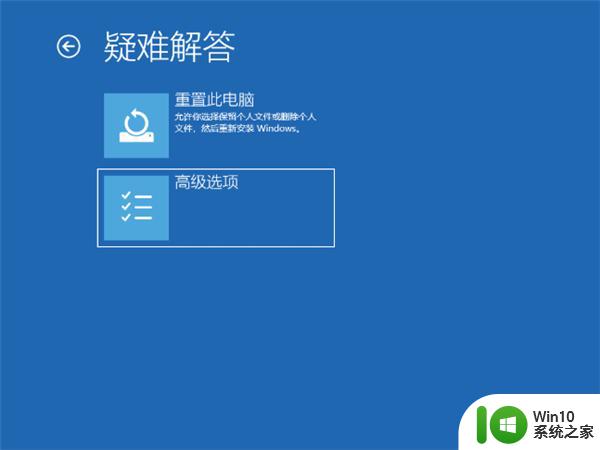
4、在高级选项中我们选择启动设置选项,如图:
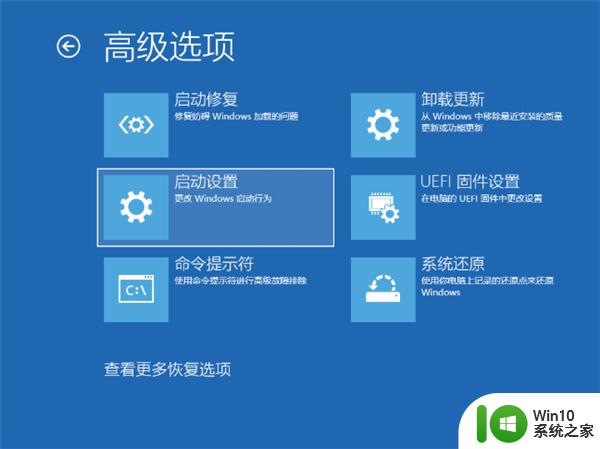
5、在启动设置中,我们直接点击右下角的重启,如图:
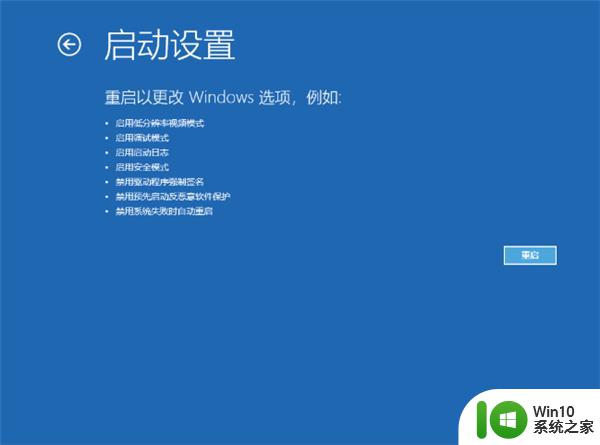
6、正常重启电脑后,在高级启动选项中,我们使用方向键上下选择,选择安全模式,如图:

以上就是关于Win11显卡驱动无法安装的解决方法,希望对遇到相同问题的用户有所帮助,请按照小编提供的方法进行解决。
win11显卡驱动装不上解决方法 win11显卡驱动安装错误提示解决方法相关教程
- window7安装显卡驱动提示nvidia安装程序无法继续解决方法 Windows7安装NVIDIA显卡驱动时提示安装程序无法继续解决方法
- win11显卡驱动安装一直失败解决方法 win11显卡驱动安装报错解决方法
- win11显卡驱动安装不上去如何解决 win11显卡驱动安装失败怎么解决
- Win10显卡驱动一直安装不上的原因和解决方法 Win10显卡驱动无法安装的原因和解决方法
- win10显卡驱动一直安装不上的两种解决方法 win10显卡驱动安装失败的原因及解决方法
- win11安装显卡驱动黑屏怎么解决 win11安装显卡驱动时黑屏的解决方法
- win11显卡驱动安装不上如何解决 win11安装显卡驱动失败怎么办
- 集成显卡驱动安装不上的解决教程 集成显卡驱动安装遇到错误怎么办
- win10显卡驱动安装失败的原因及解决方法 如何解决win10显卡驱动安装不上的问题
- 笔记本装win10双显卡驱动安装错误怎么解决 笔记本装win10双显卡驱动安装失败怎么处理
- win10显卡驱动死活装不上怎么解决 win10显卡驱动安装失败的解决方法
- win10安装英伟达显卡驱动失败的常见原因及解决方法 win10安装英伟达显卡驱动失败后如何正确卸载并重新安装驱动
- acer笔记本u盘装系统详细教程 acer笔记本u盘安装win10系统步骤详解
- win10无法离线安装netframework3 5 win10 netframework3.5安装失败怎么办
- xp系统32位下载后如何u盘安装 xp系统32位下载后如何使用U盘进行安装
- win7重装系统后触摸板失效修复方法 win7重装系统后触摸板无法使用怎么办
系统安装教程推荐
- 1 安装win7系统无法验证数字签名怎么解决 win7系统数字签名验证失败怎么处理
- 2 win10会声会影安装后打不开 Win10系统会声会影X8打不开怎么办
- 3 window10重装系统后出现0xc000000f怎么解决 window10 0xc000000f错误怎么修复
- 4 ug40安装教程win7 ug4.0在win7上安装步骤
- 5 64位的win7有好多打印机安装了以后看不见应该如何找到 64位win7打印机安装后找不到
- 6 win11的nvidia 安装失败 Win11 nvidia安装程序失败无法解决
- 7 win11 将软件安装到d盘其它目录 win11默认安装路径如何改为D盘
- 8 win7重新安装cad2014打开弹出致命错误怎么解决 win7重新安装cad2014打开出现致命错误怎么办
- 9 win10系统更新安装报错0x80070003怎么解决 win10系统更新失败0x80070003怎么办
- 10 win7系统ie浏览器安装不了显示系统已经安装如何解决 win7系统ie浏览器安装不了怎么办
win10系统推荐