window10自带的录屏软件在哪打开 window10自带的录屏软件怎么用
window10自带的录屏软件在哪打开,如今随着科技的不断发展,人们追求更便捷的方式来满足各种需求,其中录屏软件成为了许多用户在电脑操作和教学过程中不可或缺的工具。而在Windows10操作系统中,我们幸运地拥有了一款功能强大的自带录屏软件。为了更好地利用这一工具,让我们一起来了解一下Windows10自带的录屏软件在哪里打开,以及如何使用它,为我们的工作和学习提供更多的便利和效率。
具体方法:
1、打开录屏软件的方式,win+G 组合键。

2、再出现的黑色框中,点击这是个游戏,之后出现工具条。
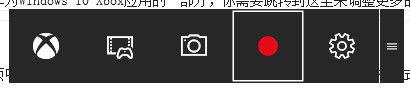
3、使用这个工具之前,我们需要先将它设置下,点击 设置的按钮,之后在弹出的框中 点击 前往 xbox中设置更多选项。
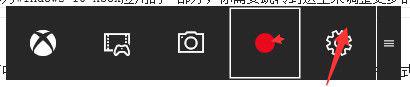
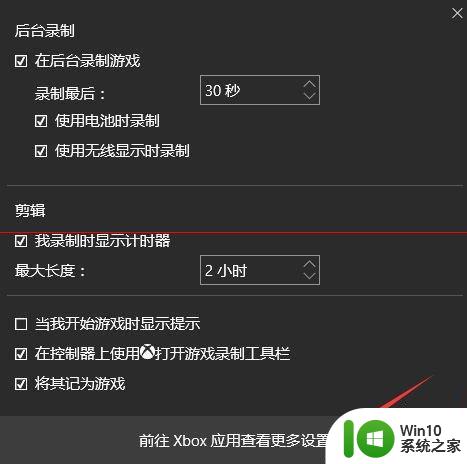
4、在弹出的xbox选项框中,可以看到 很多选项,这里我们主要设置的是 保存的 位置,录制的质量。
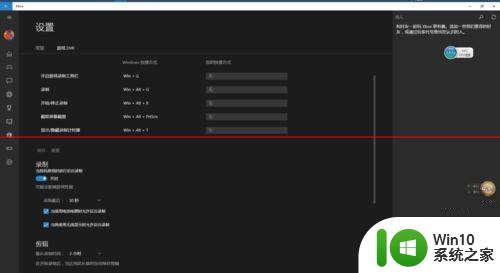
5、先设置保存的位置,找到 保存捕获 选项 ,之后,发现在该选择中,只能打开文件夹,而不能更改文件位置,这个我们看下一步。
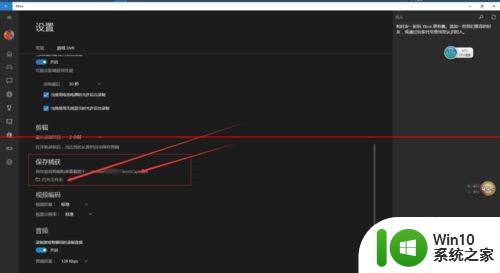
6、打开 该文件夹,之后返回上一级,在捕获文件夹上右键点击,属性,出现对话框中选择位置,点击移动,在弹出的框中,选择你想保存的文件夹位置。之后应用,是,确定。
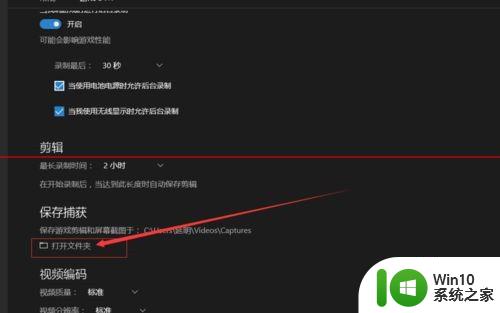
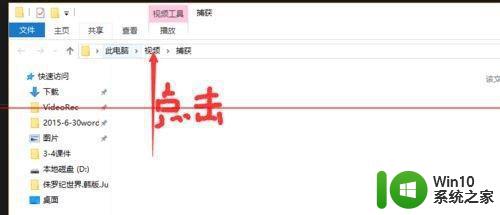
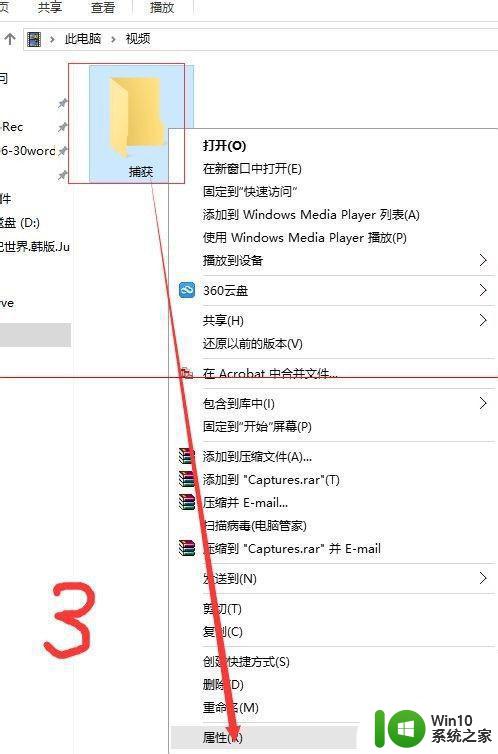
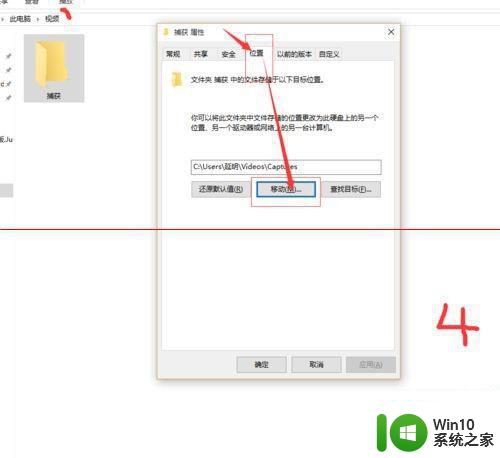
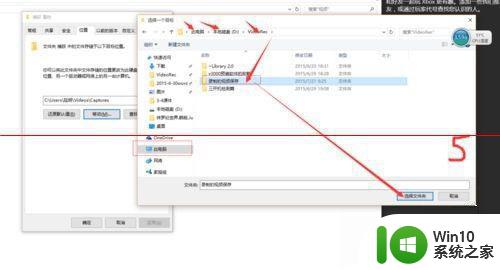
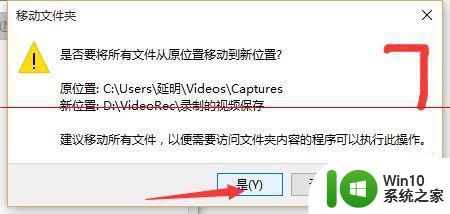
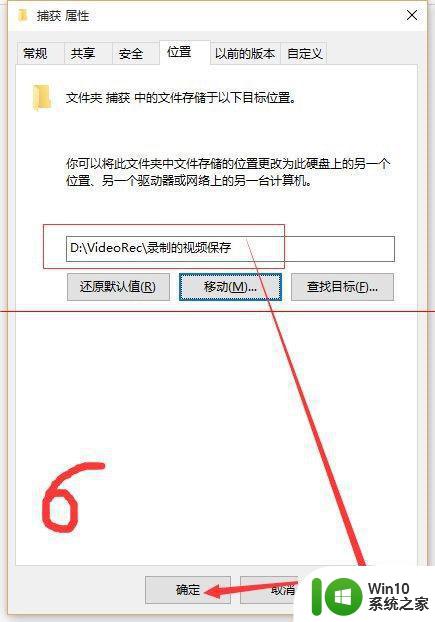
7、保存位置,设置完毕,接下来 设置视频质量,和截图的质量。这里有视频质量,分辨率,音频质量,三个选项,这个建议根据自己的电脑性能来选择。录制的时间这个,也可以自己选择下,更多的设置,都可以尝试下。
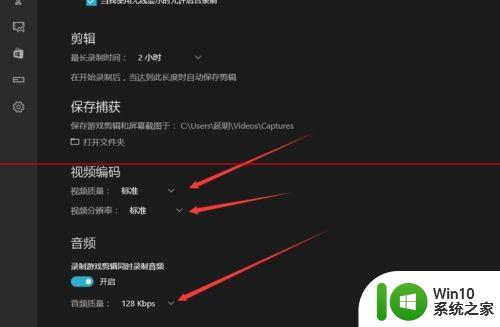
8、在友好的界面,查看自己录制的视频,打开xbox,按图中的箭头所指,点击,就会看到自己录制的视频了,另一种方法,就是在文件夹中查看,找到刚刚我们保存的文件夹就可以了。
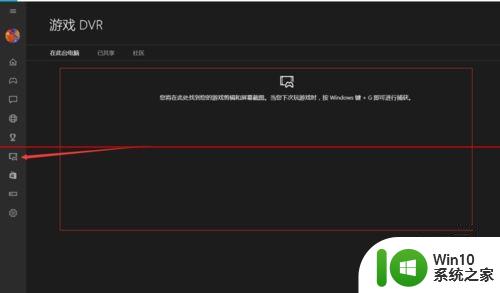
以上就是Windows 10自带的录屏软件的打开方法,如果遇到此问题,您可以按照小编的步骤进行解决,非常简单快捷,一步到位。
window10自带的录屏软件在哪打开 window10自带的录屏软件怎么用相关教程
- window10自带录屏怎么打开 window10自带录屏在哪里
- win10自带的录屏软件怎么打不开 Win10自带录屏功能闪退怎么办
- win10电脑自带的录屏软件有哪些 如何在win10电脑上使用自带的录屏软件
- win10自带录屏软件如何设置声音 win10自带录屏软件录制的视频在哪里查看
- 教你使用win10自带录屏软件录制视频 win10自带录屏功能录制视频的步骤
- win10自带的录屏功能的使用方法 win10自带录屏功能怎么使用
- 详解win10自带截屏软件的使用方法 win10自带截屏软件在哪里找到
- 如何打开win10自带看图软件 win10自带看图软件在哪里
- 我的电脑是win10自带的录屏功能在哪里 win10自带的录屏功能怎么使用
- windows10自带录屏如何使用 windows10自带录屏功能怎么用
- 图文详解win10自带录屏功能的使用方法 win10自带录屏功能在哪里开
- win10电脑怎么录音 Win10自带的录音软件怎么使用
- 笔记本win10连接校园wifi出现感叹号怎么办 笔记本win10连接校园wifi出现感叹号无法上网怎么办
- win10 20h2 7260n无线网卡一直断开无法上网如何修复 Win10 20H2 7260N无线网卡频繁断开连接问题解决方法
- win10游戏拼音输入法状态栏不见了怎么恢复 Windows 10游戏拼音输入法状态栏消失如何找回
- win10局域网共享最大访问人数怎么设置 win10电脑局域网共享文件夹设置教程
win10系统教程推荐
- 1 win10磁盘突然100% 电脑磁盘100%解决方法
- 2 更新win10系统后gta5玩不了如何处理 win10系统更新后GTA5无法启动怎么解决
- 3 win10开机无法联网 Win10开机无法上网怎么解决
- 4 win10背景设置已由组织隐藏或管理的详细处理方法 win10背景设置被组织隐藏或管理怎么办
- 5 Win10怎么设置5.1声道?Win10设置5.1声道方法 Win10如何调整声道设置为5.1
- 6 win10浏览器输入法不能输入中文怎么解决 win10浏览器中文输入法无法使用怎么办
- 7 笔记本电脑win10系统任务栏里没有文件 Win10任务栏文件资源管理器打不开怎么办
- 8 如何解决win10笔记本wifi只剩下飞行模式的问题 win10笔记本wifi无法连接飞行模式
- 9 win10怎么网络重置 win10网络设置重置方法
- 10 win10声音用一会就没有要重启后才有解决方法 win10声音用一会就没有怎么办
win10系统推荐