win8设置不更新的解决方法 win8如何停止自动更新
在使用Windows 8操作系统时,有时候我们可能会遇到系统自动更新的问题,这不仅会占用大量的网络流量,还可能会影响我们的电脑性能,为了解决这个问题,我们可以通过一些简单的操作来停止系统的自动更新,让我们的电脑更加高效地运行。接下来我们就来了解一下Win8设置不更新的解决方法和如何停止自动更新。

win8如何停止自动更新:(u盘装win8系统)
1、右击桌面上的“计算机”,选择“属性”。
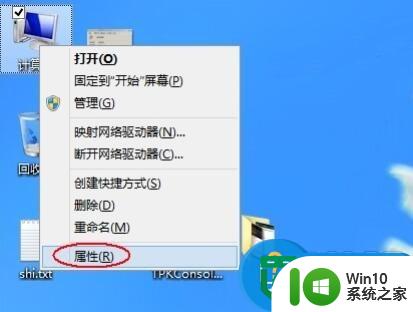
2、单击最左下角的“Windows更新”链接。
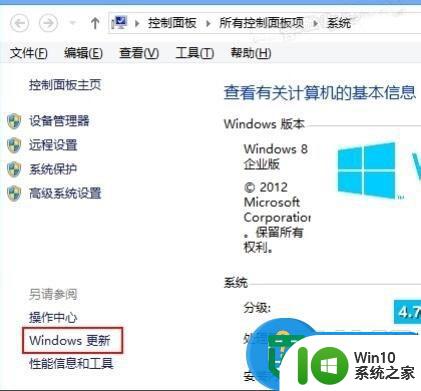
3、再单击“Windows更新”窗口左侧的“更改设置”链接。
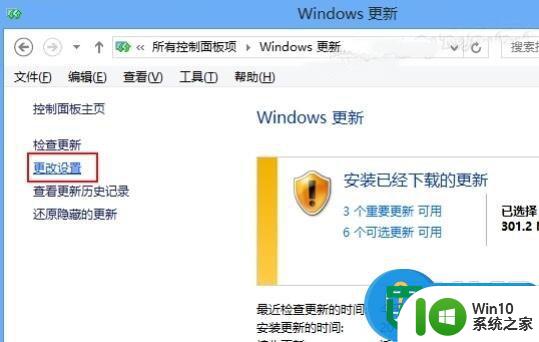
4、选择下拉菜单下的“从不检查更新(不推荐)”。
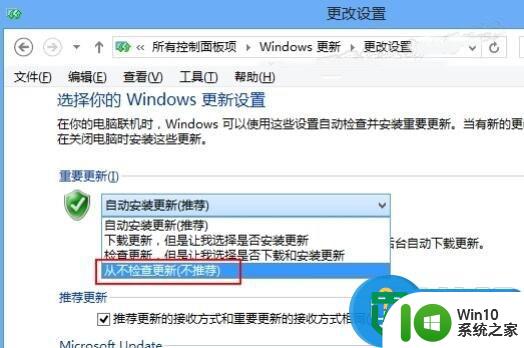
5、接着取消下面的两个复选框,在弹出的对话框中单击“确定”按钮。
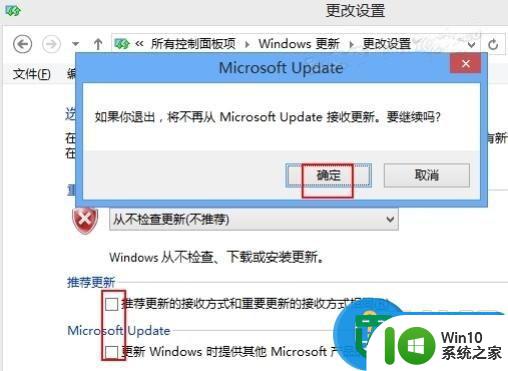
6、最后再单击“确定”按钮保存设置就关闭系统自动更新了。
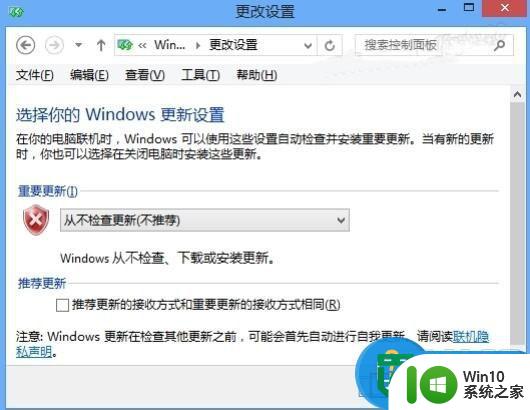
7、这时返回“Windows更新”窗口,看到提示说处理最新状态了。
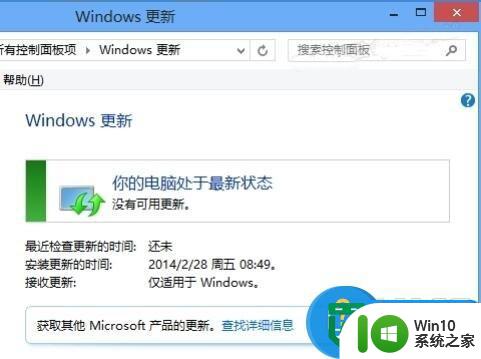
接下来我们还有必要将系统更新的服务禁用掉以节省资源:
1、再右击“计算机”图标,从弹出的快捷菜单中选择“管理”命令。

2、选择“服务和应用程序”下的“服务”项并在右侧打开“Windows Update”更新。
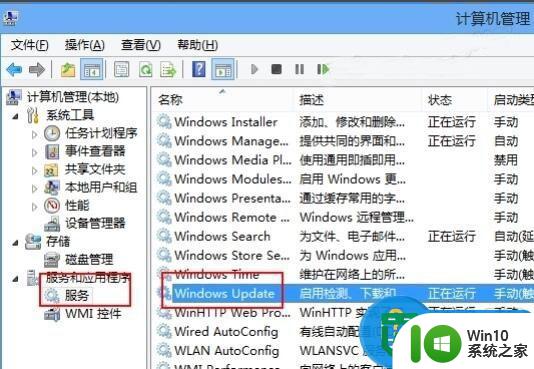
3、双击“Windows Update”更新,从“启动类型”中选择“禁用”。
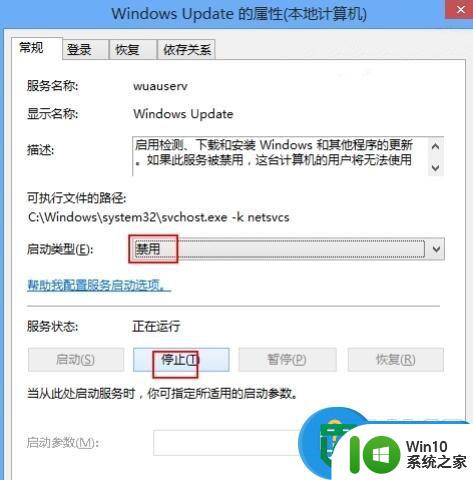
4、再单击“停止”按钮停止更新服务。
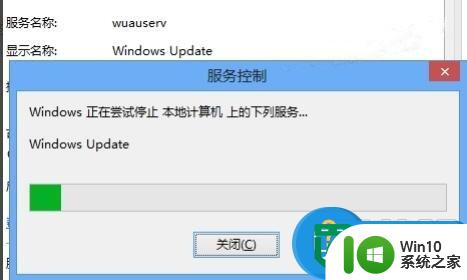
5、最后单击“确定”按钮保证设置并退出即可。
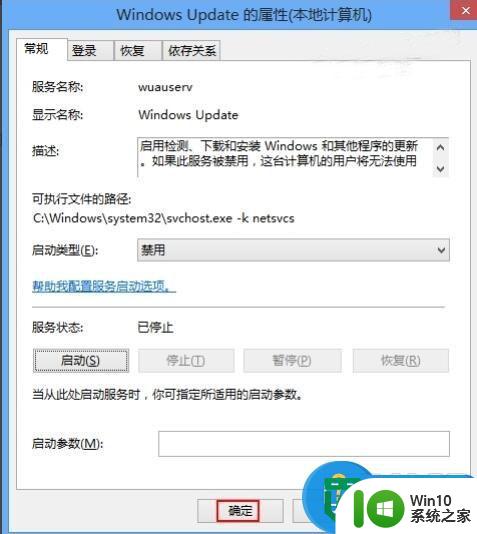
6、返回服务列表可以看到“Windows Update”更新服务已经“禁用”并停止了。
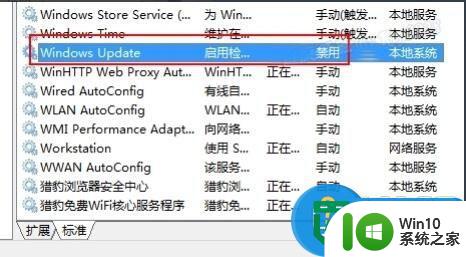
以上就是win8设置不更新的解决方法的全部内容,有需要的用户就可以根据小编的步骤进行操作了,希望能够对大家有所帮助。
win8设置不更新的解决方法 win8如何停止自动更新相关教程
- Adobe Reader怎样关闭自动更新 如何停止Adobe更新程序的自动更新
- win8系统更新的方法 win8系统如何手动更新
- 如何停止Windows 10自动更新 在Windows 7中禁用自动更新
- 如何关闭Windows系统自动更新 Windows系统如何手动停止更新
- win8查看更新历史记录的方法 win8更新历史记录在哪里查看
- 更新win8操作系统的快捷方法 win8操作系统更新步骤
- wps如何关闭自动更新设置 wps自动更新设置关闭方法
- win8系统设置自动关机的方法 win8电脑如何设置自动关机
- 怎么把windows自动更新去掉 如何停用Windows自动更新
- 电脑如何设置不更新系统 怎么让电脑不自动更新系统
- steam怎么取消自动更新 Steam如何禁止自动更新
- wps超链接自动更新 wps超链接自动更新设置方法
- 远程桌面连接不上怎么办详细解决方法 远程桌面连接失败怎么处理
- 打开u盘显示此卷不包含可识别的文件系统怎么修复 U盘显示无法识别文件系统怎么处理
- 联想一体机bios设置u盘启动教程 联想一体机bios怎么设置u盘启动
- Win8系统刻录光盘的方法 Win8系统刻录光盘的步骤
电脑教程推荐
- 1 浅析u盘出现写保护的解决方法 U盘写保护解除方法
- 2 设置VMware虚拟机系统识别U盘的方法 如何在VMware虚拟机中设置系统识别U盘的方法
- 3 电脑里的资料考到优盘里的过程电脑里会有记录吗 电脑文件复制到优盘会留下记录吗
- 4 连接u盘就提示请将磁盘插入驱动器怎么回事 连接U盘后提示请将磁盘插入驱动器怎么解决
- 5 映泰主板bios设置u盘启动的操作方法 映泰主板bios如何设置u盘启动
- 6 Win8系统优化C盘实现减轻磁盘压力 Win8系统磁盘优化方法
- 7 windows系统U盘正确的拔取方法 如何正确拔出Windows系统U盘
- 8 轻松解决U盘不显示盘符的操作步骤 U盘插入电脑后没有盘符怎么办
- 9 浅谈u盘中出现乱码文件的解决方法 U盘乱码文件如何处理
- 10 U盘插电脑没反应的原因以及解决方法 U盘插电脑没有反应怎么办
win10系统推荐