教你手动修改win10系统时间的方法 Win10系统时间设置教程
更新时间:2024-02-18 13:11:26作者:xiaoliu
在使用Win10系统时,我们经常会遇到需要手动修改系统时间的情况,有时候由于网络同步不准确或者其他原因,系统时间会出现错误,影响我们的正常使用。掌握如何手动修改Win10系统时间是非常重要的。接下来我们将为大家介绍一些简单实用的方法,帮助大家轻松地调整系统时间。让我们一起来学习吧!
具体方法如下:
1、在Windows10桌面,鼠标右键点击桌面左下角的开始按钮,在弹出的右键菜单中点击“设置”菜单项。
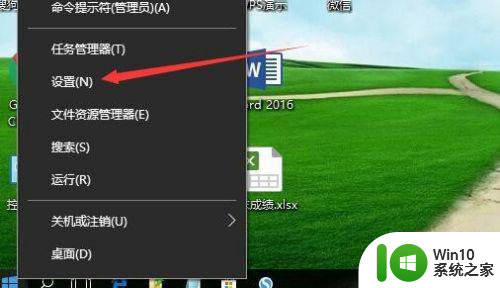
2、这时就会打开Windows10的设置窗口,点击窗口中的“时间和语言”图标。
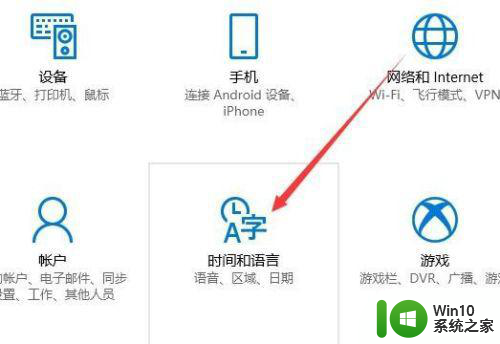
3、在打开的日期和时间窗口中,点击左侧边栏的“日期和时间”菜单项。
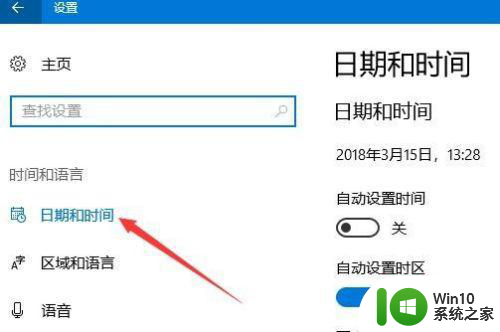
4、在右侧窗口中找到“更改日期和时间”一项,点击下面的“更改”按钮。
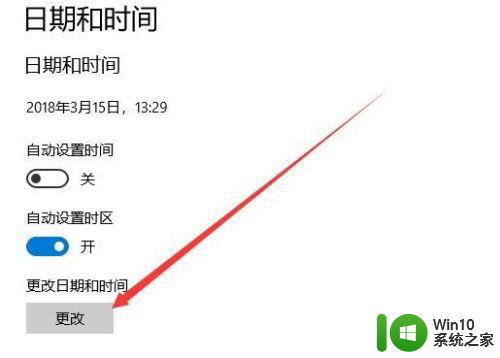
5、这时就会弹出更改日期和时间的窗口了,在这里修改当前的日期与时间,最后点击确定按钮就可以了。
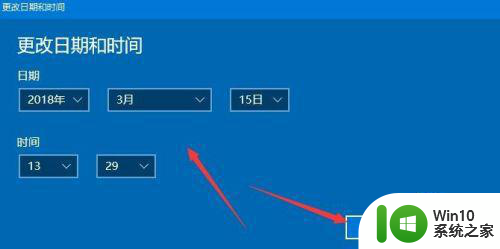
方法二:1、另外我们也可以让系统自动更改系统时间,只需要在打开的日期和时间窗口中,找到“自动设置时间”一项。
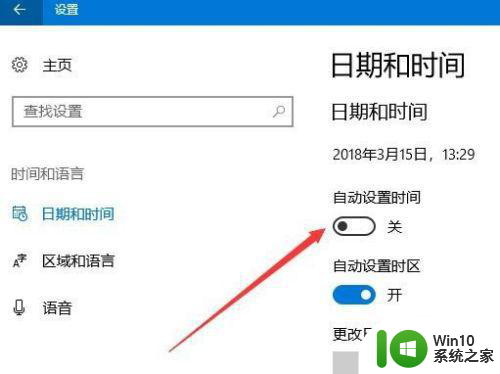
2、点击“自动设置时间”下面的开关,把其设置为“开”即可。这样我们的系统就会自动的设置日期和时间了。
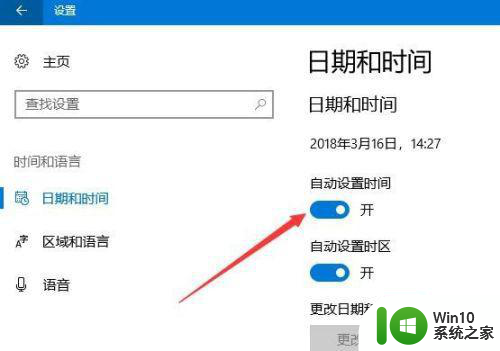
以上就是教你手动修改win10系统时间的方法的全部内容,如果有遇到这种情况,那么你就可以根据小编的操作来进行解决,非常的简单快速,一步到位。
教你手动修改win10系统时间的方法 Win10系统时间设置教程相关教程
- 高手教你校对win10系统时间 win10系统时间如何校对准确
- win10修改系统时间的方法 win10系统时间老变来变去怎么修改
- 教你快速更改win10系统时间的方法 win10系统时间无法更改的原因
- 教你设置win10自动锁屏时间 win10自动锁屏时间调整方法
- 教你设置win10睡眠时间的方法 win10睡眠时间设置
- 高手教你延长win10系统待机时间 win10如何才能延长系统的待机时间
- win10设置系统时间的详细步骤 win10如何设置系统时间
- win10系统时间设置方法 win10系统时间如何显示到秒
- win10没有权限修改系统时间的解决方法 win10如何解决修改系统时间却提醒没有权限
- 教你设置Win10锁屏幻灯片播放时间的方法 Win10锁屏幻灯片播放时间设置教程
- win10系统怎样设置锁屏时间 win10锁屏时间设置方法
- win10设置修改时间权限的方法 win10修改系统时间权限被禁止怎么解决
- u教授怎么做装win10系统盘 win10系统盘制作教程
- win10 应用程序的并行配置不正确 win10应用程序无法启动并行配置不正确怎么办
- win10应用商店无法联网0x80072F7D解决方法 win10应用商店无法联网0x80072F7D错误解决方法
- win10点窗口没反应 win10开始菜单点击没反应解决方法
win10系统教程推荐
- 1 u教授怎么做装win10系统盘 win10系统盘制作教程
- 2 win10应用商店无法联网0x80072F7D解决方法 win10应用商店无法联网0x80072F7D错误解决方法
- 3 win10点窗口没反应 win10开始菜单点击没反应解决方法
- 4 Win10系统怎么保存蓝屏错误DMP文件 Win10系统如何找到并保存蓝屏错误DMP文件
- 5 win10删除公用账户 win10系统怎么删除一个账户
- 6 win10系统怎么通过命令实现定时关机 win10系统如何使用命令设置定时关机
- 7 win10无法修改程序默认打开程序怎么解决 Win10默认打开程序无法更改怎么办
- 8 win10重置修复系统的方法 Win10系统重置步骤和注意事项
- 9 win10网易云播放失败请在设置中切换输出设备怎么办 win10网易云音乐播放失败怎么办
- 10 笔记本win10蓝牙搜索不到设备如何处理 笔记本电脑win10蓝牙搜索不到设备怎么办
win10系统推荐