教你快速更改win10系统时间的方法 win10系统时间无法更改的原因
更新时间:2024-02-03 15:53:44作者:xiaoliu
在日常使用电脑的过程中,有时我们需要调整系统时间来适应不同的需求,有时候我们会遇到一些困扰,发现在win10系统中更改时间的操作并不如我们所愿。这一问题的出现可能是由于多种原因造成的,例如系统设置问题、时区不匹配等。针对这些困扰,下面将为大家介绍一些快速更改win10系统时间的方法,以帮助解决这一问题。无论是为了准确记录时间,还是为了适应不同的应用场景,这些方法都能帮助我们轻松地调整系统时间。
具体方法如下:
1、按Win+R键,弹出运行界面,在运行界面输入“gpedit.msc”,然后点击“确定”。
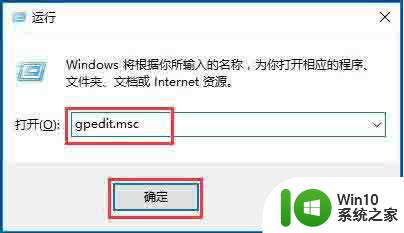
2、然后弹出本地组策略编辑器,点击计算机配置→Windows设置→安全设置→本地策略→用户权限分配。找到右边的“更改系统时间”并双击。
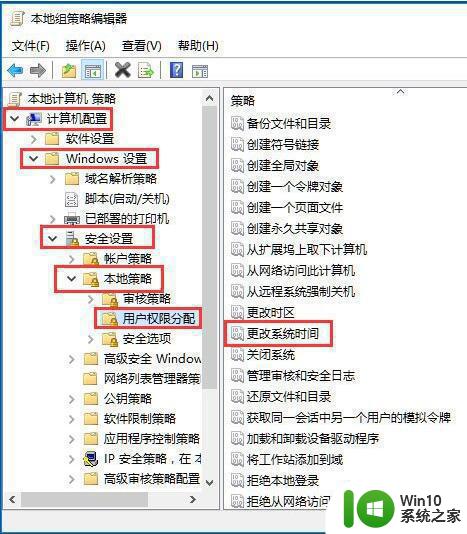
3、弹出如图所示界面,点击“添加用户或组”。
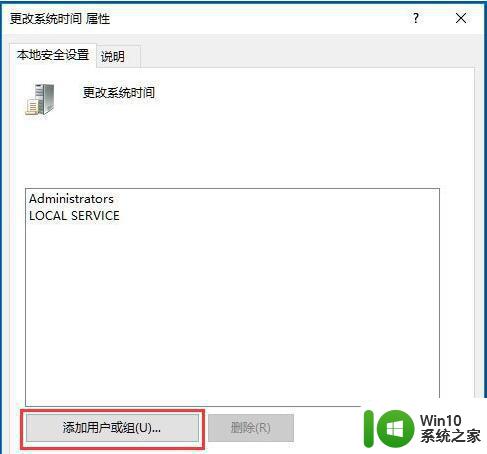
4、弹出如图所示对话框,在输入对象名称位置输入“Adminstrator”,输入好后点击“检查名称”。
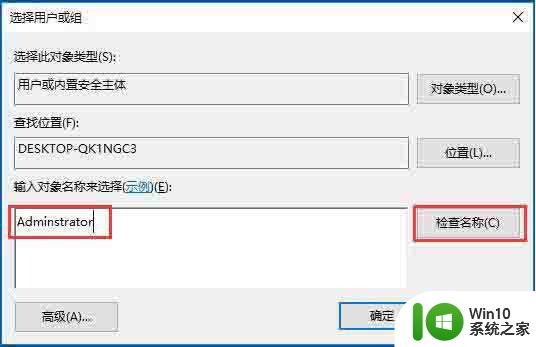
5、接着出现对应名称,如图所示,点击“确定”。
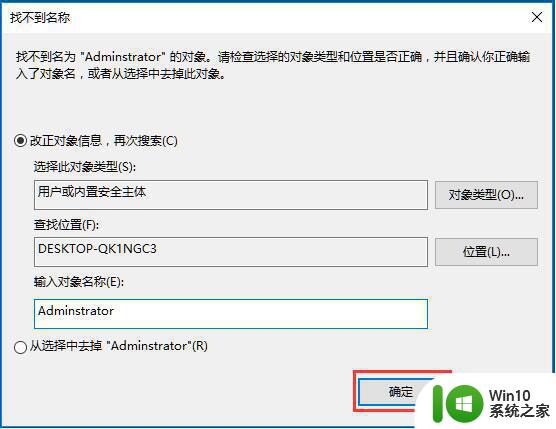
6、最后再次点击确定即可。
以上就是教你快速更改win10系统时间的方法的全部内容,还有不清楚的用户就可以参考一下小编的步骤进行操作,希望能够对大家有所帮助。
教你快速更改win10系统时间的方法 win10系统时间无法更改的原因相关教程
- 教你手动修改win10系统时间的方法 Win10系统时间设置教程
- Win10系统时间不能自动更新的解决方法 Win10系统时间无法自动更新的原因有哪些
- win10修改系统时间的方法 win10系统时间老变来变去怎么修改
- win10壁纸更换时间更改方法 win10壁纸自动更换时间设置方法
- win10夜间模式更改时间的方法 win10夜间模式怎么设置时间
- win10没有权限修改系统时间的解决方法 win10如何解决修改系统时间却提醒没有权限
- 高手教你校对win10系统时间 win10系统时间如何校对准确
- w10系统自动更新时间设置方法 w10不自动更新时间怎么办
- win10系统无法完成更新,正在撤销更改怎么办 Win10系统更新失败撤销更改原因解决方法
- win10更改锁屏时间的图文步骤 win10如何设置锁屏时间
- win10设置修改时间权限的方法 win10修改系统时间权限被禁止怎么解决
- win10禁止用户修改时间的方法 win10如何设置禁止用户修改系统时间
- win10 网络属性 win10如何修改网络属性设置
- win10操作界面什么样子 Win10外观设置窗口如何打开
- w10 cad打开找不到msvcp140.dll的详细解决方法 CAD打开找不到msvcp140.dll怎么办
- win10不格式化c盘从d盘中划分空间设置方法 win10如何从D盘中划分空间给C盘
win10系统教程推荐
- 1 win10 网络属性 win10如何修改网络属性设置
- 2 win10电脑同时用耳机和音响怎么设置 win10电脑同时使用耳机和音响的设置方法
- 3 u教授怎么做装win10系统盘 win10系统盘制作教程
- 4 win10应用商店无法联网0x80072F7D解决方法 win10应用商店无法联网0x80072F7D错误解决方法
- 5 win10点窗口没反应 win10开始菜单点击没反应解决方法
- 6 Win10系统怎么保存蓝屏错误DMP文件 Win10系统如何找到并保存蓝屏错误DMP文件
- 7 win10删除公用账户 win10系统怎么删除一个账户
- 8 win10系统怎么通过命令实现定时关机 win10系统如何使用命令设置定时关机
- 9 win10无法修改程序默认打开程序怎么解决 Win10默认打开程序无法更改怎么办
- 10 win10重置修复系统的方法 Win10系统重置步骤和注意事项
win10系统推荐