电脑win10麦克风显示未插上怎么办 Win10麦克风未插上怎么解决
更新时间:2023-12-19 13:25:29作者:jiang
在使用电脑进行语音通话或录制时,麦克风是一个至关重要的设备,有时候我们可能会遇到一个令人沮丧的问题,即电脑Win10系统显示麦克风未插上的提示。这种情况下,我们可能无法正常使用麦克风,导致语音功能无法正常运作。当我们面临这个问题时,我们应该如何解决呢?接下来我们将提供一些可行的解决方法,帮助您解决Win10麦克风未插上的问题。
解决方法:
1、首先,打开系统的控制面板。
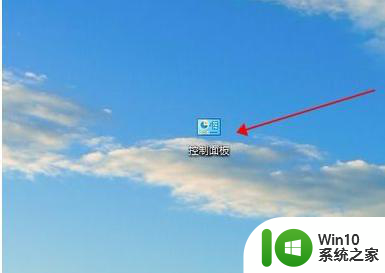
2、找到“硬件与声音”点击进入。

3、打开页面中的realtek高清晰音频管理器。
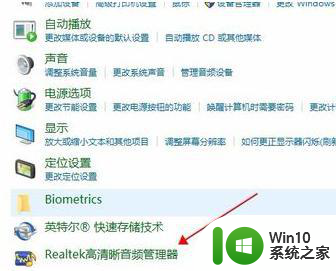
4、打开右上角的“插孔设置”黄色文件夹类似图标。
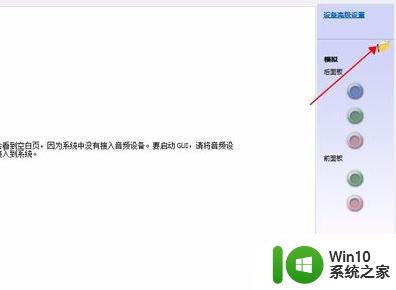
5、禁用前面板插孔检测勾选中。
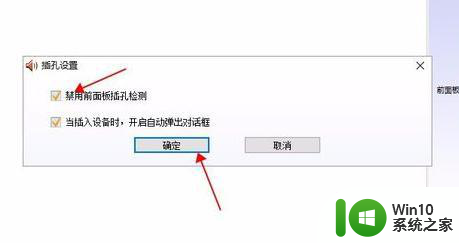
6、扬声器或耳机未插入的问题就解决了,声音图标红叉叉也没有了。之后就可以听到久违windows声音了。
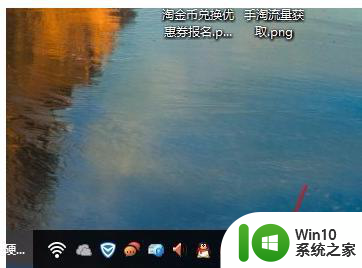
以上就是关于电脑Win10麦克风显示未插上的解决方法,如果你遇到了相同的情况,可以按照以上步骤来解决。
电脑win10麦克风显示未插上怎么办 Win10麦克风未插上怎么解决相关教程
- win10电脑显示麦克风未接入解决方法 win10麦克风插入后无法识别怎么办
- win10插上麦克风用不了怎么办 win10插上麦克风不能用怎么解决
- win10耳机上的麦克风怎么调 电脑麦克风怎么调win10
- 耳机插win10电脑上可以听但麦不能说话如何解决 win10电脑耳机插上可以听声音但麦克风无法使用怎么办
- 如何解决麦克风连电脑没声音win10 麦克风插电脑后没有声音怎么办win10
- win10麦克风电流声怎么处理 win10麦克风杂音滋滋怎么解决
- win10没有麦克风阵列的解决方案 win10没有麦克风阵列怎么办
- 麦克风连不上win10台式电脑的四种解决方法 麦克风连不上win10台式电脑什么原因
- 解决win10麦克风用不了的操作方法 win10麦克风无声怎么办
- win10麦克风有杂音怎么办 win10麦克风杂音大如何解决
- win10系统如何打开麦克风 笔记本win10电脑怎么打开麦克风
- win10麦克风无声怎么解决 win10麦克风设置丢失怎么找回
- w10系统英文输入法纠错功能怎么设置 w10系统英文输入法纠错功能设置步骤
- 你的游戏环境异常请重启机器再试的解决步骤win10 Win10游戏环境异常重启机器
- win10电脑卓越性能怎么开启 win10卓越性能模式怎么开启
- 更新win10无法打开steam游戏如何解决 win10打不开steam游戏怎么办
win10系统教程推荐
- 1 win10需要使用新应用以打开此windowsdefender链接怎么解决 如何解决win10需使用新应用打开windowsdefender链接问题
- 2 win10玩war3内存不足 Win10魔兽争霸3内存不足提示怎么办
- 3 戴尔电脑w10系统自动更新后显示你的电脑未正确启动如何处理 戴尔电脑w10系统自动更新后无法正确启动解决方法
- 4 win10开机出现0xc0000001系统页面进不去如何处理 win10系统页面0xc0000001错误怎么解决
- 5 windows10 pro 20h2立体声混音卡没有了怎么恢复 Windows10 Pro 20H2立体声混音卡消失如何解决
- 6 win10系统资源管理器总自动刷新怎么解决 win10系统资源管理器频繁自动刷新怎么处理
- 7 usb无线网卡在win10系统不能用解决方法 win10系统usb无线网卡连接不上网络怎么办
- 8 win10更新后22h2的05更新后电脑卡顿 Win10系统更新后卡顿优化教程
- 9 win10这个软件与你操作系统不相容如何处理 Win10软件与操作系统不兼容怎么办
- 10 电脑刚装完win10系统显示屏显示超出工作频率范围怎么办 电脑显示器超出工作频率范围怎么调整
win10系统推荐