win10耳机上的麦克风怎么调 电脑麦克风怎么调win10
更新时间:2023-03-11 09:32:09作者:jiang
在电脑上,我们要是刚安装了一个新的设备是要测试能否正常运作,就比如说麦克风,当然我们是需要测试是否有声音之后在调下声音,设备都是需要调节的,那么win10系统耳机上的麦克风怎么调呢,下面小编给大家分享win10电脑麦克风的调节方法。
解决方法:
1、首先,在电脑任务栏的右侧找到喇叭图标,点击鼠标左键选中。
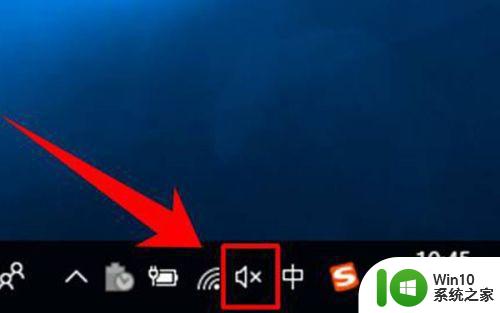
2、选中喇叭图标后,点击塑标右键,这时可以看到一个右键菜单,在菜单中点击选择【录音设备】。

3、这时就进入到了录音设备的设置界面了,进入界面后在图示位置选中【麦克风】,然后点击鼠标右键,在右键菜单中选择【属性】。
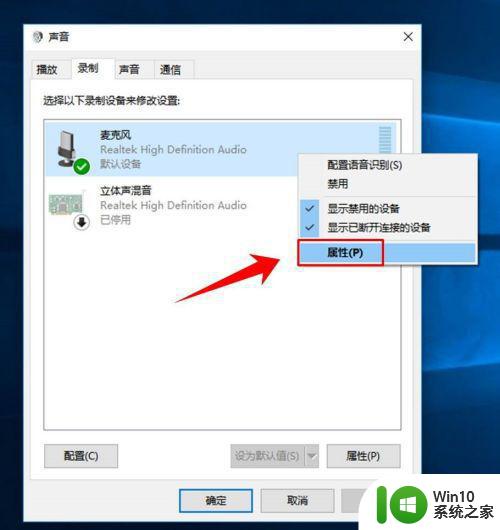
4、进入到麦克的属性页面后,在最上方的选项卡中点击选择【自定义】。
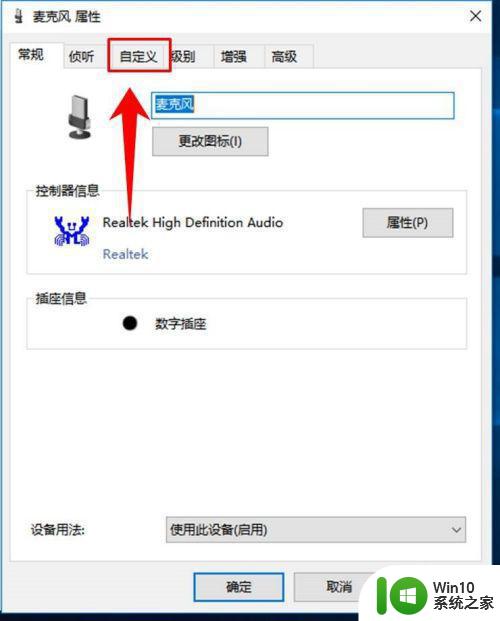
5、进入自定义选项卡后,在其下方勾线【麦克风加强】。
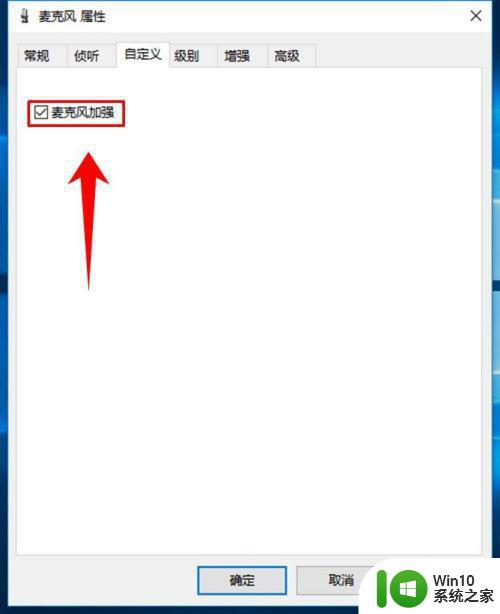
6、然后再在上方点击选项卡【级别】,然后在图示位置调节滑块的位置,从而实现麦克风音量大小的调节。
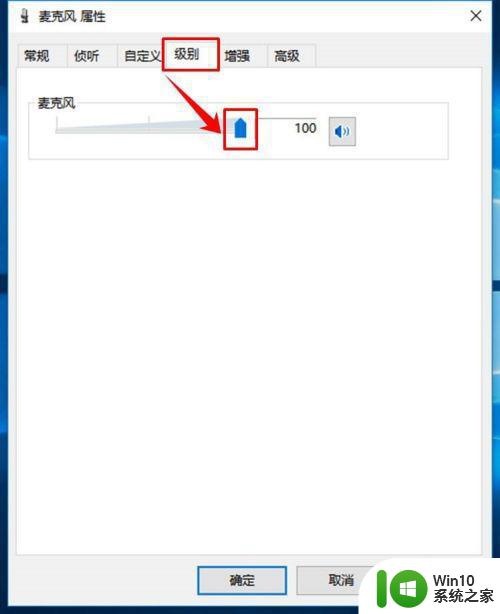
7、接着,在最上方的选项卡中选择高级,然后点击图示位置的下拉箭头,在下拉列表中选择音质种类,最后点击窗口下方的【确定】按钮,完成设置。
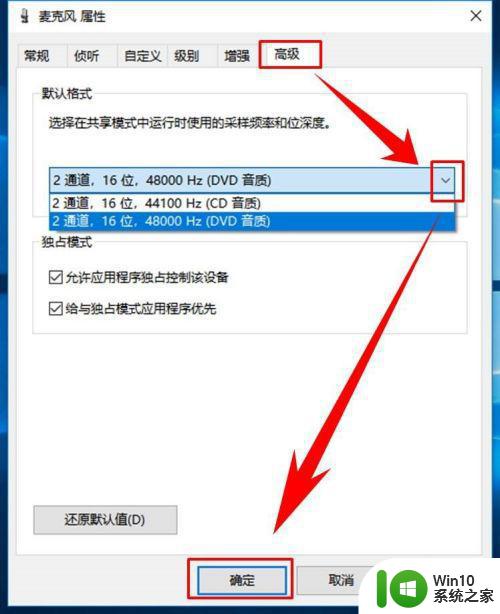
以上就是win10电脑麦克风的调节方法,不知道在哪调的,可以按上面的方法来进行操作。
win10耳机上的麦克风怎么调 电脑麦克风怎么调win10相关教程
- win10麦克风声音小怎么调整 如何调节win10麦克风声音大小
- win10调整麦克风声音的方法 win10如何调整麦克风音量
- win10调整麦克风声音的方法 win10如何调麦克风声音
- 教你把win10耳机当麦克风的方法 win10耳机当麦克风设置方法
- win10如何调节麦克风声音 win10麦克风声音调节方法
- win10设置麦克风音量大小的方法 win10怎么调整麦克风音量
- win10如何调整麦克风音量 win10麦克风音量调大的步骤
- win10调整麦克风增强的步骤 win10麦克风增强在哪
- win10笔记本电脑切换耳机麦克风的方法 win10笔记本电脑怎么样切换耳机麦克风
- win10麦克风声音大小在哪设置 win10如何调节麦克风音量大小
- win10系统如何打开麦克风 笔记本win10电脑怎么打开麦克风
- win10麦克风电流声怎么处理 win10麦克风杂音滋滋怎么解决
- win10电脑大图标不显示缩略图怎么解决 win10电脑桌面大图标不显示缩略图怎么解决
- win10找不到录屏文件了 win10录屏文件存放在哪里
- win10怎么删除获取来自的文件夹 Windows 10系统删除此电脑主界面文件夹步骤
- win10控制面板卸载程序一直让等待怎么办 Win10控制面板卸载程序无法完成怎么办
win10系统教程推荐
- 1 win10更改账户权限设置的最佳方法 win10如何更改账户权限设置
- 2 win10玩游戏按键冲突 游戏时Win10系统shift键有干扰怎么处理
- 3 win10任务栏改win7 win10怎么设置成win7风格开始菜单
- 4 win10提示目标文件太大 WIN10u盘无法复制文件提示目标文件过大怎么办
- 5 win10正式版系统操作中心怎么关闭 如何在Win10正式版系统中关闭操作中心
- 6 window10怎么去桌面 Win10桌面切换方法
- 7 win10怎么在电脑桌面添加便利贴工具 如何在win10电脑桌面添加便利贴工具
- 8 win10电脑控制面板没有语言设置怎么办 win10电脑控制面板中找不到语言设置
- 9 w10电脑任务管理器显示不全如何修复 w10电脑任务管理器窗口显示不全怎么办
- 10 win10任务栏卡死任务管理器无法调出怎么办 Win10任务栏无法响应怎么办
win10系统推荐
- 1 萝卜家园Windows10 64位专业完整版
- 2 中关村ghost win10 64位克隆专业版下载v2023.04
- 3 华为笔记本专用win10 64位系统绿色版
- 4 联想笔记本专用Ghost Win10 64位精简专业版
- 5 电脑公司ghost win10 64位官方免激活版v2023.04
- 6 雨林木风Ghost Win10 64位完美官方版
- 7 雨林木风ghost win10 32位最新精简版v2023.04
- 8 技术员联盟ghost win10 32位 精简安装版系统
- 9 东芝笔记本ghost win10 32位免激专业版v2023.04
- 10 电脑公司ghost win10 64位最新免激活版v2023.04