微星笔记本使用u教授一键装系统的方法 微星笔记本u教授一键装系统教程
更新时间:2024-04-29 13:31:51作者:xiaoliu
微星笔记本的使用方法一直备受关注,而微星笔记本u教授一键装系统的方法更是备受推崇,通过这个教程,用户可以轻松地完成系统安装的过程,省去了繁琐的操作步骤,让安装系统变得更加简单和高效。这种一键装系统的方法不仅方便快捷,而且能够保证系统的稳定性和安全性,为用户带来更好的使用体验。
微星笔记本使用win10系统之家一键装系统的方法:
解决方法1:
1、利用win10系统之家u盘启动制作工具,制作好u盘启动盘;
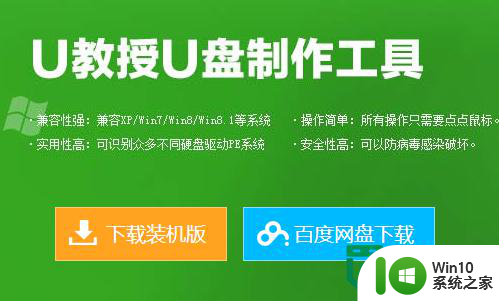
2、u盘连接上电脑,然后重启电脑;
3、将制作好的U盘启动盘插入微星电脑的usb接口,重启电脑并在开机logo出现的瞬间狂按【F11】进入启动项选择窗口,如下图所示:
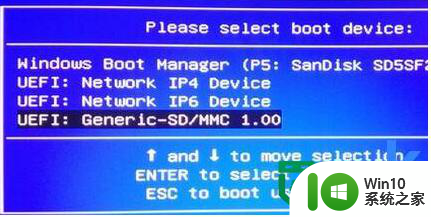
4、进入bios设置界面后将u盘设置为第一启动项,点击回车;
5、进入到U教授启动界面后,选中【1】运行U教授Win2003 PE增强版,点击回车键;
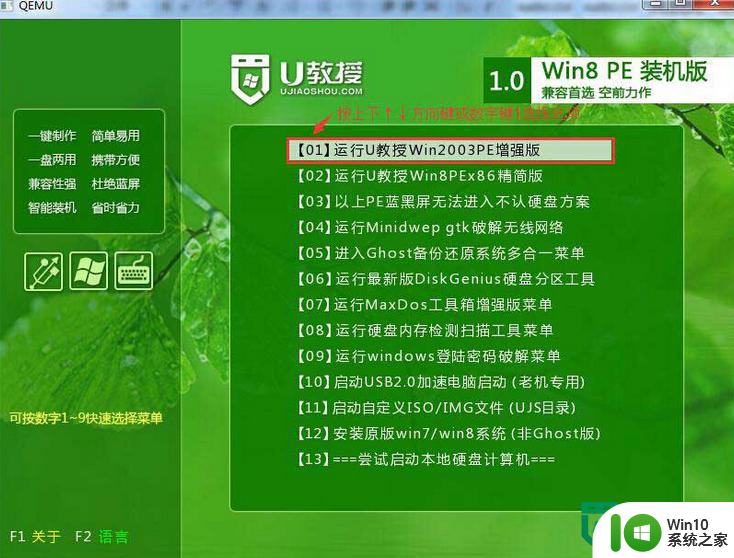
6、然后双击打开“U教授PE一键装机”,等待软件自动识别U盘中的GHO文件;
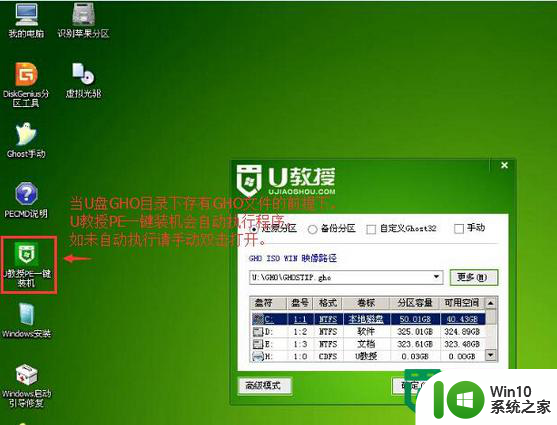
7、依次点击“确定”以及弹出的窗口中的“是”;
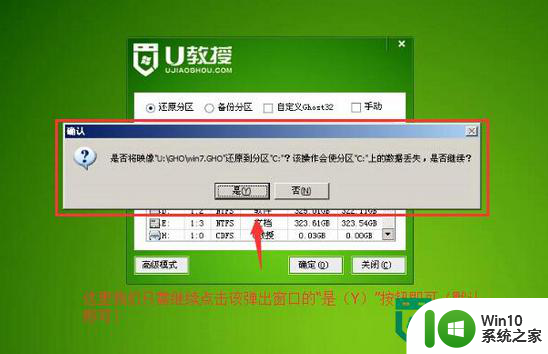
8、等待解压完成,重启电脑,拔出U盘,等待电脑自动安装完系统即可。
以上就是微星笔记本使用u教授一键装系统的方法的全部内容,有遇到这种情况的用户可以按照小编的方法来进行解决,希望能够帮助到大家。
微星笔记本使用u教授一键装系统的方法 微星笔记本u教授一键装系统教程相关教程
- 微星Z70笔记本一键U盘装系统教程 微星Z70笔记本如何使用一键U盘装系统
- 微星笔记本u盘装系统教程 微星笔记本一键u盘装机工具
- 笔记本u盘装机的方法 笔记本u盘一键装系统教程
- 宏碁P3笔记本u教授u盘装系统win10的方法 宏碁P3笔记本u教授u盘安装win10步骤
- u教授一键重装win8系统 U盘一键重装win8系统教程
- 三星笔记本u盘重装系统步骤 三星笔记本u盘安装系统教程
- 神舟战神P4笔记本怎么用U盘一键装win10系统 神舟战神P4笔记本如何使用U盘一键安装Windows 10系统
- 笔记本装win7系统教程 笔记本一键重装win7旗舰版步骤详解
- ibm笔记本一键u盘重装系统教程 ibm笔记本u盘安装系统步骤
- 联想Ideapad 500S笔记本u教授u盘装win8教程 联想Ideapad 500S笔记本u盘安装win8教程
- 优盘启动盘制作装win7教程 u教授怎么一键重装系统win7
- 华硕R557LI5200笔记本一键设置U盘安装系统win7 华硕R557LI5200笔记本如何使用一键设置功能安装win7系统
- win10重装系统硬盘被锁 win10装系统磁盘被写保护怎么解决
- 安装win7系统无法验证数字签名怎么解决 win7系统数字签名验证失败怎么处理
- win10会声会影安装后打不开 Win10系统会声会影X8打不开怎么办
- 制作u盘启动盘一键装系统win8.1 U盘制作工具Win8.1一键装系统
系统安装教程推荐
- 1 安装win7系统无法验证数字签名怎么解决 win7系统数字签名验证失败怎么处理
- 2 win10会声会影安装后打不开 Win10系统会声会影X8打不开怎么办
- 3 window10重装系统后出现0xc000000f怎么解决 window10 0xc000000f错误怎么修复
- 4 ug40安装教程win7 ug4.0在win7上安装步骤
- 5 64位的win7有好多打印机安装了以后看不见应该如何找到 64位win7打印机安装后找不到
- 6 win11的nvidia 安装失败 Win11 nvidia安装程序失败无法解决
- 7 win11 将软件安装到d盘其它目录 win11默认安装路径如何改为D盘
- 8 win7重新安装cad2014打开弹出致命错误怎么解决 win7重新安装cad2014打开出现致命错误怎么办
- 9 win10系统更新安装报错0x80070003怎么解决 win10系统更新失败0x80070003怎么办
- 10 win7系统ie浏览器安装不了显示系统已经安装如何解决 win7系统ie浏览器安装不了怎么办
win10系统推荐
- 1 深度技术ghost win10 32位稳定专业版v2023.05
- 2 系统之家windows10 64位专业免激活版v2023.05
- 3 中关村ghost win10 32位游戏装机版v2023.05
- 4 华硕笔记本专用win10 64位经典专业版
- 5 深度技术ghost win10 64位专业破解版v2023.05
- 6 联想笔记本专用Win10专业版64位系统镜像下载
- 7 联想笔记本专用win10 64位流畅专业版镜像
- 8 萝卜家园Windows10 64位专业完整版
- 9 中关村ghost win10 64位克隆专业版下载v2023.04
- 10 华为笔记本专用win10 64位系统绿色版