U教授设置biosU盘优先启动项 U教授BIOS设置U盘启动项步骤
更新时间:2024-04-27 12:34:06作者:yang
在使用电脑时,有时候我们需要通过U盘来启动系统或者进行其他操作,而在这个过程中,了解如何在BIOS中设置U盘为启动项就变得至关重要。U教授为我们提供了一套简单易行的步骤,让我们能够快速而准确地完成这一设置,确保顺利启动我们需要的系统或软件。接下来让我们一起来了解一下U教授BIOS设置U盘启动项的具体步骤。
U教授BIOS设置U盘启动项步骤:
1、首先将U盘启动盘插入到电脑USB接口,按开机键,出现画面后按热键进入bios设置;
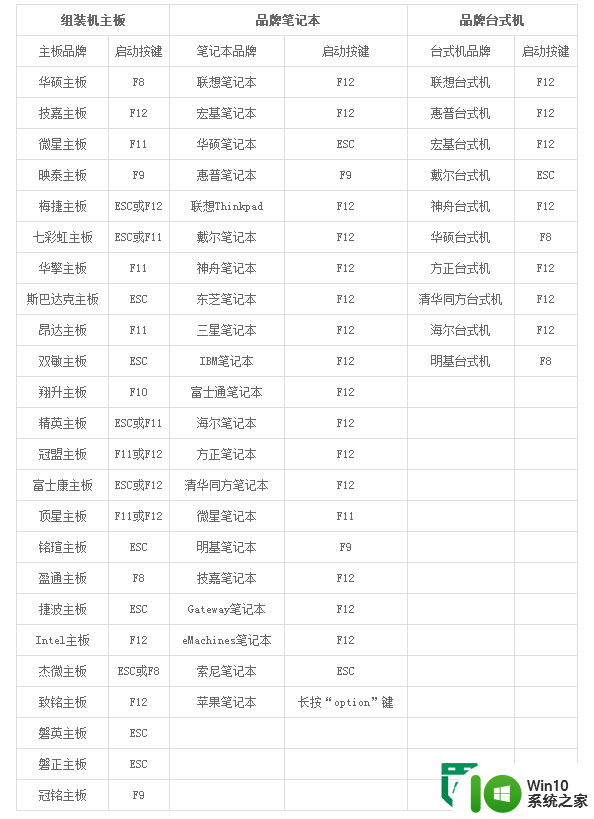
2、进入bios设置界面后,使用键盘上的方向键←,→”将光标移至Boot 菜单,再使用键盘上的上下方向键“↑,↓”将光标移至USB HDD : KingstonDT 101 G2, 使用F5/F6键将u盘移动到第一启动项,最后按F10保存退出
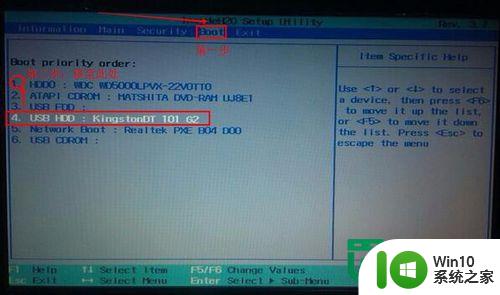
3、完成上面的操作后重启电脑,我们就可以看到U教授U盘启动盘的主菜单界面了,接下来就可以进入winpe系统进行电脑系统的安装了。
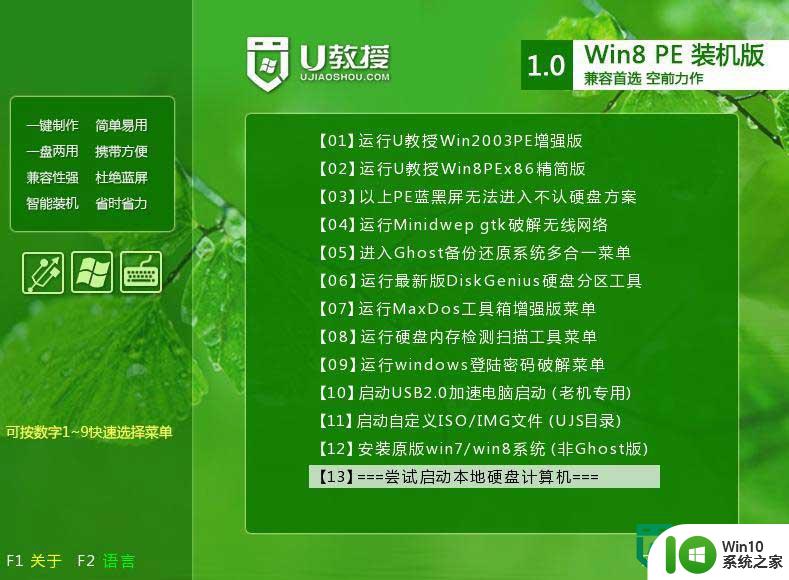
以上就是U教授设置biosU盘优先启动项的全部内容,碰到同样情况的朋友们赶紧参照小编的方法来处理吧,希望能够对大家有所帮助。
U教授设置biosU盘优先启动项 U教授BIOS设置U盘启动项步骤相关教程
- bios设置u盘启动教程 BIOS设置U盘启动步骤详解
- 电脑u盘启动设置的方法 电脑U盘启动项设置教程
- 老电脑进入bios设置u盘启动教程 老主板bios设置u盘启动
- U教授惠普笔记本设置U盘启动方法 惠普笔记本如何设置U盘启动
- sony bios设置u盘启动教程 sony bios如何设置u盘启动
- lenovo bios u盘启动设置教程 联想电脑BIOS如何设置U盘启动
- 主板bios设置从u盘启动的方法 主板bios设置u盘启动步骤
- AWARD BIOS设置u盘启动详细步骤及注意事项 如何在AWARD BIOS中正确地配置u盘启动顺序和选项
- phoenix bios u盘启动设置步骤 phoenix bios怎么设置u盘启动
- 笔记本bios启动项找不到u盘如何解决 笔记本bios设置u盘启动项教程
- 微星B75A-IE35主板bios设置U盘启动步骤 微星B75A-IE35主板如何设置U盘启动步骤和注意事项
- u教授一键u盘启动快捷键使用教程 U盘启动快捷键设置方法
- wps如何清除云中心的备份文件 wps云中心备份文件如何清除
- 电脑qq语音对方听不到我的声音如何处理 电脑qq语音对方听不到声音怎么办
- u盘拷贝文件需要管理员权限怎么办 U盘文件复制需要管理员权限怎么处理
- wps表头隐藏后取消隐藏不出来 wps表头隐藏后无法取消隐藏
电脑教程推荐
- 1 wps表头隐藏后取消隐藏不出来 wps表头隐藏后无法取消隐藏
- 2 U教授教你如何备份系统 如何备份系统教程
- 3 宏碁E5-572笔记本bios设置U盘启动的方法 宏碁E5-572笔记本如何设置BIOS启动项
- 4 防止U盘中毒的几种方法 如何防止U盘中毒的有效方法
- 5 wps如何对数据进行分类并编号 wps如何对数据进行分类和编号
- 6 U盘里FOUND.000文件恢复的解决办法 U盘FOUND.000文件恢复教程
- 7 wps为什么不能停止自动播放 wps自动播放无法停止原因
- 8 wps文档这么设置打开密码 wps文档打开密码设置方法
- 9 wps打开显示最终页面 wps打开后如何显示最终页面
- 10 如何修改WinPE的OEM信息 WinPE OEM信息修改教程
win10系统推荐