win7访问local settings提示拒绝访问解决方法 win7访问local settings提示拒绝访问怎么办
更新时间:2024-04-11 08:52:07作者:xiaoliu
在使用Windows 7系统时,有时候我们会遇到访问local settings时提示拒绝访问的情况,这可能是由于权限设置或系统错误所致。要解决这个问题,可以尝试修改文件夹权限或使用管理员权限访问。也可以尝试重新启动计算机或运行系统修复工具来解决这个问题。希望以上方法能帮助您顺利解决win7访问local settings提示拒绝访问的困扰。
具体方法:
1、选中Local Settings文件夹。
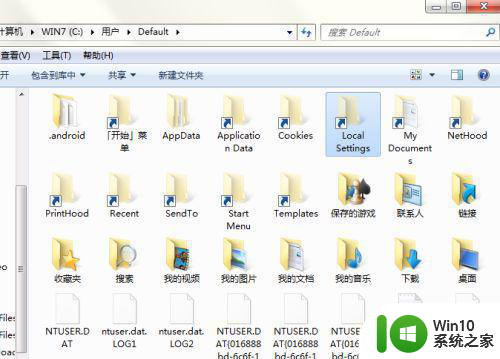
2、点击右键,弹出菜单,选择“属性。
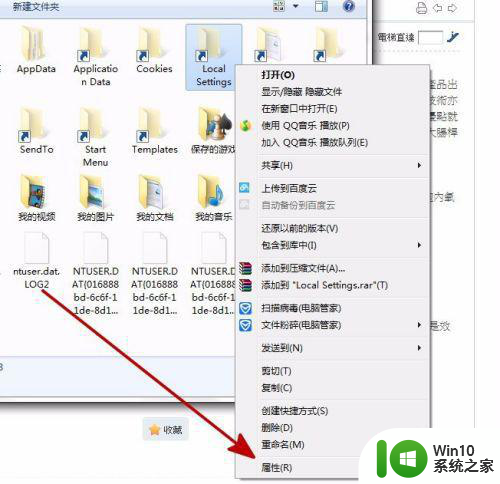
3、在弹出窗口,选择“安全”选项。
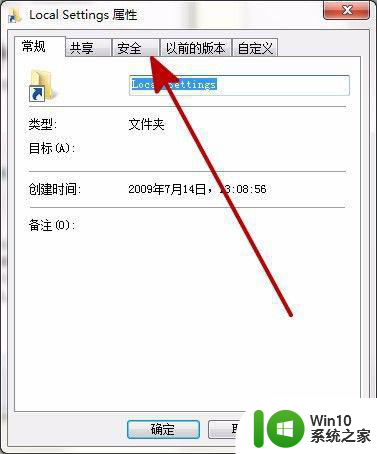
4、选中“Everyone“,点击“高级”。
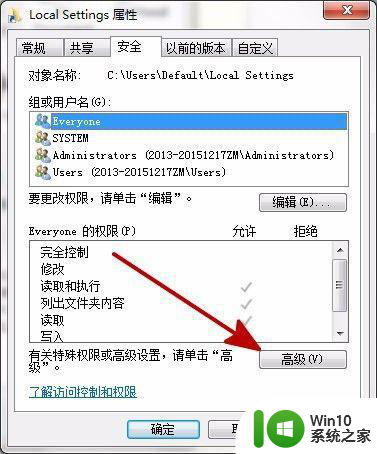
5、进入Local Settings的高级安全设置。
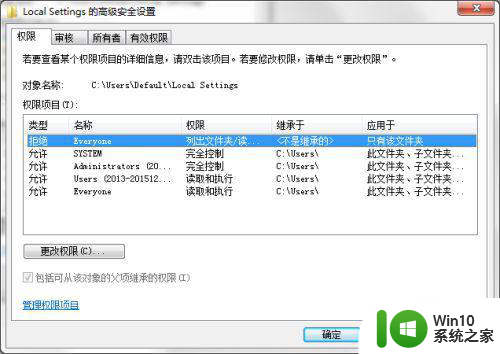
6、在Local Settings的高级安全设置窗口中,选中”Everyone“(类型为拒绝,说明权限未开启),点击"更改权限"。
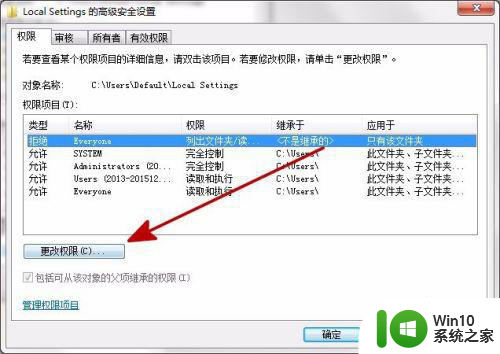
7、在更换权限窗口,选中”Everyone“,点击“编辑”,进入权限项目设置。
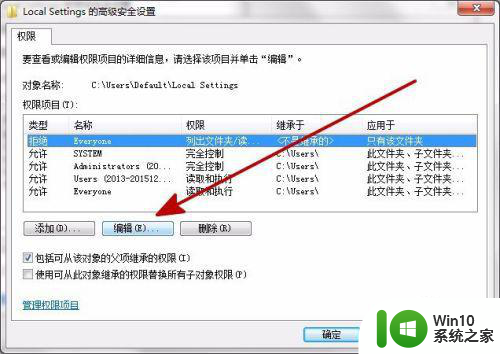
8、在权限项目设置窗口,勾选“完全控制”,所有的项目都变为允许。
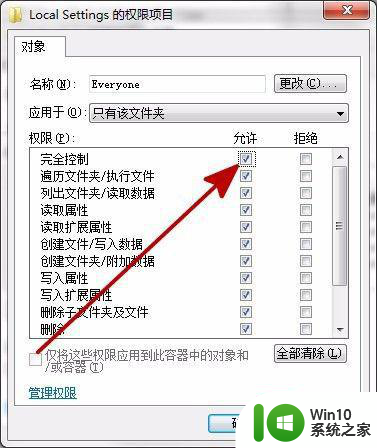
9、点击”确定“完成设置,关闭窗口。
以上就是win7访问local settings提示拒绝访问解决方法的全部内容,如果有遇到这种情况,那么你就可以根据小编的操作来进行解决,非常的简单快速,一步到位。
win7访问local settings提示拒绝访问解决方法 win7访问local settings提示拒绝访问怎么办相关教程
- win7拒绝访问的解决方法 win7怎么解决拒绝访问
- win7文件夹拒绝访问的处理方法 win7文件夹拒绝访问怎么办
- win7文件夹拒绝被访问解决方法 win7拒绝访问怎么解决
- win7获取文件所有权提示拒绝访问怎么办 win7文件所有权拒绝访问解决方法
- Win7电脑提示System32目标文件访问被拒绝的解决教程 Win7电脑System32目标文件访问被拒绝怎么办
- win7修改hosts文件提示拒绝访问怎么解决 win7 hosts文件拒绝访问解决方法
- win7系统提示“文件夹访问被拒绝”怎么解决 Win7系统文件夹访问被拒绝怎么处理
- win7桌面拒绝访问该文件夹怎么办 win7文件拒绝访问怎么解决权限问题
- window7硬盘无法访问拒绝访问如何解决 window7电脑拒绝访问硬盘怎么办
- win7目标文件夹访问被拒绝的原因是什么 如何解决win7目标文件夹访问被拒绝的问题
- win7拒绝允许您访问该文件夹 安全选项卡 WIN7文件夹访问被拒绝怎么处理
- win7提示无线适配器或访问点有问题的两种解决方法 win7提示无线适配器或访问点有问题怎么办
- win7笔记本电脑蓝牙怎么连接蓝牙音箱 win7笔记本电脑如何连接蓝牙音箱
- 该页正在访问其控制范围之外的信息的解决步骤win7 win7访问控制范围外信息解决方法
- win7预览窗格word显示没有预览怎么办 win7预览窗格word文件无法显示预览怎么解决
- Win7系统进程无法结束怎么解决 Win7系统进程无法结束怎么办
win7系统教程推荐
- 1 win7笔记本电脑蓝牙怎么连接蓝牙音箱 win7笔记本电脑如何连接蓝牙音箱
- 2 Win7系统进程无法结束怎么解决 Win7系统进程无法结束怎么办
- 3 win7系统媒体流如何共享音乐照片和音乐 win7系统如何共享音乐和照片
- 4 win7把扫描快捷方式放桌面上如何创建 win7如何将扫描快捷方式放在桌面上
- 5 win7遇到未知错误代码80244019什么意思 Win7更新失败未知错误代码80244019解决方法
- 6 win7系统怎样关闭开机启动画面 win7系统如何取消开机启动画面
- 7 win7系统能连无线吗 win7系统无线网络连接不上
- 8 win7正在启动windows卡住很久解决方法 win7开机卡在启动界面很久怎么办
- 9 王者荣耀在win7电脑直播时候会花屏如何修复 王者荣耀在win7电脑直播花屏怎么办
- 10 win7系统自带画图工具已停止工作如何处理 win7系统画图工具无法打开怎么办
win7系统推荐
- 1 台式机专用win7 64位旗舰版系统下载官网免费版
- 2 技术员联盟ghost win7 32位旗舰完整版v2023.05
- 3 台式机专用win7 64位ghost下载
- 4 雨林木风w7精简绿色版64位系统下载v2023.05
- 5 深度技术ghost win7 sp1 64位旗舰硬盘版下载v2023.05
- 6 雨林木风win7专业纯净版64位镜像v2023.05
- 7 雨林木风win7 64位系统装机版
- 8 电脑公司ghost win7 32位通用装机版v2023.05
- 9 深度技术ghost win7 sp1 32位官方精简版下载v2023.05
- 10 深度技术ghost windows7 32位纯净硬盘版下载v2023.04