win7修改guest账户密码的步骤 win7怎样修改guest账户密码
更新时间:2023-04-12 13:32:03作者:yang
guest账户是电脑中的一个来宾账户,有些人为了电脑安全考虑,在别人使用电脑的时候会创建一个guest账户和密码让他使用,这样就不会让别人随意修改电脑的任何东西,但是有时候可能会需要修改guest账户密码,但是很多win7系统用户却不知道要怎么操作,为此本文给大家说说win7怎样修改guest账户密码。
具体步骤如下:
1、右键单击计算机—管理操作。
2、展开计算机管理--本地用户和组--用户--guest账户。
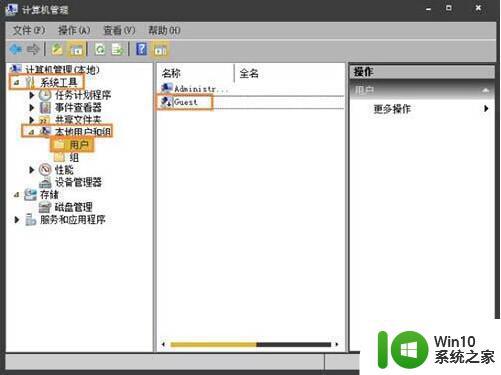
3、双击guest账户打开属性栏,并选择取消账户已禁用选项。
4、这样做虽然guest账户已激活,但是出于安全性考虑。我们要对guest账户设置密码,返回guest账户,右键单击选择设置密码。
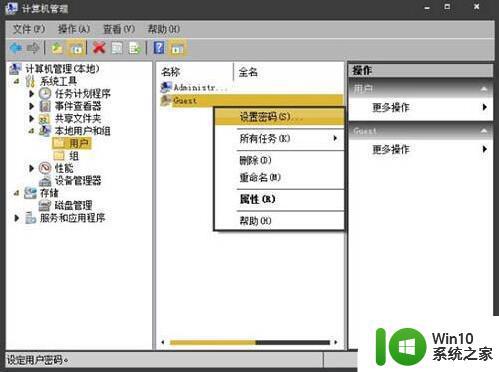
5、忽略弹出的提醒,并继续,至此,guest账户已开启。
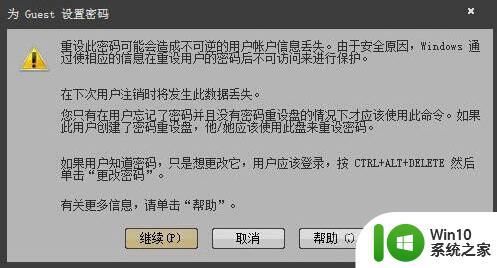
6、设置密码,并确定。
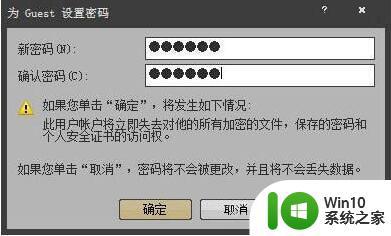
上述给大家讲解的便是win7修改guest账户密码的步骤,有这个需要的用户们可以尝试上面的方法来进行修改吧。
win7修改guest账户密码的步骤 win7怎样修改guest账户密码相关教程
- 图文教你修改win7来宾账户密码 怎么设置win7来宾账户密码
- win7系统修改账号密码的方法 win7系统账户密码忘记怎么办
- win7怎么启用guest账户 Win7如何开启guest账户
- win7电脑禁用guest账号方法 win7电脑的guest账户怎么禁用
- Win7如何更改账户名称步骤 如何在Win7中修改用户账户名称
- win7设置停止guest账号的方法 win7如何关闭guest账户
- win7如何设置账户密码的复杂度 如何修改Windows 7账户密码复杂度
- win7系统修改用户账户类型的图文教程 win7怎样修改用户账户类型的步骤
- win7如何禁用guest账户 win7如何删除guest账户
- win7修改wifi密码的步骤 win7怎么修改电脑的wifi密码步骤
- 一招轻松删除win7guest账户的方法 win7怎样删除guest账户
- hp win7删除账户密码的步骤 惠普win7如何删除用户密码步骤详解
- 怎么解决windows照片查看器内存不足win7 Windows照片查看器内存不足win7怎么办
- windows7连网后变成多重网络怎么处理 Windows 7多重网络连接如何设置
- win7打印机不能打印图片只能打印文档怎么处理 win7打印机无法打印图片
- win7系统Internet选项无法打开怎么处理 win7系统Internet选项无法打开怎么解决
win7系统教程推荐
- 1 蓝牙耳机连接win7成功但是显示已断开连接如何修复 蓝牙耳机连接win7成功但是显示已断开连接如何解决
- 2 win7系统桌面快捷键方式图标被未知文件覆盖怎么解决 Win7系统桌面快捷键图标被未知文件覆盖解决方法
- 3 win7打开图片提示windows照片查看器无法显示此图片怎么办 win7打开图片显示不出来怎么办
- 4 win7hdmi声音不能输出到电视机怎么解决 win7连接电视HDMI没有声音怎么办
- 5 win7显示本次操作由于这台计算机的限制而被取消怎么解决 Win7显示操作被取消解决方法
- 6 Win7旗舰版调节应用程序音量的方法 Win7旗舰版如何调节应用程序音量
- 7 windows7资源管理器已停止工作一直弹出来解决方法 Windows7资源管理器频繁停止工作如何解决
- 8 联想thinkpad预装win8改win7的bios设置教程 联想ThinkPad预装Win8改Win7的BIOS设置步骤详解
- 9 解决w7电脑游戏不能全屏的两种方法 w7电脑游戏全屏设置方法
- 10 win7如何设置局域网共享无需输入用户名和密码 win7局域网共享设置去掉用户名密码验证
win7系统推荐
- 1 绿茶系统ghost win7 64位精简安装版v2023.04
- 2 台式机专用Windows7 64位 sp1安全稳定版
- 3 戴尔笔记本专用win7 64位系统镜像文件下载旗舰版纯净版
- 4 系统之家ghost win7 64位最新快速版v2023.04
- 5 萝卜家园Ghost Win7 32位 旗舰版
- 6 萝卜家园ghost win7 sp1 32位旗舰版
- 7 大地ghost win7 sp1 32位纯净免激活版v2023.04
- 8 华为笔记本专用win7纯净版32位下载官网版
- 9 深度技术ghost win7 sp1 32位纯净精简版下载v2023.04
- 10 雨林木风ghost win7 sp1 32位安全破解版v2023.04