win10怎么启用来宾帐户 win10启用来宾账号方法
来宾帐户是一个权限等级较低的帐户,当外来用户访问本机的共享文件时就是使用此帐户,近期有win10用户说他要打开来宾账号,但是用户不知道要怎么启用,那么win10启用来宾账号方法呢,下面小编给大家分享win10启用来宾账号的方法。
解决方法:
方法一:修改“组策略”来开启Guest账户。
1、按键盘组合键“Windows+R”即可打开“运行”对话框,或者右击“Windows”按钮,从其右键菜单中选择“运行”项来打开。
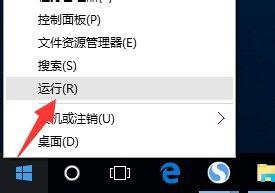
2、从打开的“运行”对话框中,输入“gpedit.msc”并点击“确定”就打开“组策略”编辑界面。
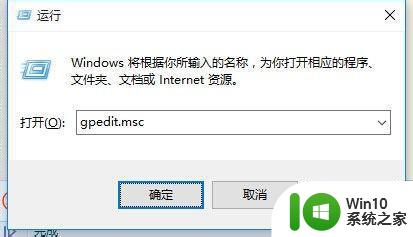
3、待打开“组策略”编辑界面后,依次展开“计算机管理”-“Windows设置”-“安全设置”-“本地策略”-“安全选项”项,在右侧找到“账户:来宾账户状态”项并右击,从其右键菜单中选择“属性”项。
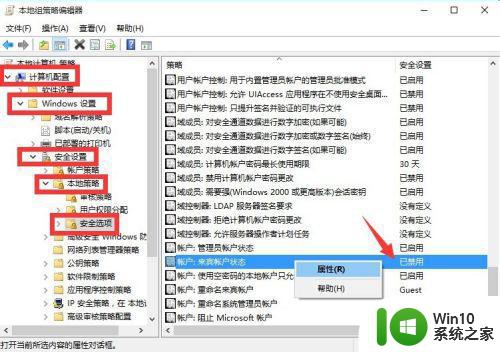
4、从打开的“账户:来宾账户状态 属性”窗口中,勾选“已启用”项,点击“确定”按钮即可开启Guest来宾账户。
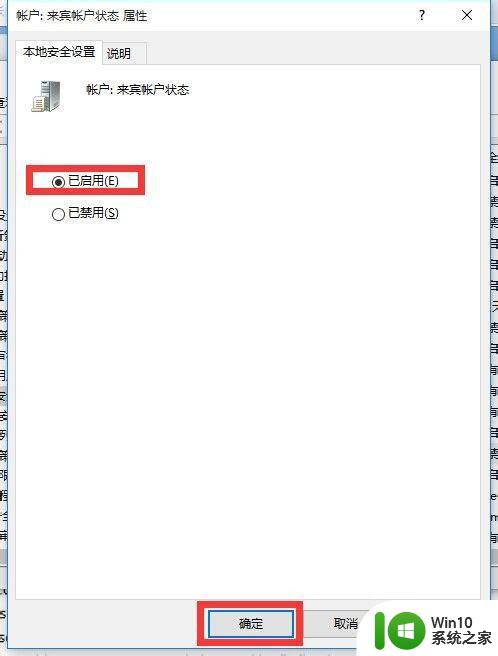
方法二:修改“用户”属性来开启Guest账户。
1、右击桌面“开始”按钮,从其右键菜单中选择“计算机管理”项进入。
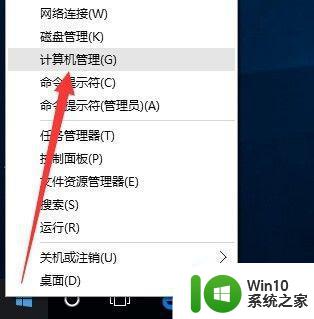
2、从打开的“计算机管理”界面中,依次展开“计算机管理”-“本地用户和组”-“用户”项,此时就可以在右侧找到“Guest”账户,右击“Guest”账户选择“属性”项。
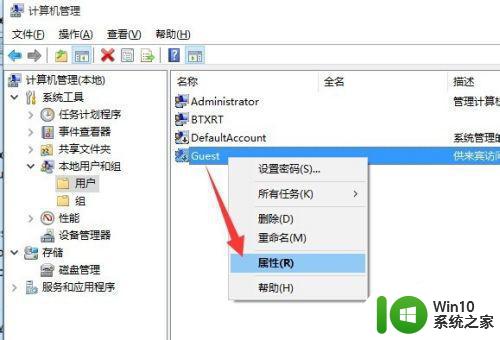
3、从打开的“Guest 属性”窗口中,取消勾选“账户已禁用”项,点击“确定”按钮即可开启Guest账户。
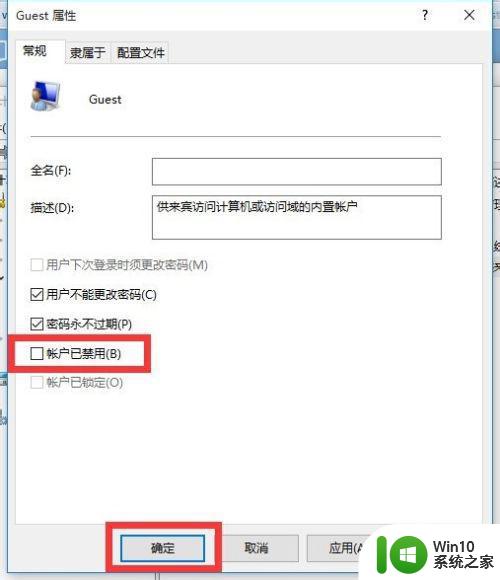
4、在“组策略”编辑界面中,依次展开“计算机管理”-“Windows设置”-“安全设置”-“本地策略”-“用户权限分配”项,在界面右侧找到“拒绝本地登陆”项并右击选择“属性”项。
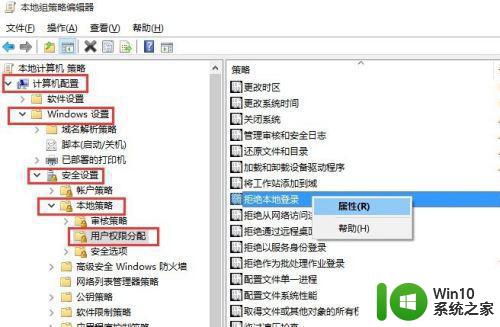
5、从打开的“拒绝本地登陆 属性”窗口后,在“拒绝本地登陆”列表中选中“Guest”账户,点击“删除”按钮,最后点击“确定”按钮完成设置。
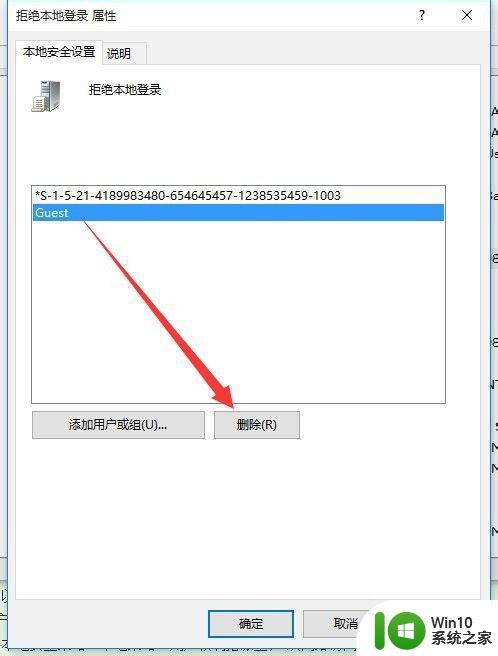
6、最后通过“注销”或“重启计算机”进入“Windows登陆界面”,在界面左下角就可以找到“Guest”账户啦,点击即可使用Guest账户进行登陆操作。
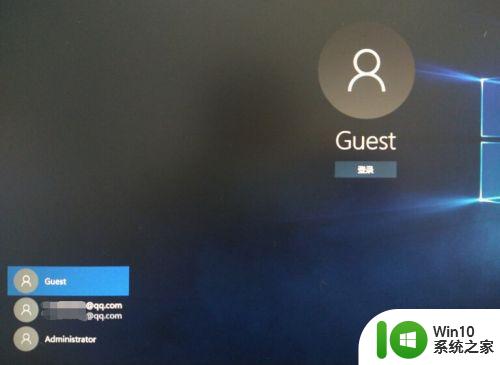
以上就是win10启用来宾账号的方法,有不知道怎么开启来宾账号的,可以按上面的方法来进行启用。
win10怎么启用来宾帐户 win10启用来宾账号方法相关教程
- win10启用来宾帐户的方法 win10如何创建来宾帐户
- win10来宾账户开启方法 如何在win10中启用来宾账户
- win10怎样启用来宾账户 win10如何设置来宾账户开启
- win10添加guest来宾账户的两种方法 win10怎么添加guest来宾账户
- win10电脑来宾账户取消设置方法 win10电脑来宾账户怎么删除
- win10添加来宾账户的方法 win10如何添加来宾账户管理员
- win10来宾或公用网络关闭 WIN10系统禁用来宾网络发现方法
- win10禁用来宾或公用网络发现的方法 win10禁用来宾网络发现的步骤
- w10开启guest帐户的方法 Windows 10如何启用guest账户
- win10有两个用户帐户的解决方法 win10如何删除多余用户账户
- 启用administrator账户命令 Win10 Administrator账户开启方法
- win10如何启动administrator账户 win10 administrator账户启用教程
- w10更新服务关了之后重启又自己开了怎么解决 Windows 10更新服务关了之后重启又自己开了怎么关闭
- w10您需要来自administrators的权限才能删除的解决步骤 如何获取管理员权限删除文件
- 2022win10家庭版激活码 2022年最新Win10激活秘钥分享
- w10打开浏览器一会儿就卡死了怎么办 浏览器卡死如何解决
win10系统教程推荐
- 1 w10您需要来自administrators的权限才能删除的解决步骤 如何获取管理员权限删除文件
- 2 win10系统4g内存为什么只显示3g怎么解决 win10系统4g内存只识别3g怎么办
- 3 为什么电脑插耳机进去没有显示怎么办window10 Windows 10电脑插入耳机无声音处理方法
- 4 win10系统wifi不见了怎么办 win10电脑wifi功能消失解决方法
- 5 win10电脑的英雄联盟缓存文件在哪里删除 win10卸载英雄联盟步骤
- 6 win10文件夹删除不了显示其他程序中打开解决方法 Win10文件夹删除不了显示其他程序中打开怎么办
- 7 怎么进入win10系统的winre恢复环境 win10系统如何进入winre恢复环境
- 8 笔记本win10 找不到控制面板怎么办 win10控制面板中找不到显示选项
- 9 win10不能访问局域网其他电脑怎么办 win10局域网无法访问其他电脑解决方法
- 10 win10软件打开任务管理器里有就是没显示如何修复 Win10任务管理器打开但没有显示软件如何解决
win10系统推荐
- 1 联想笔记本专用win10 64位流畅专业版镜像
- 2 萝卜家园Windows10 64位专业完整版
- 3 中关村ghost win10 64位克隆专业版下载v2023.04
- 4 华为笔记本专用win10 64位系统绿色版
- 5 联想笔记本专用Ghost Win10 64位精简专业版
- 6 电脑公司ghost win10 64位官方免激活版v2023.04
- 7 雨林木风Ghost Win10 64位完美官方版
- 8 雨林木风ghost win10 32位最新精简版v2023.04
- 9 技术员联盟ghost win10 32位 精简安装版系统
- 10 东芝笔记本ghost win10 32位免激专业版v2023.04