黑屏系统重装win10方法 win10黑屏了怎么重装系统
更新时间:2023-02-22 13:32:41作者:xiaoliu
电脑黑屏是很常见的系统故障,如果不是硬件引起的黑屏问题,那么一般需要通过u盘重装系统解决问题。那么黑屏系统重装win10方法呢?首先我们需要准备一个uefi模式的启动u盘,然后让电脑从u盘引导进入就可以重装系统了。接下来小编就和大家介绍win10黑屏了怎么重装系统。
2、制作uefi启动u盘:wepe制作u盘启动盘教程
3、win10系统下载:电脑公司ghost win10 64位安全稳定版v2021.08
4、在可用电脑上制作好u盘启动盘,将win10系统iso镜像直接复制到U盘中
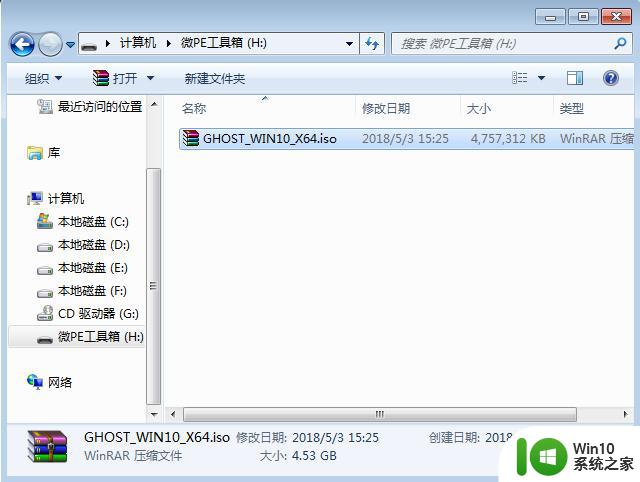
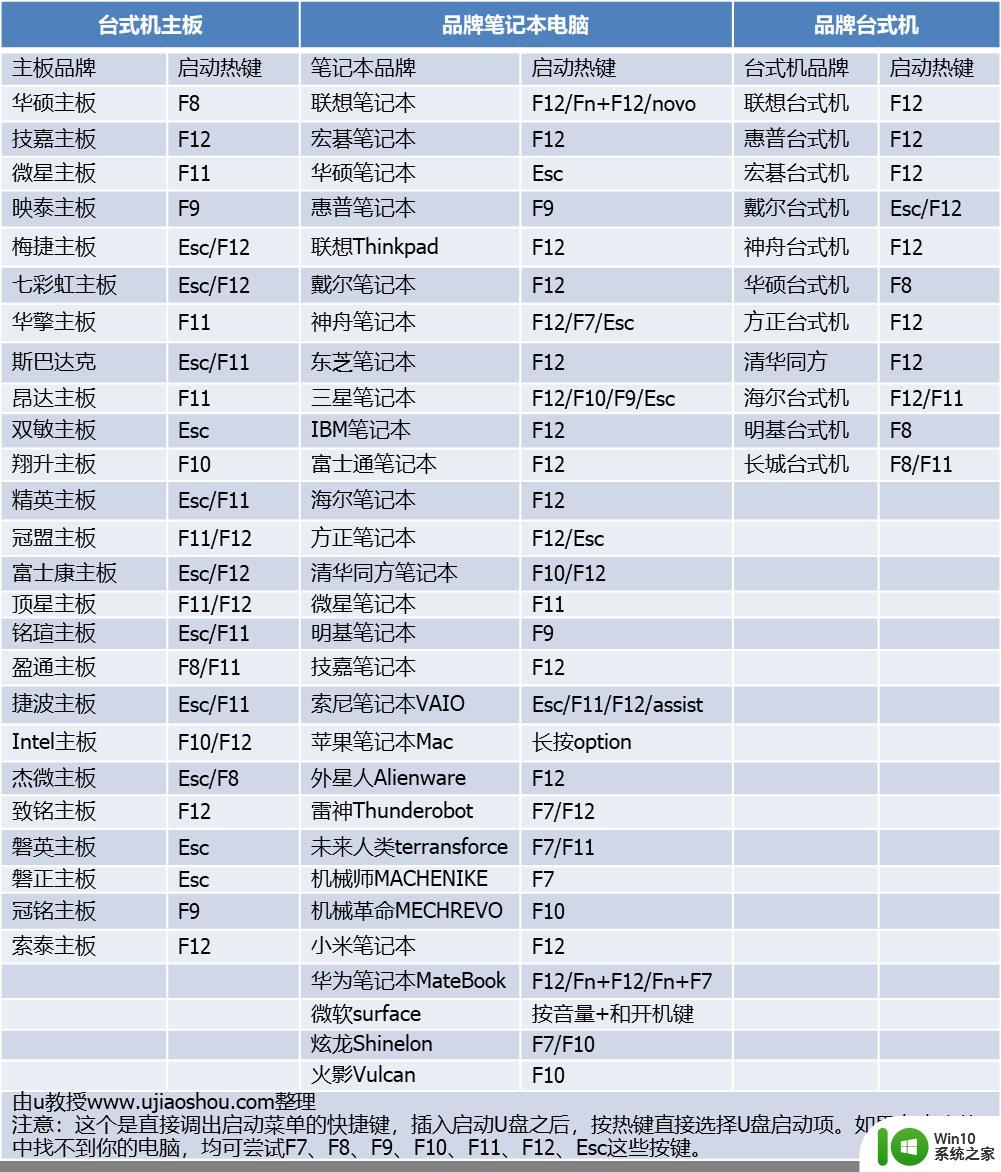
2、调出启动设备选择菜单,按↓方向键选择识别到的U盘选项,一般是U盘名称或者带有USB字样的,如果有uefi字样的U盘选项,选择带UEFI的项,比如UEFI:KingstonDT,选好之后按Enter键进入。
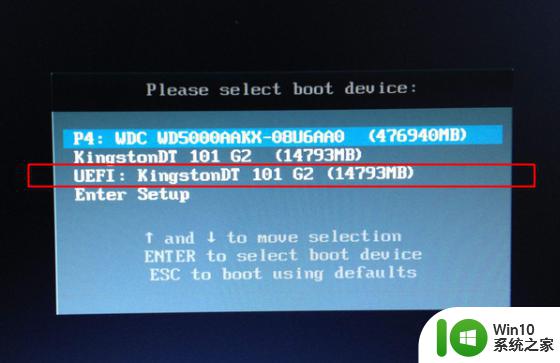
3、选择windows pe分辨率,默认选择第1个,按Enter键。
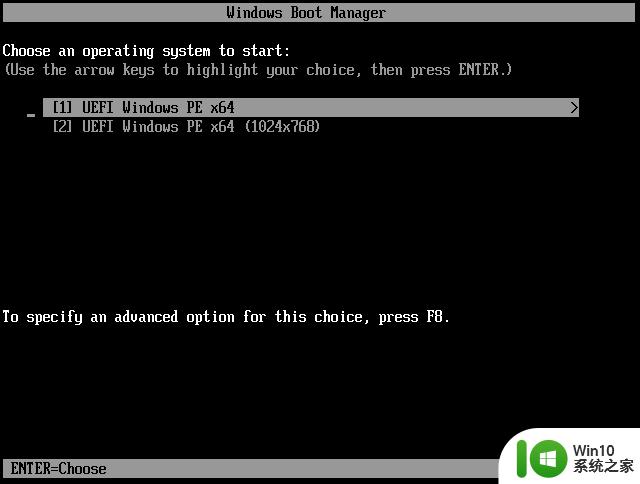
4、进入pe系统之后,把电脑上重要的文件先备份一下。然后双击桌面上的【分区助手(无损)】,选择磁盘1,点击【快速分区】,如果你是多个硬盘,要选对。
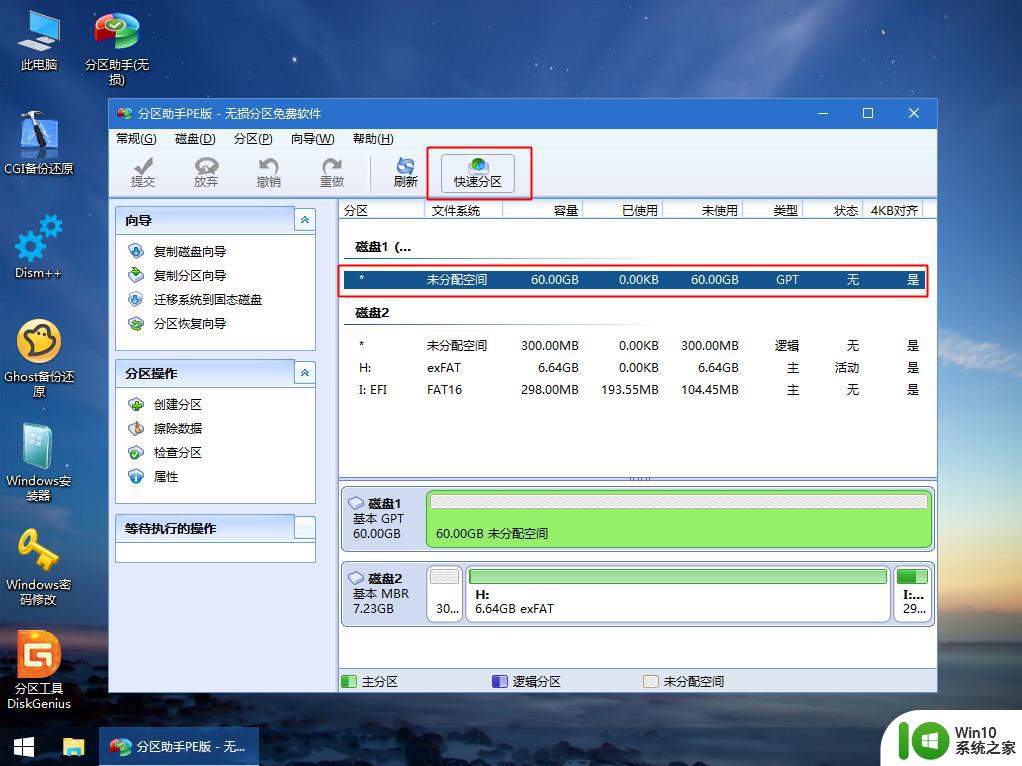
5、设置分区数目、分区大小以及分区类型,卷标为【系统】的系统盘建议60G以上,UEFI启动对应的【磁盘的类型】要选择GPT,【分区对齐到】表示4k对齐,2048扇区就行,也可以4096扇区,确认无误后点击开始执行。
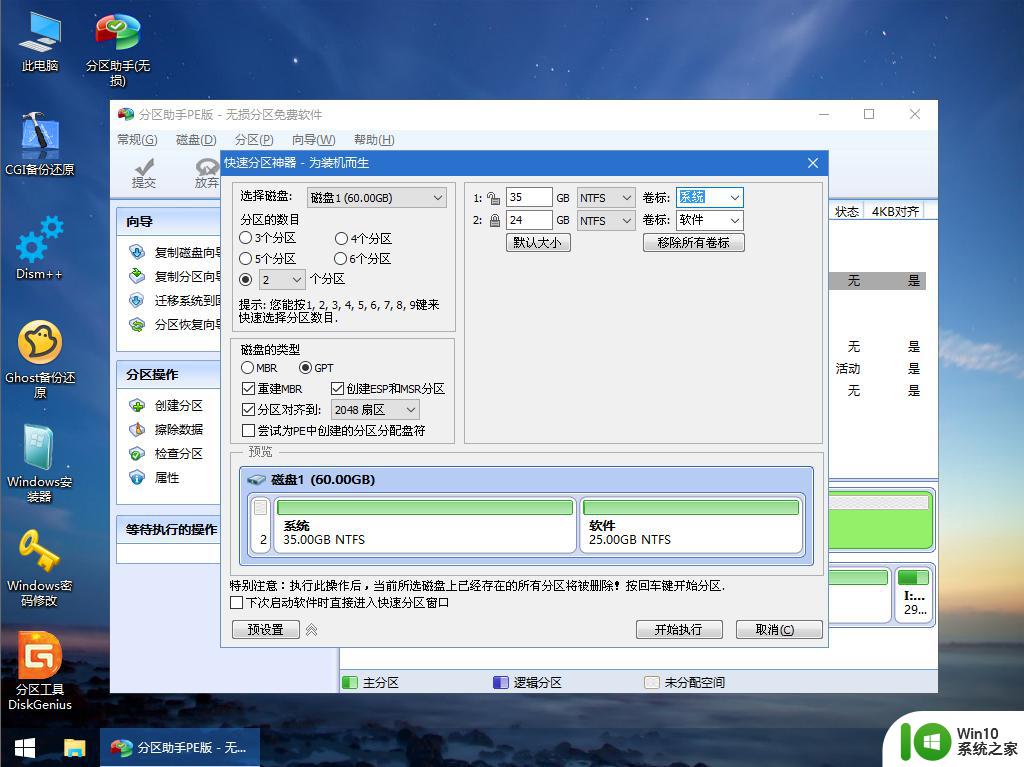
6、分区完成后,如图所示。
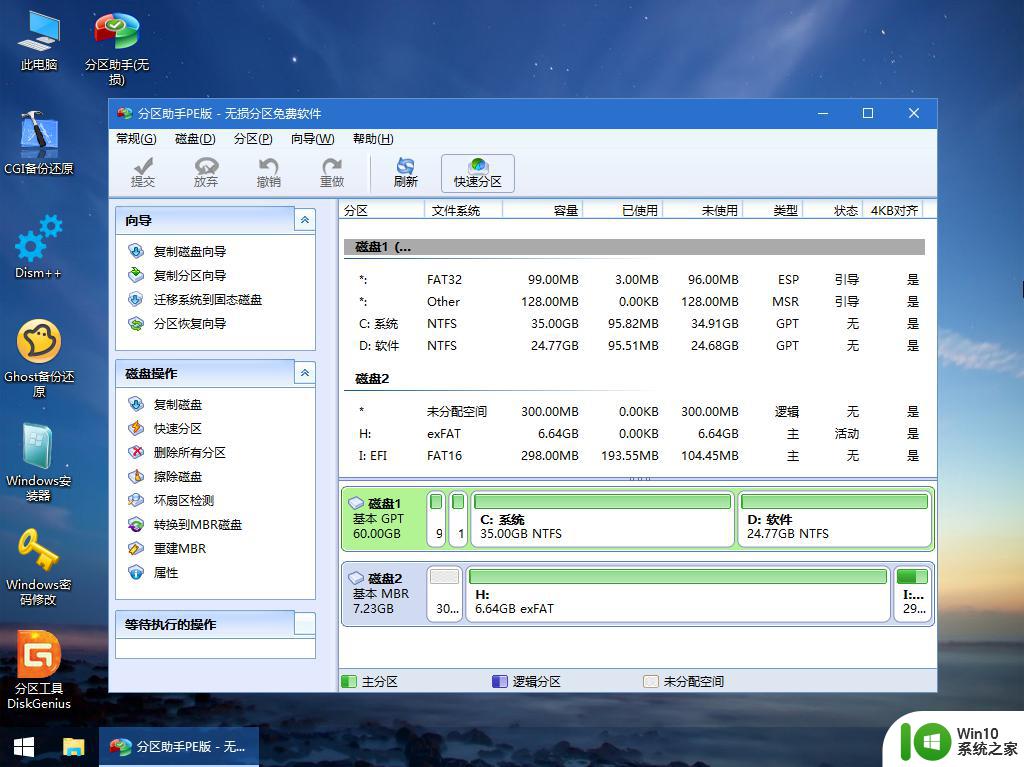
7、接着打开此电脑—微PE工具箱,右键点击win10系统iso镜像,选择【装载】,如果没有装载选项,右键—打开方式—资源管理器。
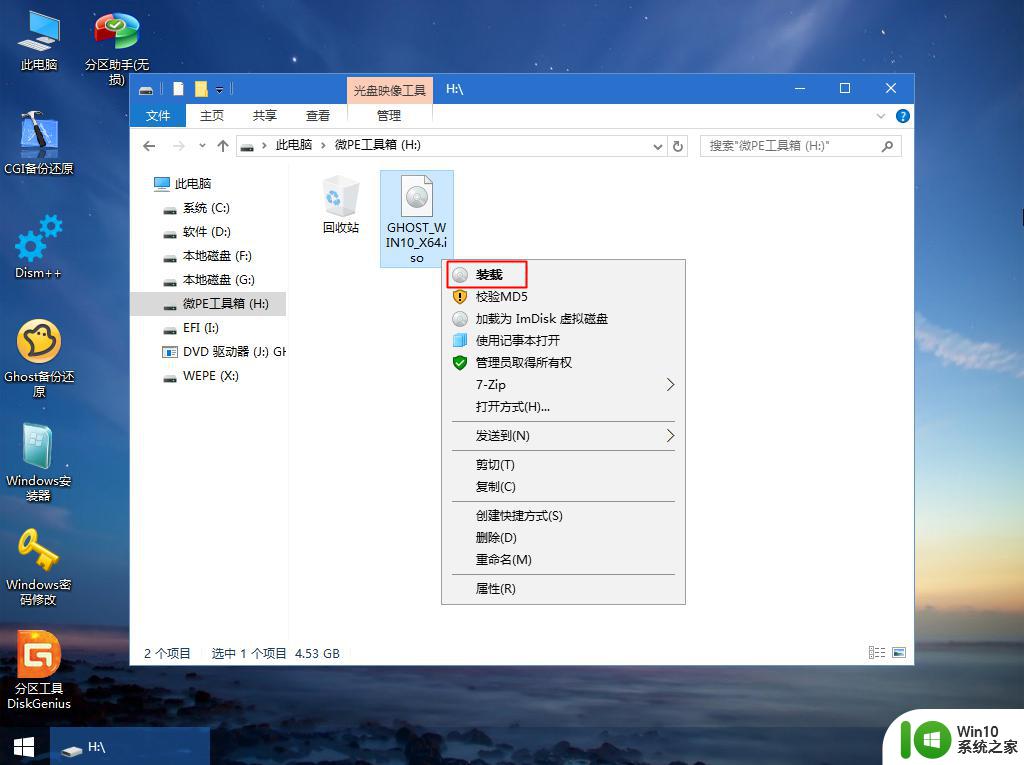
8、双击【双击安装系统.exe】,选择【还原分区】,GHO WIM ISO映像路径会自动提取到win10.gho,接着选择安装位置,一般是C盘,pe环境下盘符可能错乱,不影响系统重装,可以根据卷标(系统)或总大小来判断C盘位置,选择之后,点击确定。
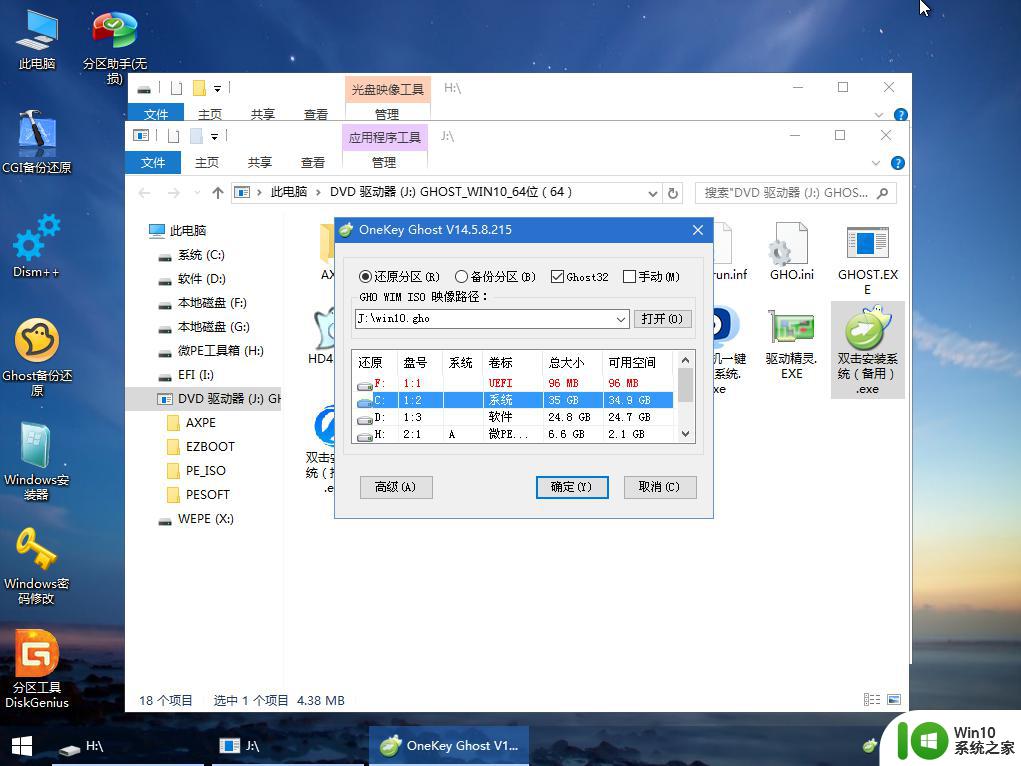
9、如果弹出这个提示,点击是,继续执行。
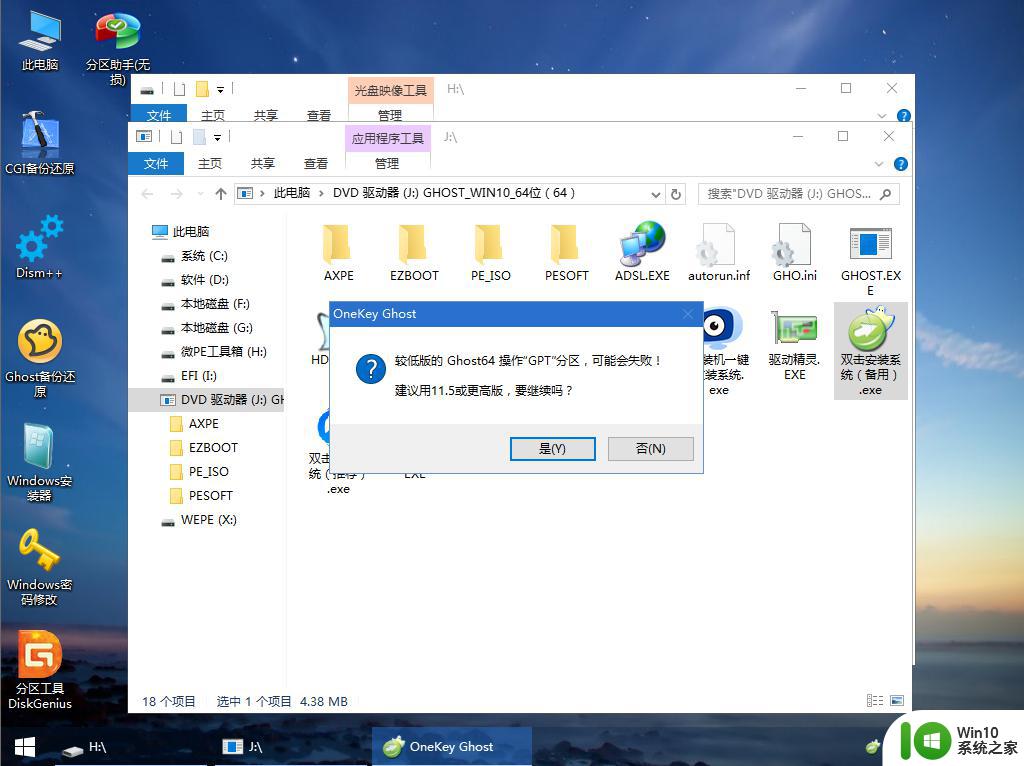
10、弹出这个对话框,勾选【完成后重启】以及【引导修复】两个选项,点击是。
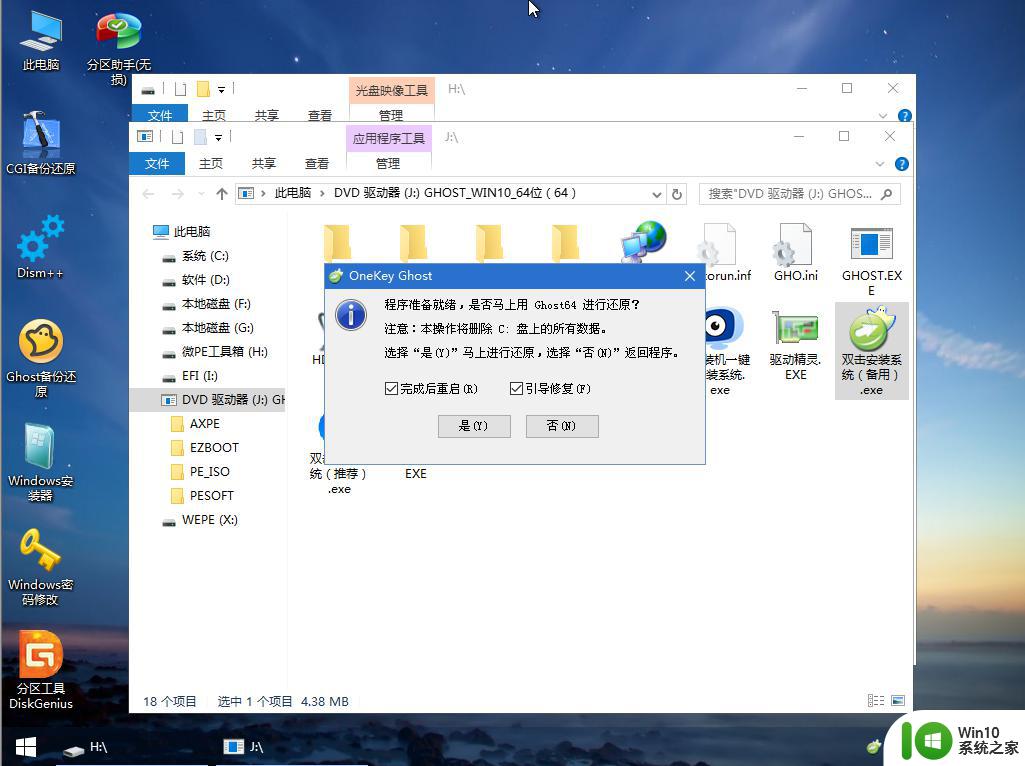
11、转到这个界面,执行win10系统安装部署到系统盘的过程,需要等待一段时间。
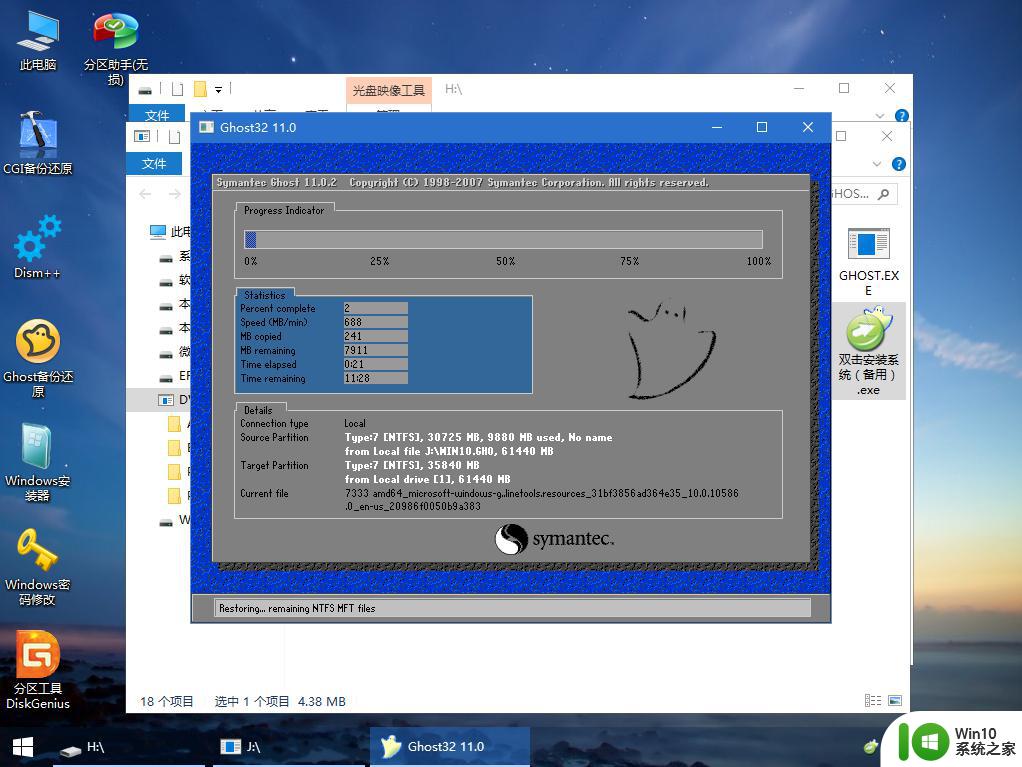
12、操作完成后,10秒后会自动重启计算机,重启过程拔出U盘。
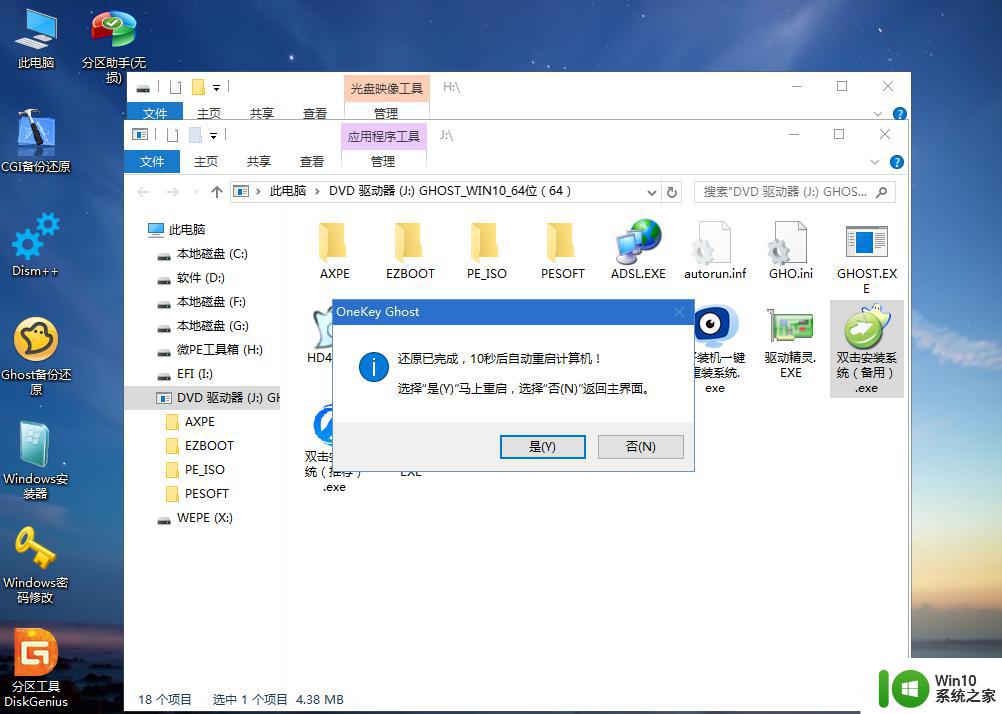
13、重启过程拔出U盘,重启之后进入到这个界面,执行win10系统组件安装、驱动安装以及系统激活操作。
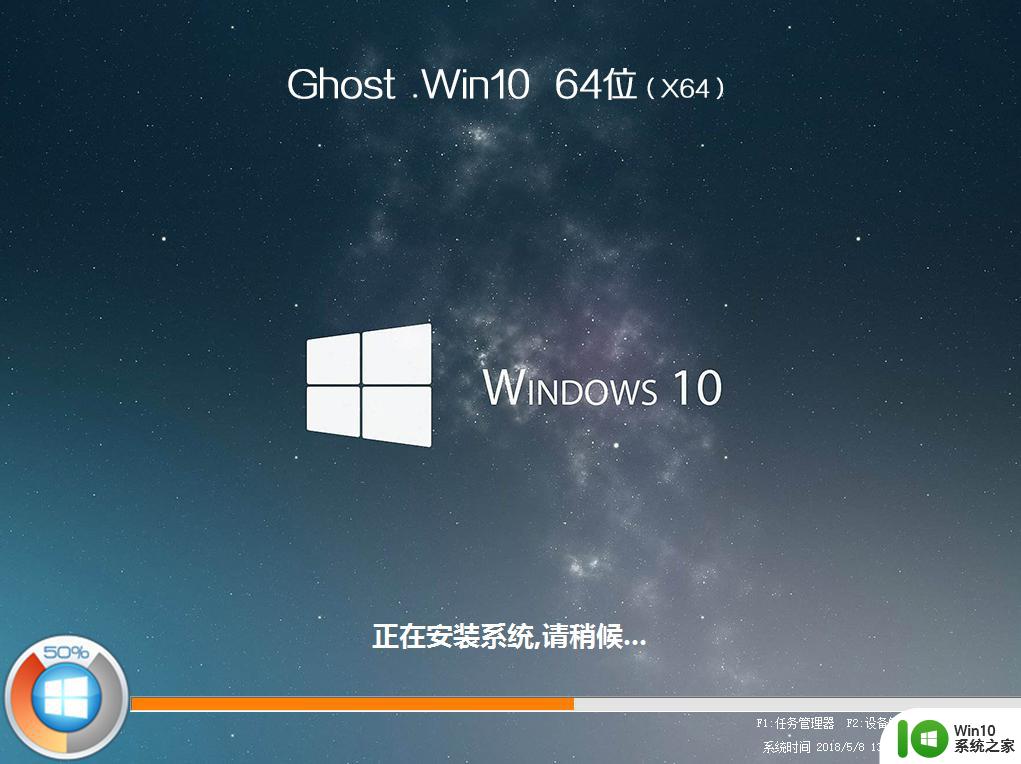
14、再次重启进入系统自动配置过程,等待一段时间,直到win10系统重装完成。
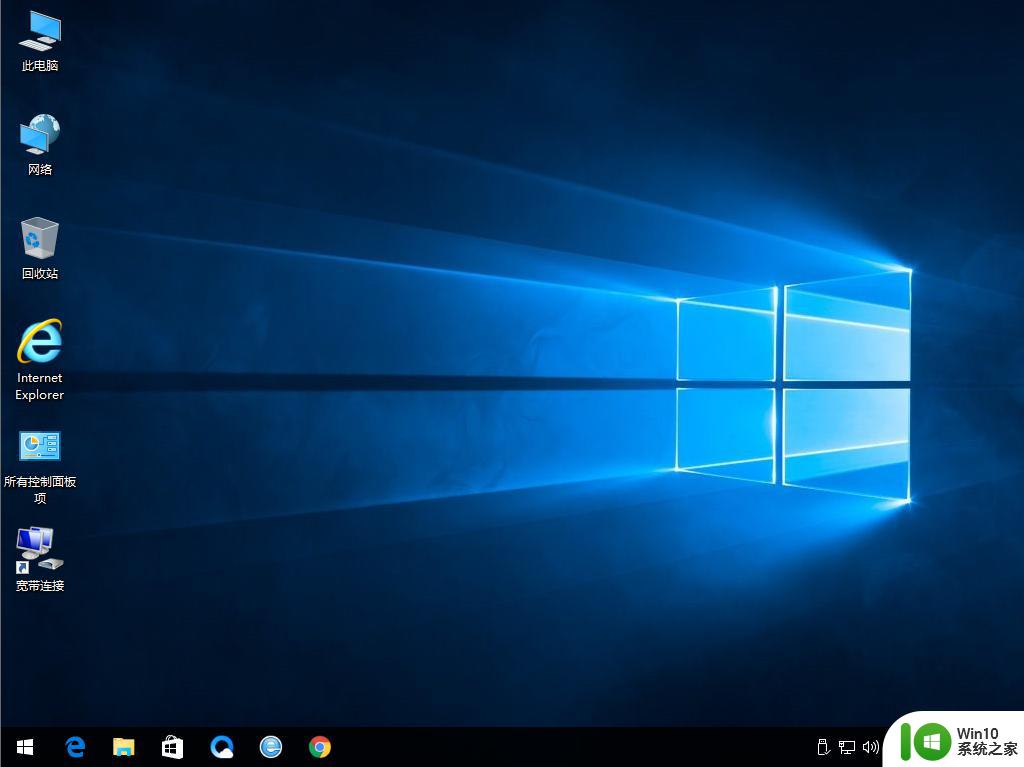
电脑黑屏重装win10方法就是这样子,系统或软件问题引起的黑屏问题,通过重装系统就可以解决。
一、重装准备
1、8G以上的U盘一个,可用电脑一台2、制作uefi启动u盘:wepe制作u盘启动盘教程
3、win10系统下载:电脑公司ghost win10 64位安全稳定版v2021.08
4、在可用电脑上制作好u盘启动盘,将win10系统iso镜像直接复制到U盘中
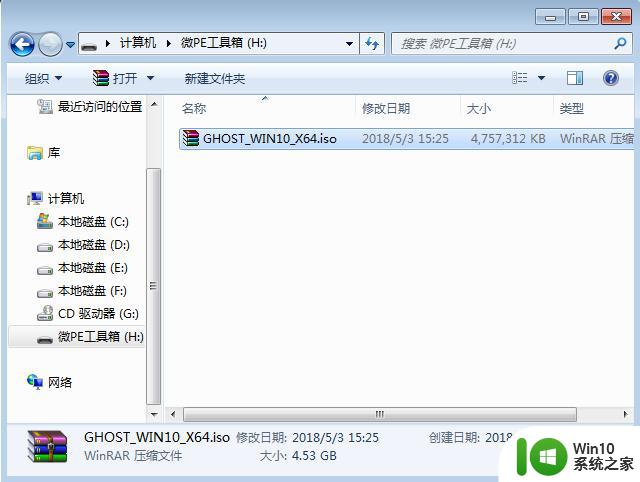
二、win10黑屏重装系统步骤如下
1、由于现在的win10电脑是uefi机型,所以我们要制作uefi启动u盘,在电脑上插入U盘后开机启动,不停按F12启动快捷键,有些机型则是F11或Esc等。查看下图找到对应电脑品牌的启动热键。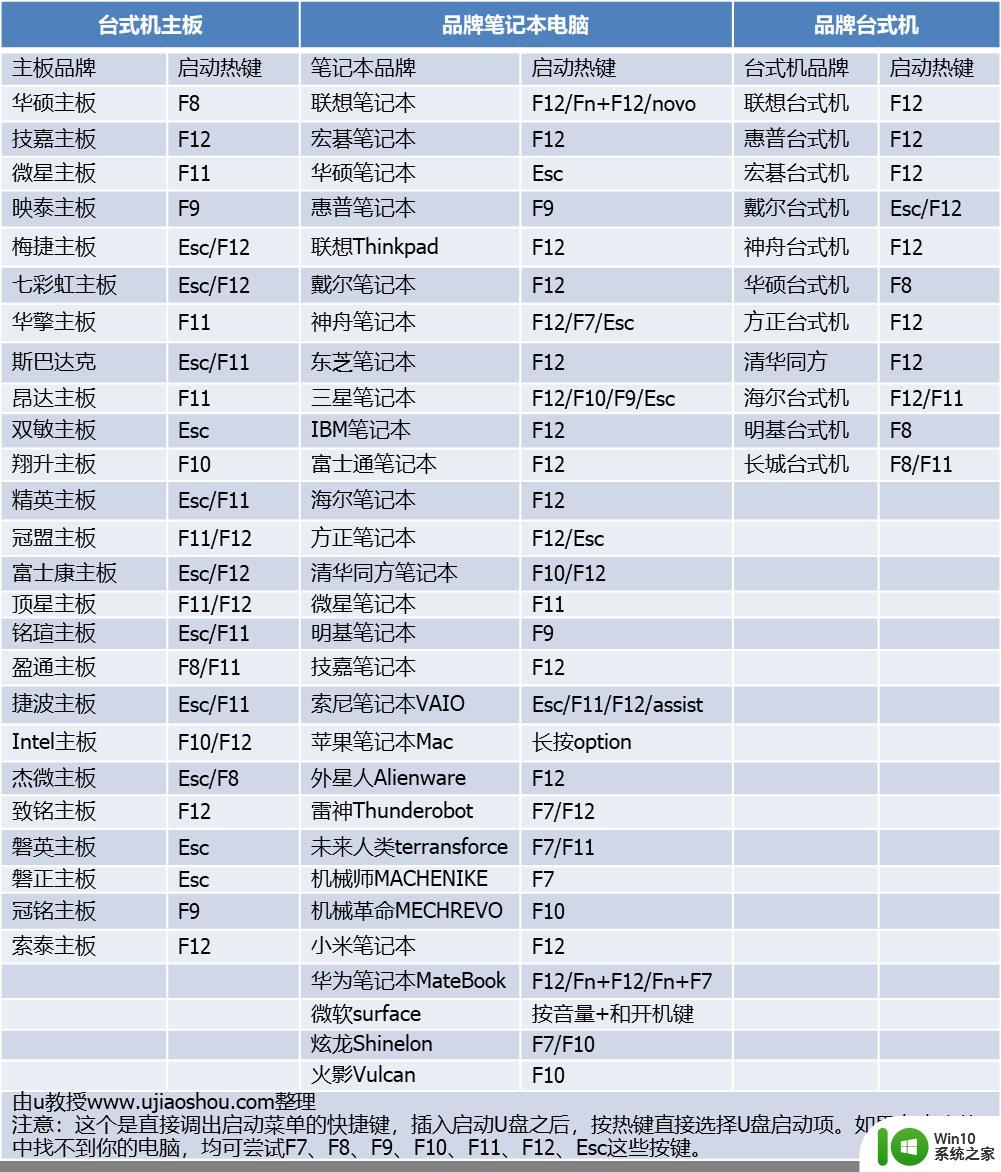
2、调出启动设备选择菜单,按↓方向键选择识别到的U盘选项,一般是U盘名称或者带有USB字样的,如果有uefi字样的U盘选项,选择带UEFI的项,比如UEFI:KingstonDT,选好之后按Enter键进入。
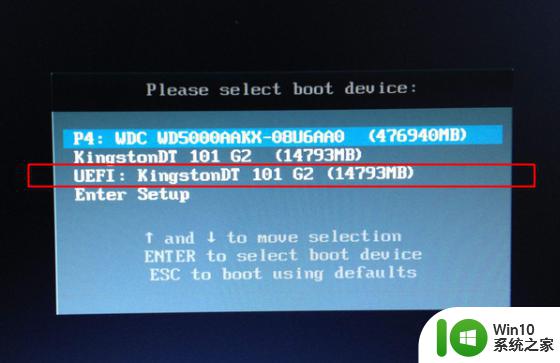
3、选择windows pe分辨率,默认选择第1个,按Enter键。
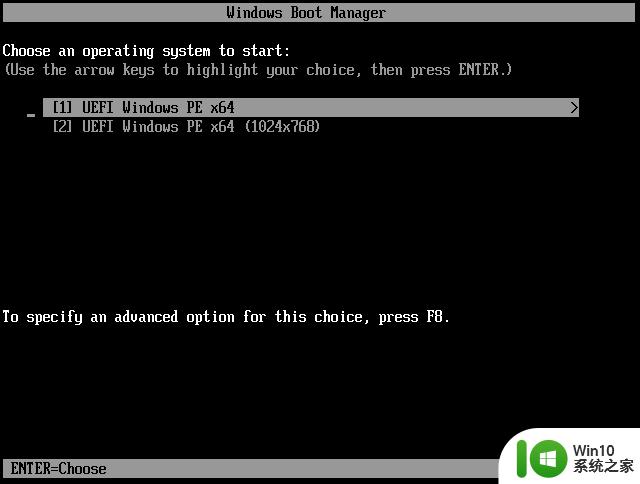
4、进入pe系统之后,把电脑上重要的文件先备份一下。然后双击桌面上的【分区助手(无损)】,选择磁盘1,点击【快速分区】,如果你是多个硬盘,要选对。
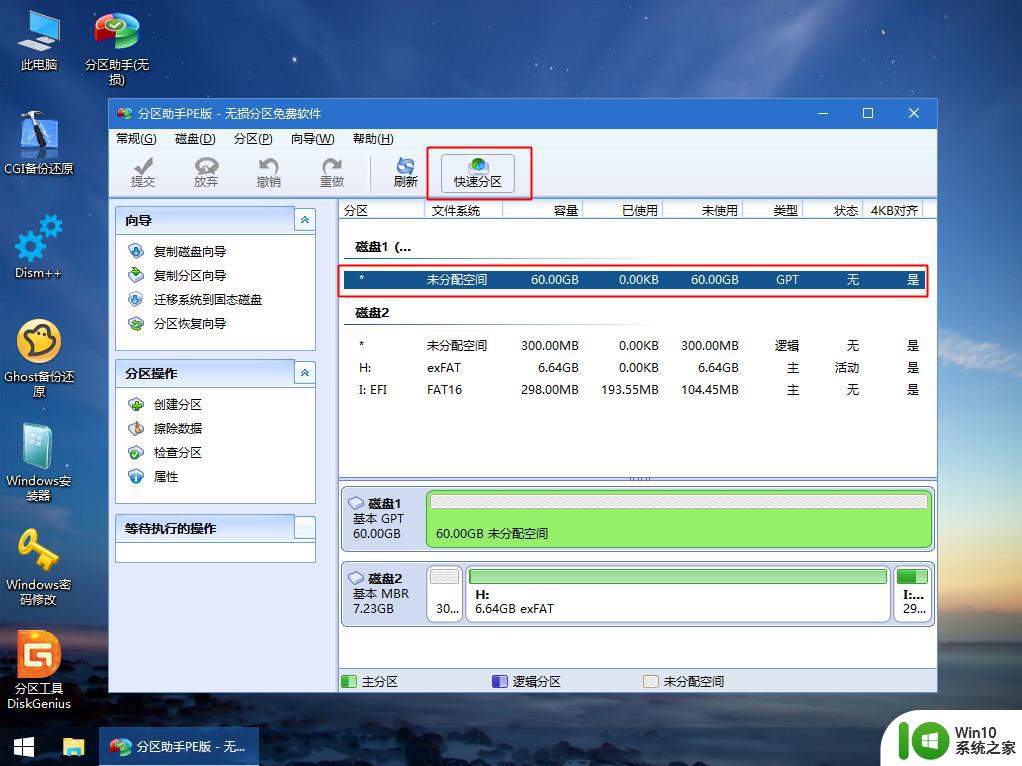
5、设置分区数目、分区大小以及分区类型,卷标为【系统】的系统盘建议60G以上,UEFI启动对应的【磁盘的类型】要选择GPT,【分区对齐到】表示4k对齐,2048扇区就行,也可以4096扇区,确认无误后点击开始执行。
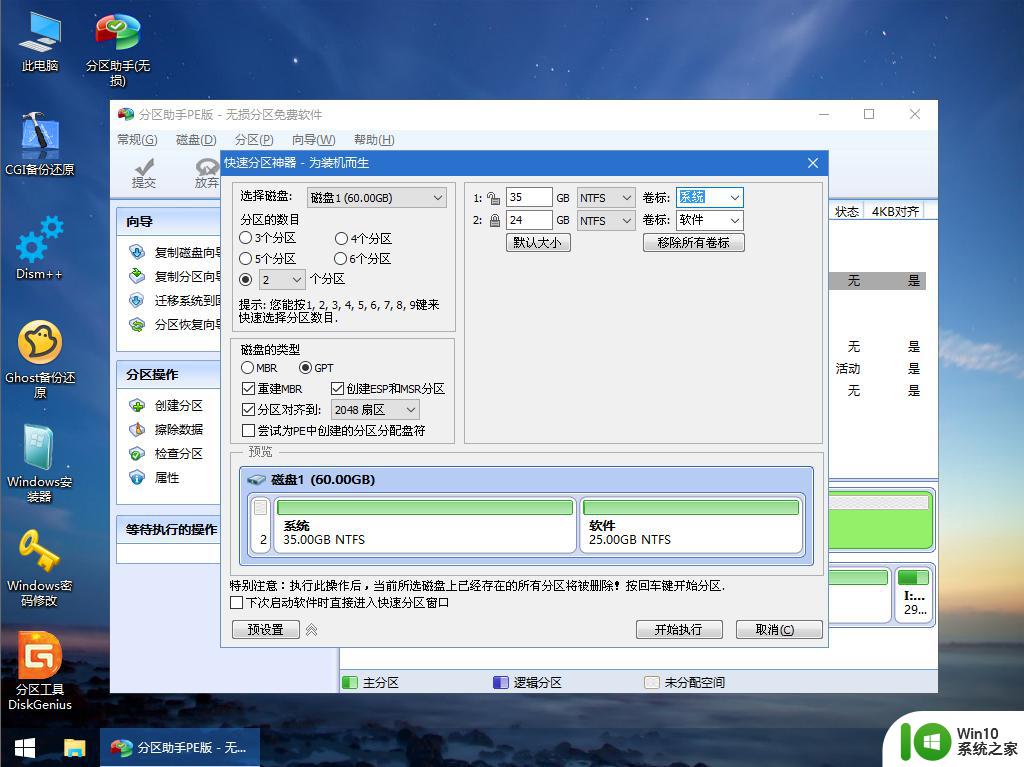
6、分区完成后,如图所示。
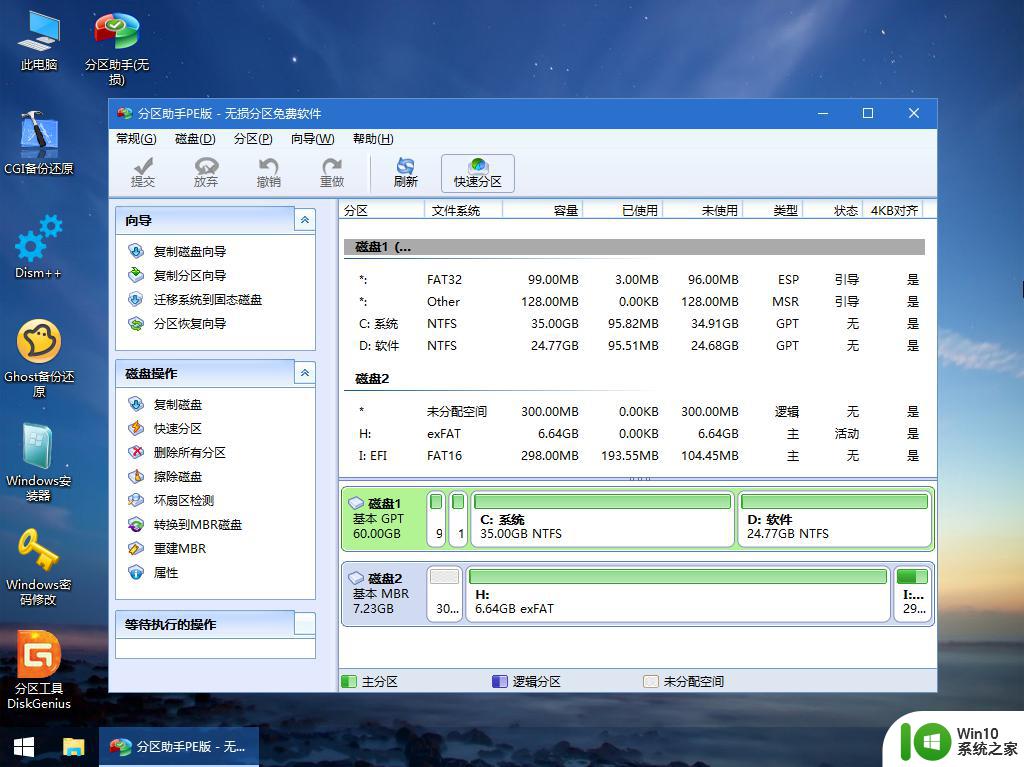
7、接着打开此电脑—微PE工具箱,右键点击win10系统iso镜像,选择【装载】,如果没有装载选项,右键—打开方式—资源管理器。
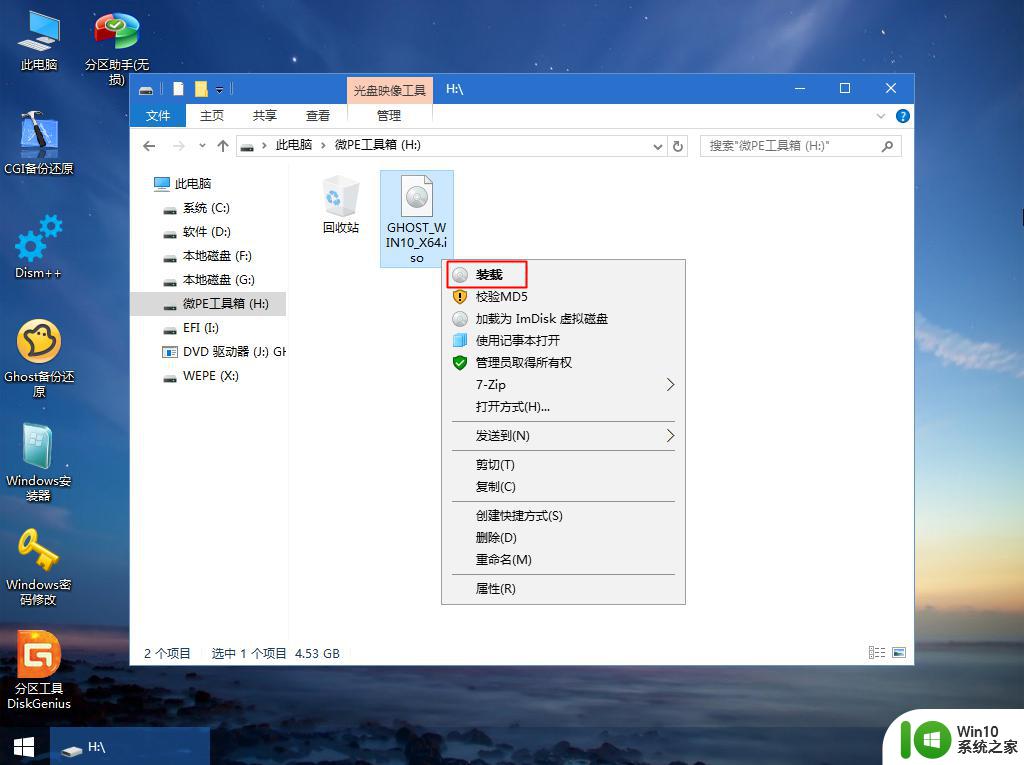
8、双击【双击安装系统.exe】,选择【还原分区】,GHO WIM ISO映像路径会自动提取到win10.gho,接着选择安装位置,一般是C盘,pe环境下盘符可能错乱,不影响系统重装,可以根据卷标(系统)或总大小来判断C盘位置,选择之后,点击确定。
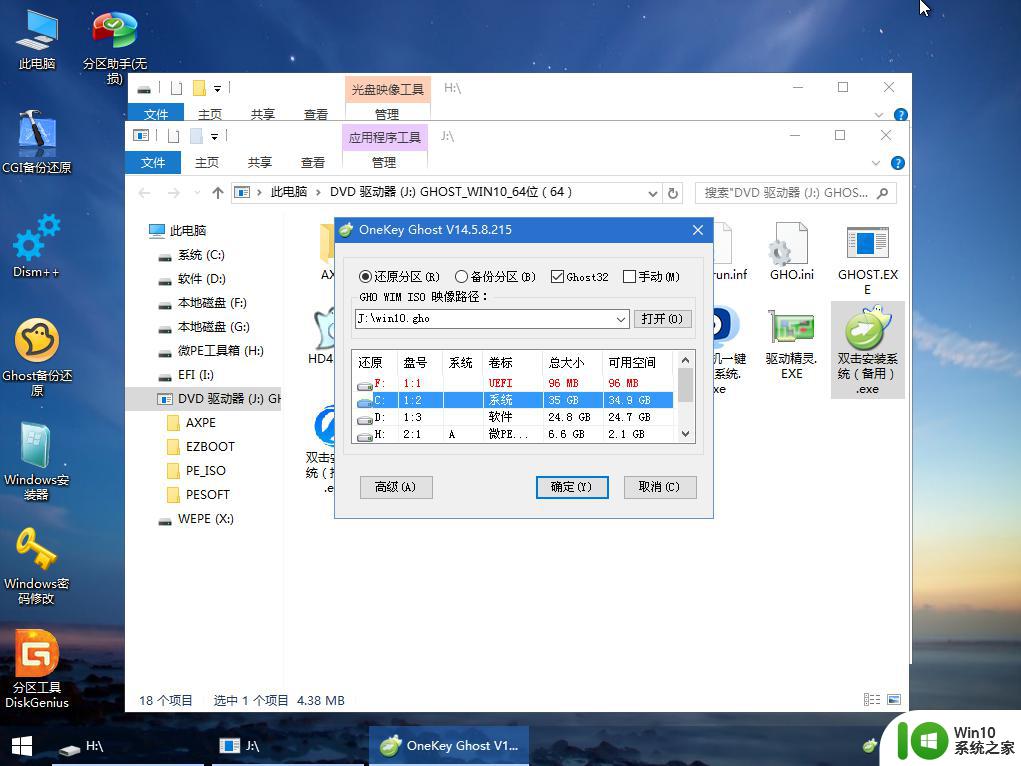
9、如果弹出这个提示,点击是,继续执行。
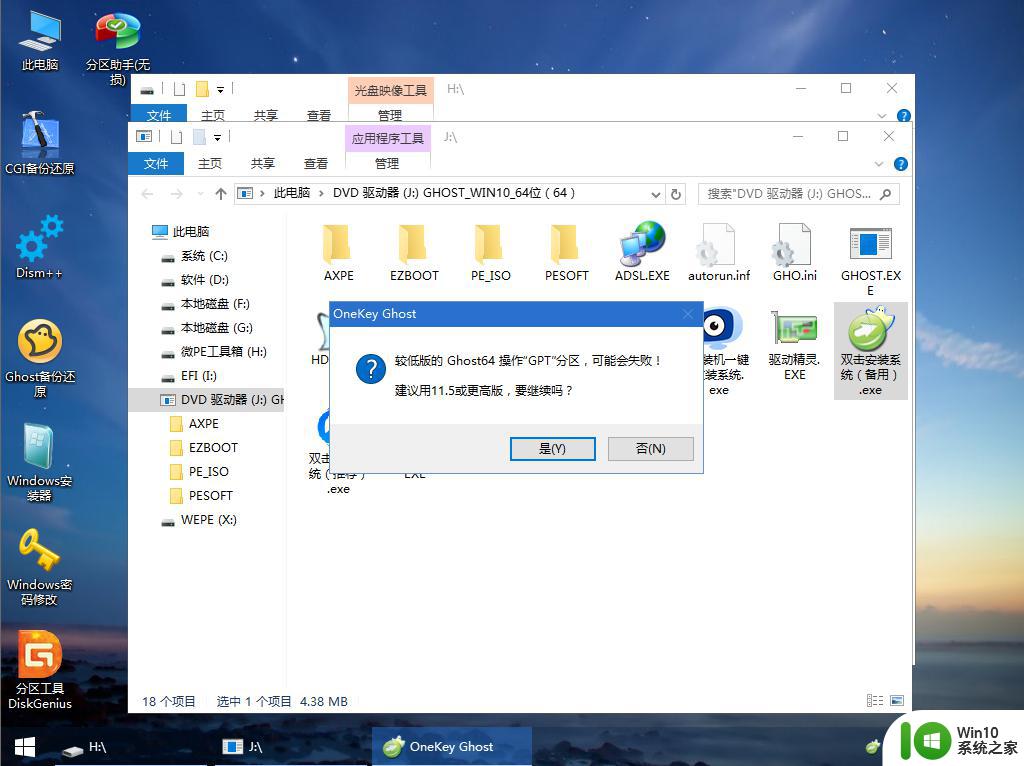
10、弹出这个对话框,勾选【完成后重启】以及【引导修复】两个选项,点击是。
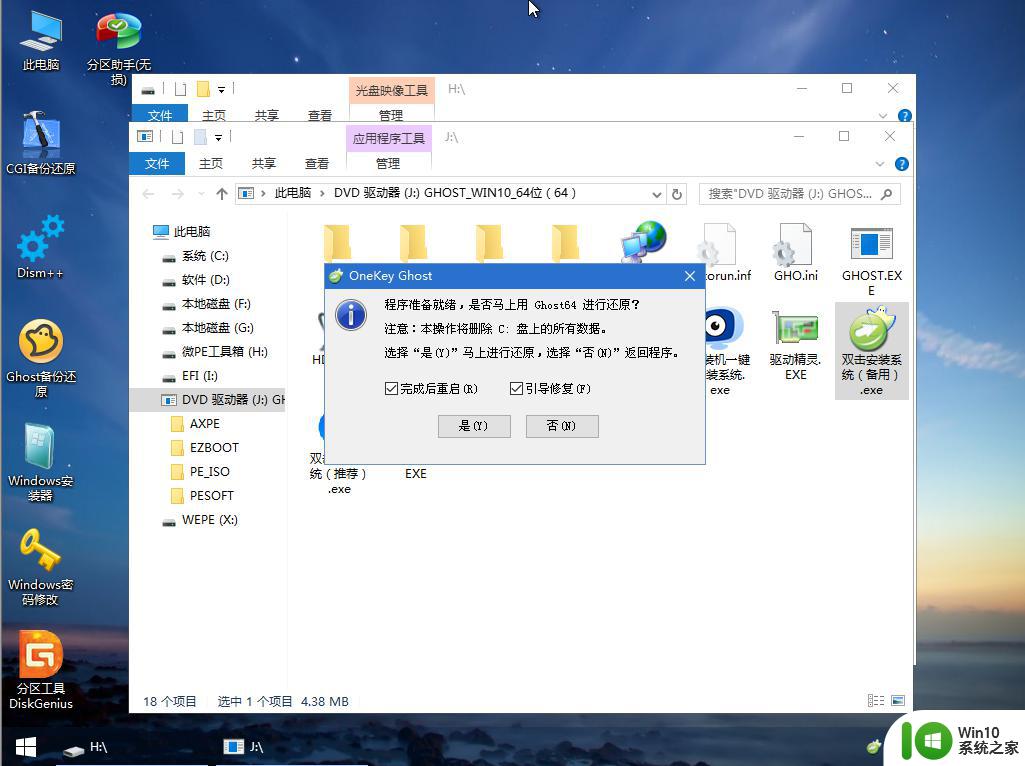
11、转到这个界面,执行win10系统安装部署到系统盘的过程,需要等待一段时间。
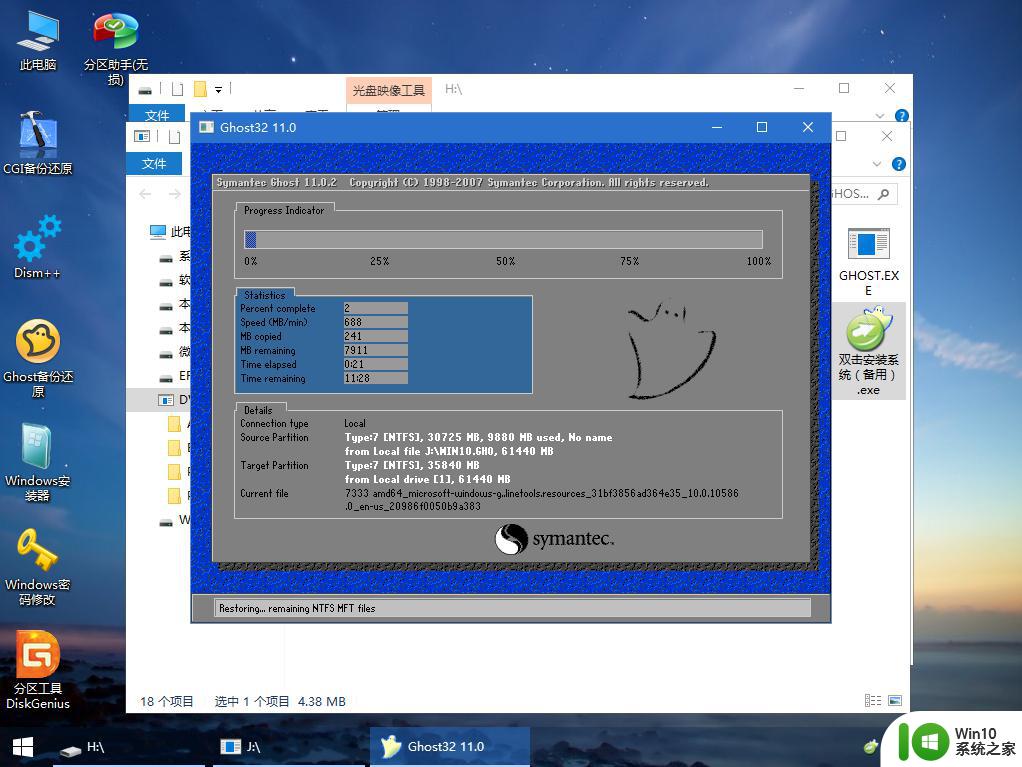
12、操作完成后,10秒后会自动重启计算机,重启过程拔出U盘。
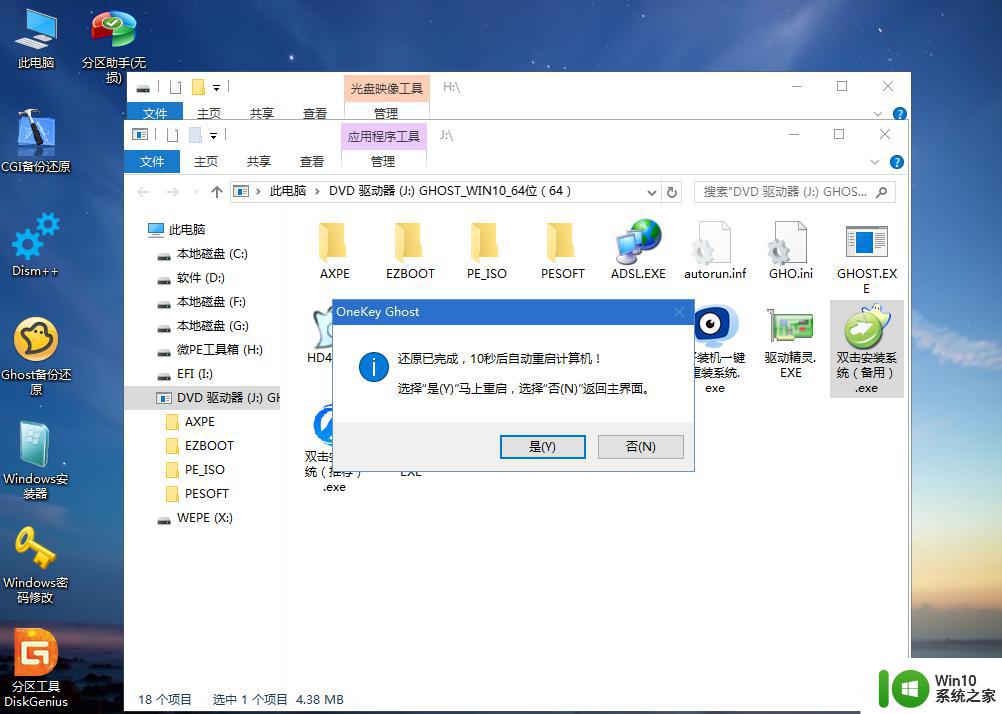
13、重启过程拔出U盘,重启之后进入到这个界面,执行win10系统组件安装、驱动安装以及系统激活操作。
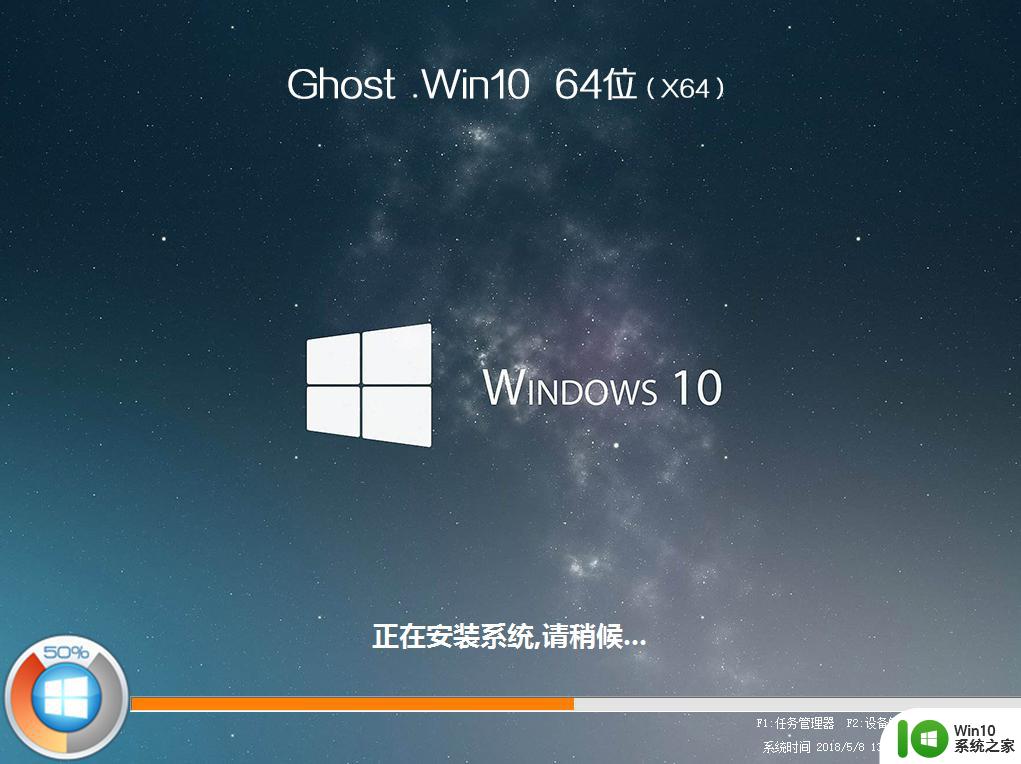
14、再次重启进入系统自动配置过程,等待一段时间,直到win10系统重装完成。
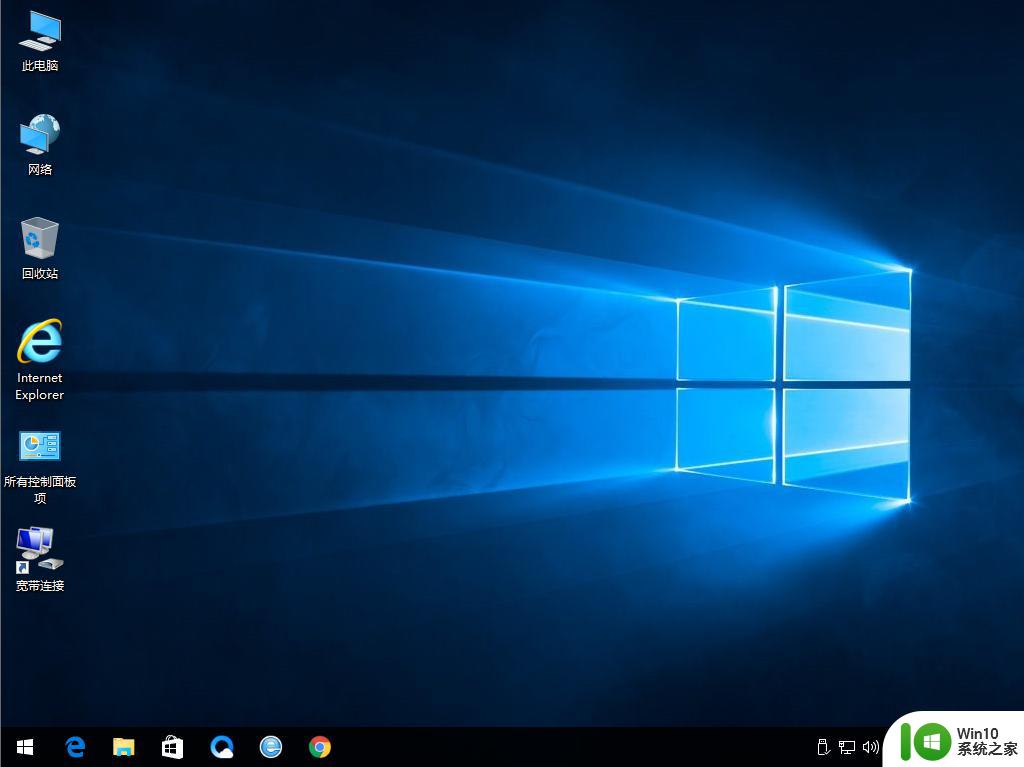
电脑黑屏重装win10方法就是这样子,系统或软件问题引起的黑屏问题,通过重装系统就可以解决。
黑屏系统重装win10方法 win10黑屏了怎么重装系统相关教程
- win10重装系统中途关机就打不开机了 重装win10系统后黑屏怎么办
- win7重装后黑屏怎么办 win7重装后出现黑屏怎么解决
- 鲁大师怎么重装win10系统 鲁大师重装系统win10系统方法
- w7重装后重启出现黑屏修复方法 w7重装后重启黑屏怎么解决
- win10怎么重新安装系统 win10重新安装系统的方法
- win11安装后黑屏如何修复 WIN11安装完成后进系统黑屏怎么办
- 联想电脑怎么重装win10系统 联想电脑重装win10系统的方法
- u盘重装win10系统的具体方法 怎么使用u盘重装win10操作系统
- win10重装系统前怎么备份c盘 win10重装系统前备份c盘的方法
- 重装win10操作系统的方法 如何重新安装win10操作系统
- 重装win10系统没有驱动怎么办 如何在重装win10系统后安装驱动
- windows10装完系统后白屏原因 win10重装后一直白屏解决方法
- 东芝DynaPad笔记本U盘装系统win8的方法 东芝DynaPad笔记本如何使用U盘安装系统win8
- win10aqi怎么关闭 PE系统如何彻底重装win10的详细方法
- 戴尔笔记本怎么安装win10系统 戴尔笔记本安装win10系统教程
- win10系统装佳能打印机打印不了 佳能打印机驱动在win10系统中安装不了
系统安装教程推荐
- 1 戴尔笔记本怎么安装win10系统 戴尔笔记本安装win10系统教程
- 2 win11垃圾软件删了又自动安装处理方法 Win11系统垃圾软件自动安装解决方法
- 3 华硕笔记本重装win7鼠标触摸板不能用没反应的解决教程 华硕笔记本win7系统鼠标触摸板失灵解决方法
- 4 win7系统安装microsoft .net framework 失败的解决方法 Win7系统安装Microsoft .Net Framework失败的原因
- 5 电脑插u盘提示设备安装被策略阻止怎么解决 电脑插U盘提示设备安装被策略阻止如何解决
- 6 windows7开机就自动下载安装垃圾软件怎么处理 Windows7如何防止开机自动下载安装垃圾软件
- 7 dnf安装失败安装包md5校验失败错误码7001263解决方法 dnf安装包md5校验失败怎么办
- 8 重装win10出现了问题oobeidps提示解决方法 win10重装出现oobeidps问题怎么办
- 9 笔记本电脑安装剑灵抽取7z. dll怎么解决 笔记本电脑剑灵安装7z. dll问题解决方法
- 10 微星Z70笔记本一键U盘装系统教程 微星Z70笔记本如何使用一键U盘装系统
win10系统推荐
- 1 联想笔记本专用win10 64位流畅专业版镜像
- 2 萝卜家园Windows10 64位专业完整版
- 3 中关村ghost win10 64位克隆专业版下载v2023.04
- 4 华为笔记本专用win10 64位系统绿色版
- 5 联想笔记本专用Ghost Win10 64位精简专业版
- 6 电脑公司ghost win10 64位官方免激活版v2023.04
- 7 雨林木风Ghost Win10 64位完美官方版
- 8 雨林木风ghost win10 32位最新精简版v2023.04
- 9 技术员联盟ghost win10 32位 精简安装版系统
- 10 东芝笔记本ghost win10 32位免激专业版v2023.04