win11右键没有刷新选项如何解决 win11右键没有刷新怎么办
每次用户在进入win11系统中文版桌面时,都会习惯性的进行桌面的刷新操作,这样也能够快速接收到一些新消息,不过有的用户在启动进入win11系统桌面之后,却发现鼠标右键没有刷新选项,对此win11右键没有刷新选项如何解决呢?这里小编就来告诉大家win11右键没有刷新选项解决方法。
具体方法:
1、首先右击桌面空白处,然后点击“show more options”。
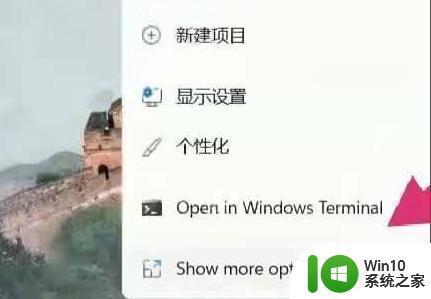
2、打开之后就会有一个列表,就可以看到里面的“刷新”按键了。
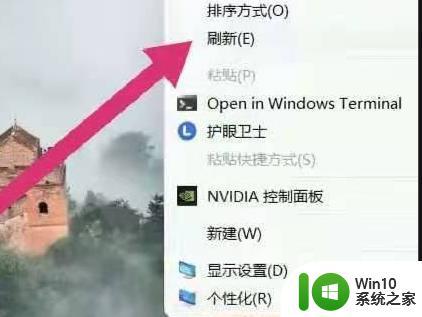
3、你也可以按下快捷键“win+r”打开运行输入regedit。
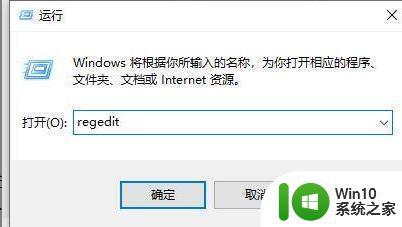
4、打开注册表之后输入:
HKEY_LOCAL_MACHINE\SYSTEM\CurrentControlSet\Control\FeatureManagement\Overrides\4。
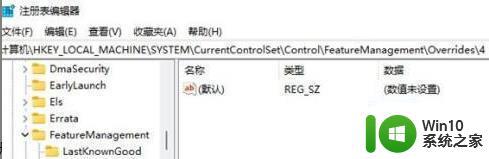
5、然后右击新建一个项,将其命名为“586118283”。
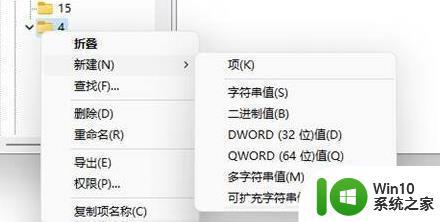
6、在右侧新建5个DWORD值,
命名为“EnabledState、EnabledStateOptions、Variant、VariantPayload、VariantPayloadKind”。
7、然后双击打开将值设置为“0x00000001”“0x00000001”“0x00000000”“0x00000000”“0x00000000”。
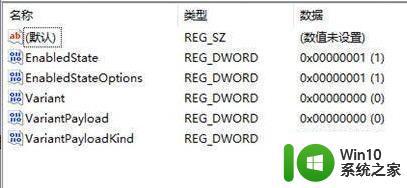
8、最后重新启动电脑,就可以看到刷新选项已经到首选了。
以上就是关于win11右键没有刷新选项解决方法了,有出现这种现象的小伙伴不妨根据小编的方法来解决吧,希望能够对大家有所帮助。
win11右键没有刷新选项如何解决 win11右键没有刷新怎么办相关教程
- win11电脑鼠标右键没有刷新选项如何解决 win11右键刷新没有了怎么办
- win11右键没有刷新选项如何恢复 win11电脑右键没有刷新了怎么办
- win11右键刷新就卡顿如何解决 win11右键刷新卡顿怎么解决
- Win11如何将右键刷新设置为默认选项 Win11怎样调整右键菜单中刷新的位置
- 笔记win11没有新建怎么办 Win11右键没有新建文件夹无法解决
- win11右键没有新建文件夹如何解决 win11桌面右键没有新建为什么
- win11底部右击没有任务管理器 Win11任务栏右键没有打开任务管理器选项的解决方法
- win11桌面右键没反应该如何解决 win11桌面右键没反应怎么办
- win11如何设置鼠标右键选项 win11鼠标右键选项怎么设置
- windows11鼠标右键没反应如何解决 win11桌面右键没反应怎么办
- win11鼠标右键没反应如何解决 win11鼠标右键无法使用怎么办
- win11桌面右键直接打印的步骤 win11右键没有打印如何处理
- 此电脑当前不满足运行windows11的最低要求 关闭提示 Windows 11的系统要求不满足
- win11微信消息弹窗 电脑版微信消息弹窗自动弹出解决方法
- 网银不兼容win11edge解决视频 Win11 Edge浏览器不支持网银的解决方法
- win11家庭版有广告吗? Windows11如何关闭小组件广告
win11系统教程推荐
- 1 网银不兼容win11edge解决视频 Win11 Edge浏览器不支持网银的解决方法
- 2 win11家庭版有广告吗? Windows11如何关闭小组件广告
- 3 win11 弹窗确认 如何取消Win11每次打开软件的提示确认
- 4 win11笔记本电脑蓝牙图标不见了怎么办 Win11蓝牙图标不见了怎么恢复
- 5 win11将安全信息应用到以下对象时发生错误 拒绝访问怎么解决 Win11安全信息应用错误拒绝访问解决方法
- 6 win11启动删除 Win11删除休眠文件hiberfil.sys的步骤
- 7 win11文件怎么按大小排序 Windows11资源管理器如何设置按大小排序
- 8 win11调麦克风音量 win11怎么设置麦克风的声音大小
- 9 win11如何共享win7共享打印机 win11连接win7共享打印机的步骤
- 10 win11关闭随机mac地址 Win11随机硬件地址关闭找不到解决方法