一招解决win7查看图片不能预览故障 win7图片预览功能失效怎么办
更新时间:2024-02-12 13:32:14作者:xiaoliu
在使用Windows 7操作系统时,有时候我们会遇到一个问题,就是无法预览图片,当我们点击图片文件时,原本应该弹出预览窗口,但却一片空白。这个问题可能会让我们感到困扰,无法方便地查看图片内容。不必担心因为今天我将向大家介绍一招解决这个问题的方法。通过简单的设置和调整,我们可以重新启用Win7的图片预览功能,让我们轻松方便地浏览和预览图片文件。下面让我们一起来探讨一下具体的解决方法吧!
1、这个文件夹的图片不能显示缩略图。
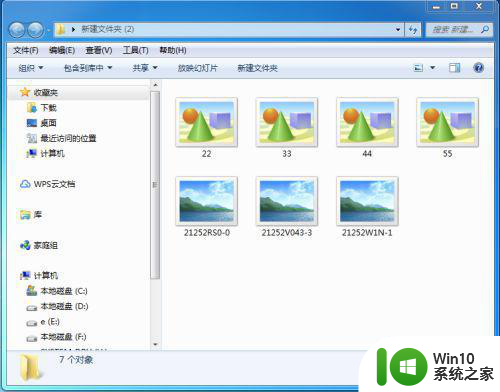
2、打开这个文件夹,在工具栏中点击【组织】,在弹出的选项中点击【文件夹和搜索选项】。
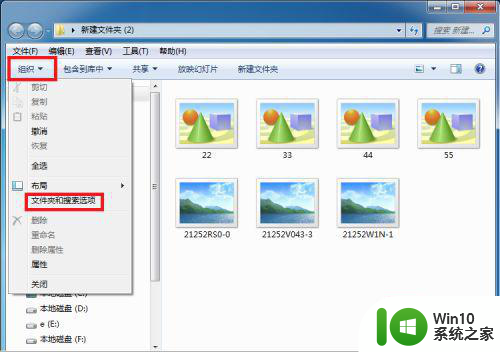
3、在【文件夹】界面中点击上方的【查看】。
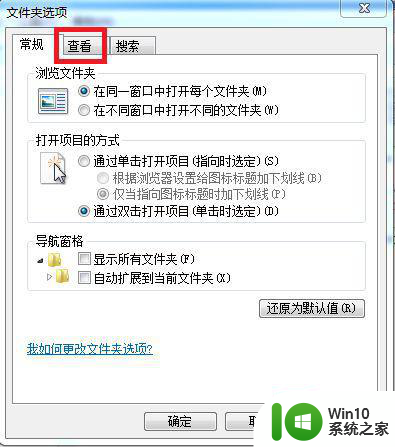
4、在【查看】中找到中间的【高级设置】,这里面有很多的选项,找到【始终显示图标,从不显示缩略图】并取消选择。
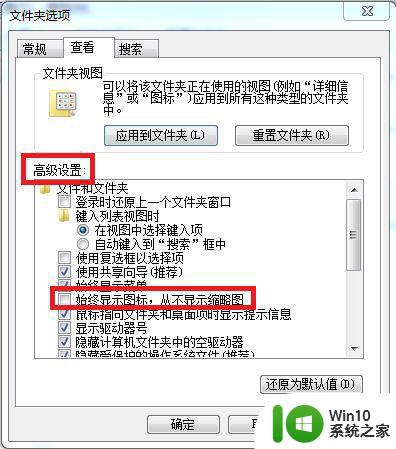
5、这个选择是默认为所有的缩略图都显示出来,如果只想单独的在一个文件夹中显示,可以点击上方的【应用到文件夹】。
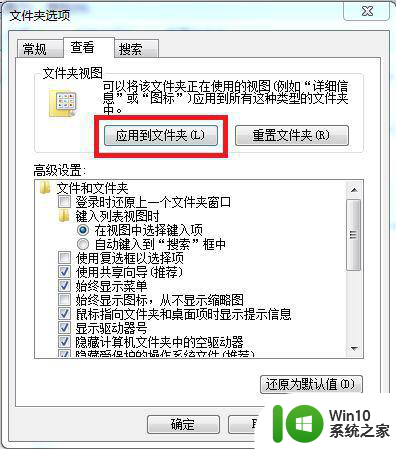
6、设置好以后返回到这个文件夹中,可以看到图片已经显示出缩略图了。
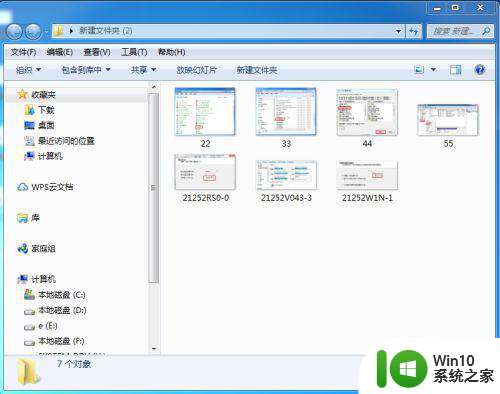
以上就是一招解决win7查看图片不能预览故障的全部内容,还有不懂得用户就可以根据小编的方法来操作吧,希望能够帮助到大家。
一招解决win7查看图片不能预览故障 win7图片预览功能失效怎么办相关教程
- win7图片不预览如何解决 win7图片无法预览的解决方法
- win7图片预览失效怎么处理 win7照片无法正常显示该怎么办
- win7系统图片无法预览怎么办提示内存不足 Win7系统图片无法预览提示内存不足怎么解决
- win7打印图片预览是空白解决方法 win7打印图片预览空白怎么处理
- win7文件预览功能怎么打开 Windows7如何启用文件预览功能
- win7图片预览图标显示异常怎么办 win7打开文件夹图片不显示缩略图如何解决
- win7电脑视频不显示预览怎么办 windows7怎么显示视频预览图
- windows照片查看器无法显示图片内存不足win7怎么解决 Windows照片查看器打开图片提示内存不足win7怎么处理
- win7照片查看器内存不足解决方法 win7图片查看器无法显示图片内存不足怎么办
- win7预览窗格word显示没有预览怎么办 win7预览窗格word文件无法显示预览怎么解决
- win7网页打印预览功能怎么使用 win7浏览器如何进行网页打印预览
- win7浏览网页图片加载不出来的解决方法 win7浏览器图片无法加载的原因和解决办法
- win7笔记本电脑找不倒realtak高清晰音频管理器怎么办 win7笔记本电脑realtak高清晰音频管理器下载
- win7系统hp1020打印机删除后为什么重启电脑又出现 win7系统hp1020打印机删除后重启电脑又出现问题
- 笔记本win7密码过期进不了桌面怎么解决 win7密码过期无法登录怎么办
- win7玩游戏动鼠标有弹到桌面解决方法 win7玩游戏动鼠标弹到桌面怎么办
win7系统教程推荐
- 1 win7笔记本电脑找不倒realtak高清晰音频管理器怎么办 win7笔记本电脑realtak高清晰音频管理器下载
- 2 windows7系统右下角内部版本怎么取消 windows7系统右下角内部版本如何关闭
- 3 win7计算机中丢失gdiplus.dll文件解决方法 win7计算机中gdiplus.dll文件丢失怎么办
- 4 win7笔记本插上耳机没有声音怎么解决 win7笔记本耳机插入后无声音怎么办
- 5 win7系统u盘有文件但是显示是空的详细解决方法 win7系统u盘有文件但是显示为空怎么办
- 6 win7系统调整任务栏的方法 win7系统如何调整任务栏的位置和大小
- 7 win7远程计算机或设备将不接受连接怎么解决 win7远程连接不上其他设备怎么办
- 8 魔兽世界内存不足崩溃问题win7的解决教程 魔兽世界win7内存不足崩溃怎么办
- 9 移动硬盘不显示在我的电脑win7 移动硬盘在我的电脑中消失了怎么恢复
- 10 windows7 U盘不能正常退出的解决办法 Windows7 U盘拔出失败怎么办