win7隐藏文件属性无法修改怎么办 win7隐藏文件夹属性无法更改的解决方法
win7隐藏文件属性无法修改怎么办,在使用Windows 7操作系统时,有时候我们可能会遇到一些隐藏文件或文件夹属性无法修改的问题,这可能会给我们的工作和使用带来一些不便。不用担心我们可以通过一些简单的解决方法来解决这个问题。在本文中我们将探讨如何解决Win7隐藏文件属性无法修改和Win7隐藏文件夹属性无法更改的问题,以帮助我们更好地管理和操作我们的电脑文件。
具体方法:
1、如果存储在电脑上的文件出现文件夹被隐藏且隐藏属性为灰色无法直接修改属性来恢复;
2、在我们的电脑上找到“计算机”,并打开进入计算机页面;
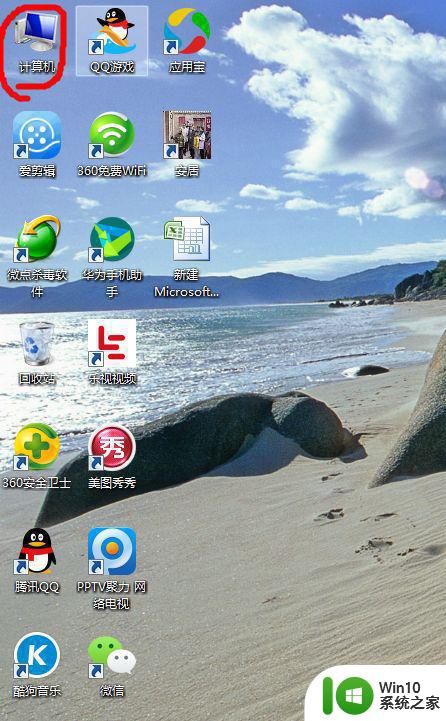
3、在计算机页面中,我们可以看到该页面上方有诸多的功能选项,比如系统属性、卸载或更改程序、打开控制面板等等,在中间区域,我们可以看到硬盘分区,有四个硬盘区域等;
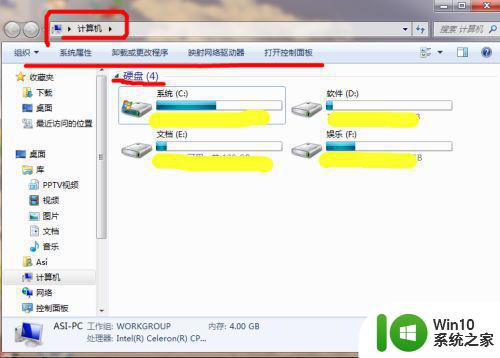
4、假如被隐藏的文件储存在电脑E盘中,我们则选择点击E盘,进入E盘页面中并找到被隐藏的文件;
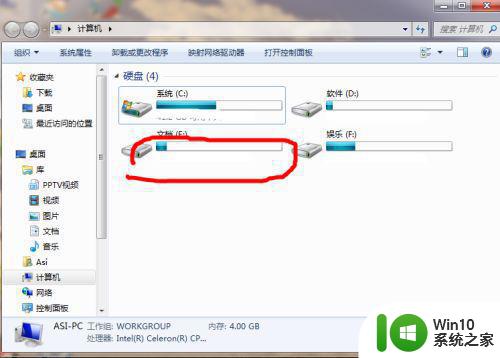
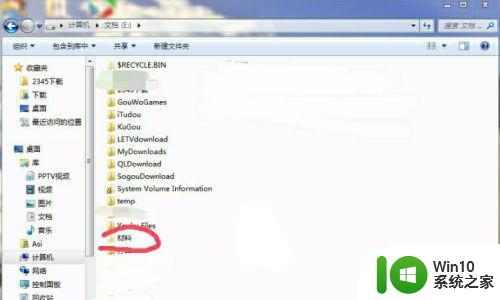
5、将被隐藏的文件夹或文件的中文命名改为英文会字母代替,因为我们在输入的修改程序中只能输入字母而不能输成中文。比如:将命名为“材料”的隐藏文件夹用“abc”命名代替;
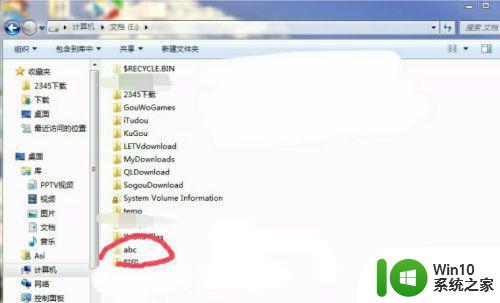
6、接着,我们点击电脑“开始”菜单,在“搜索程序和文件”栏中输入cmd,按回车键;
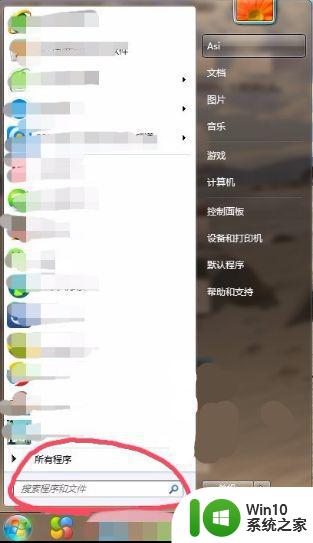
7、这时,电脑页面出现黑色的程序框,我们在程序框中输入文件夹所在的盘符,比如E盘,就输入e:,按回车键;
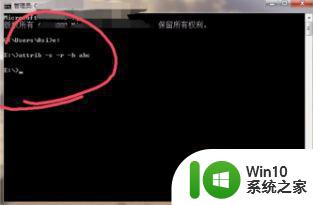
8、此时,在刚才输入的内容下方会弹出的下一个程序,我们输入attrib -s -r -h abc,再按下回车键即可完成修改隐藏属性为灰色的操作。
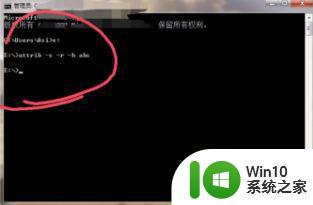
9、最后,当我们返回E盘中去查看该文件时,文件夹已经显示出来,文件夹隐藏属性的“√”也去掉了。
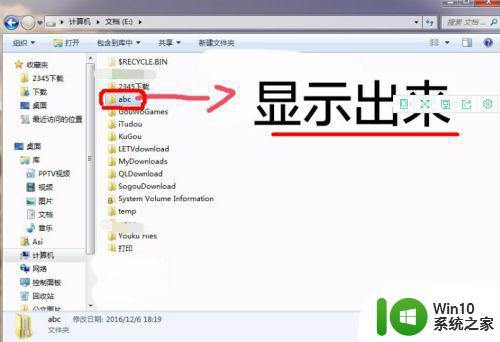
以上就是win7隐藏文件属性无法修改的解决方法,如果你也遇到了类似的问题,可以参考本文提供的步骤进行修复,希望对你有所帮助。
win7隐藏文件属性无法修改怎么办 win7隐藏文件夹属性无法更改的解决方法相关教程
- win7文件夹属性变灰色的解决方法 win7文件夹属性无法修改怎么办
- 在win7中怎么设置文件隐藏属性 w7系统如何设置文件隐藏属性
- 查看win7隐藏文件的方法 电脑win7怎么查看隐藏文件夹
- win7如何显示隐藏文件和文件夹 win7隐藏文件显示方法
- win7如何显示隐藏的文件夹 win7文件夹隐藏文件怎么显示
- win7系统如何显示隐藏文件夹 win7隐藏文件夹的查看方法
- win7隐藏文件夹恢复方法 如何取消win7隐藏文件夹设置
- win7文件夹只读属性去不掉怎么办 win7系统文件夹只读属性无法取消
- win7电脑隐藏/查看文件的方法 win7电脑如何隐藏文件夹
- win7显示隐藏文件夹无作用如何解决 显示 隐藏文件 win7 无法用怎么回事
- win7电脑怎么显示隐藏文件夹 win7电脑如何显示隐藏文件夹
- win7无法显示隐藏文件的解决方法 win7显示隐藏文件失败的解决方法
- 如何批量删除win7系统所有帐号的cookie 如何清除win7系统中所有用户账号的cookie
- 电脑win7插音响没声音外放如何修复 电脑win7插入音响无声音外放怎么办
- win7系统控制面板被禁用无法打开怎么办 win7系统控制面板无法打开怎么解决
- win7连接wifi名字是乱码也连不上解决方法 Win7连接WiFi名称乱码无法连接的解决方法
win7系统教程推荐
- 1 win7连接wifi名字是乱码也连不上解决方法 Win7连接WiFi名称乱码无法连接的解决方法
- 2 win7系统下禁用鼠标滚轮的解决方法 Win7系统鼠标滚轮禁用方法
- 3 win7无法删除文件夹已在另一程序打开怎么办 win7文件夹无法删除提示已在另一个程序中打开怎么办
- 4 win7电脑启动项找不到ctfmon的解决方法 win7电脑启动项缺少ctfmon的解决办法
- 5 window7电脑休眠过程不断网设置方法 Windows 7电脑休眠后无法自动连接网络解决方法
- 6 笔记本window7显示器亮度调节不见了怎么处理 笔记本窗口7显示器亮度无法调节
- 7 Windows7系统解除文件占用的最佳方法 Windows7系统如何解除文件被占用的方法
- 8 不能在w7本地计算机启动防火墙如何修复 Windows 7本地计算机无法启动防火墙怎么办
- 9 联想笔记本w7旗舰版恢复出厂设置操作方法 联想笔记本w7旗舰版恢复出厂设置步骤
- 10 win7系统错误代码0xc000012f开不了机怎么办 win7系统蓝屏错误代码0xc000012f解决方法
win7系统推荐
- 1 联想笔记本专用ghost win7 x86 安全稳定版
- 2 深度技术ghost win7 64位正式版原版下载v2023.04
- 3 惠普笔记本ghost win7 sp1 64位精简教育版下载v2023.04
- 4 番茄花园ghost win7 sp1 64位系统硬盘版v2023.04
- 5 雨林木风ghost win7 sp1 64位官方免激活版v2023.04
- 6 系统之家Windows7 64位游戏专业激活版
- 7 绿茶系统ghost win7 64位精简安装版v2023.04
- 8 台式机专用Windows7 64位 sp1安全稳定版
- 9 戴尔笔记本专用win7 64位系统镜像文件下载旗舰版纯净版
- 10 系统之家ghost win7 64位最新快速版v2023.04