win10系统怎么更改用户名 修改w10登录账号名字方法
更新时间:2023-02-22 13:34:35作者:jiang
当我们在电脑上设置了登录密码之后,登录用户的名字一般都是系统默认的,很多用户会把名字改了,这样可以提高辨识度,明确这是自己的电脑,那么修改w10登录账号名字方法呢,下面小编给大家分享win10修改登录账号名字的方法。
解决方法:
1、在桌面上,鼠标右键此电脑图标,点击属性,进去之后,点击地址栏上方的控制面板、
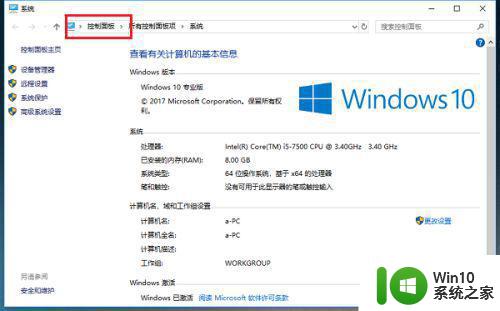
2、进去控制面板之后,点击用户账户。
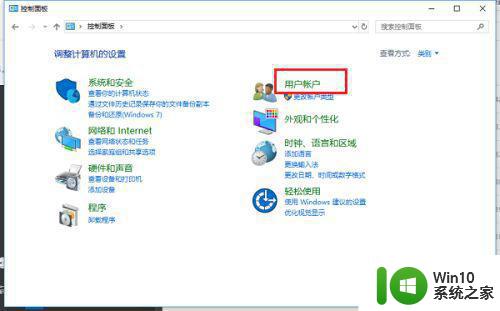
3、进去之后,继续点击用户账户。
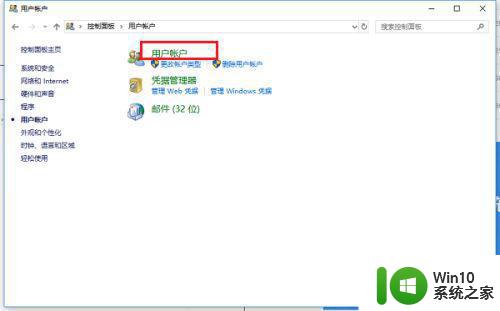
4、进去用户账户之后,点击更改账户名称。
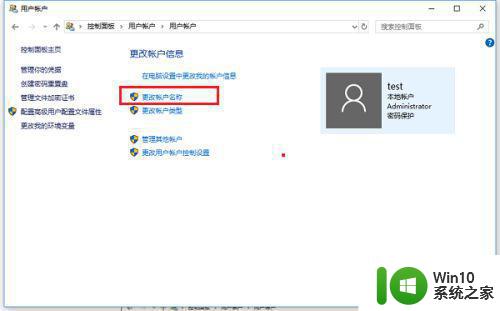
5、进去更改账户名称之后,输入要更改的用户名,可以看到用户名会显示在欢迎屏幕和开始屏幕上。
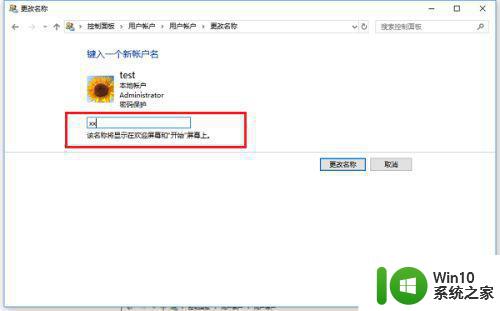
6、点击更改名称,就成功更改了账户名称。
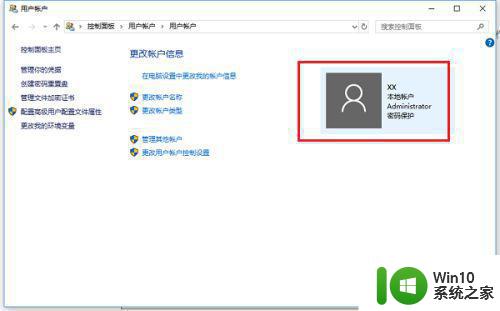
以上就是win10修改登录账号名字的方法,想改系统用户名的话,可以按上面的方法来进行修改。
win10系统怎么更改用户名 修改w10登录账号名字方法相关教程
- w10改不了账户名字的处理方法 怎么改不了w10账户的名字
- win10电脑怎样修改账户名称 w10电脑的账户名字怎么改
- win10本地账户怎么改名字 win10本地账户如何更改用户名
- win10修改用户名的方法 win10怎么更改账户名称
- win10系统怎么更改默认用户名 win10电脑默认用户名如何修改
- win10系统如何更改用户名称 怎么更改win10系统用户名
- 神舟战神win10电脑怎么修改开机用户名 神舟战神win10系统更改登录用户名的详细步骤
- win10怎么更改电脑账户名称 win10如何修改用户名
- 改不了w10账户名字的解决方法 W10账户名字无法更改怎么办
- win10系统如何修改电脑登录名 win10系统如何修改电脑登录用户名
- win10更改用户名的操作方法 win10系统如何更改用户名
- win10系统如何更改用户名 win10正式版如何修改用户名
- windows10启动桌面键盘的方法 Windows10如何使用键盘快捷键启动桌面
- win10miracast不支持怎么弄 Win10 miracast显示设备不支持
- win10 一打开资源管理器 就显示正在运行 win10系统中用命令打开资源管理器的步骤
- 按键精灵被拦win10启动脚本失效如何解决 按键精灵win10启动脚本无效怎么办
win10系统教程推荐
- 1 Win10桌面右下角显示“激活windows10转到设置以激活windows”如何解决 Win10桌面右下角显示“激活windows10转到设置以激活windows”解决方法
- 2 win10自带录制怎么录制视频 win10自带录屏功能怎么设置
- 3 win10笔记本不能关机重启点什么都没反应怎么办 Win10笔记本按下关机键无反应如何解决
- 4 win10高清音频管理器设置没有了怎么解决 win10高清音频管理器设置消失怎么办
- 5 win10你的电脑未正确启动安全模式进入怎么解决 Win10电脑启动失败安全模式进入方法
- 6 win10控制面板里找不到要卸载的程序 win10控制面板无法卸载软件怎么办
- 7 win10激活windows转到设置以激活windows怎么解决 win10激活失败怎么办
- 8 win10自带局域网聊天工具 win10局域网共享设置方法
- 9 win10系统开机提示0xc000007b无法正常启动修复方法 win10系统开机提示0xc000007b错误修复方法
- 10 快速解决win10无限重启安全模式进不去方法 win10无限重启安全模式进不去怎么办
win10系统推荐
- 1 电脑公司ghost win10 64位官方免激活版v2023.04
- 2 雨林木风Ghost Win10 64位完美官方版
- 3 雨林木风ghost win10 32位最新精简版v2023.04
- 4 技术员联盟ghost win10 32位 精简安装版系统
- 5 东芝笔记本ghost win10 32位免激专业版v2023.04
- 6 电脑公司ghost win10 64位最新免激活版v2023.04
- 7 深度技术ghost win10 32位升级稳定版
- 8 联想笔记本专用win10 64位家庭中文版免激活
- 9 系统之家ghost win10 64位极速正式版下载v2023.04
- 10 华硕笔记本windows10 32位官方精简版v2023.04