教你设置win10标题栏大小的方法 win10标题栏大小怎么设置
更新时间:2023-02-22 13:45:46作者:xiaoliu
正常情况下,win10标题栏大小是系统设置好的,一些用户觉得标题栏太大或太小了,看起来很不舒服,想要重新调整一下。但是教你设置win10标题栏大小的方法?此操作步骤比较复杂,其实方法步骤很简单,下文小编教你设置一下win10标题栏大小的方法,供大家参考设置。
具体方法如下:
1、点击左下角视图图标,然后点击【设置】。
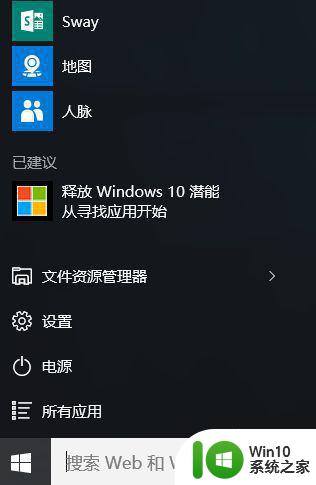
2、点击设置界面的【系统】。
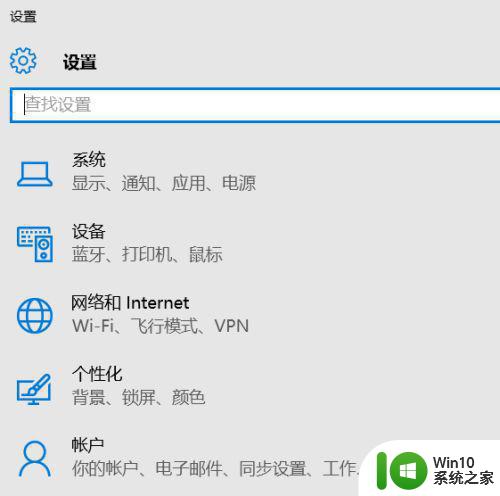
3、点击系统下的【显示】。
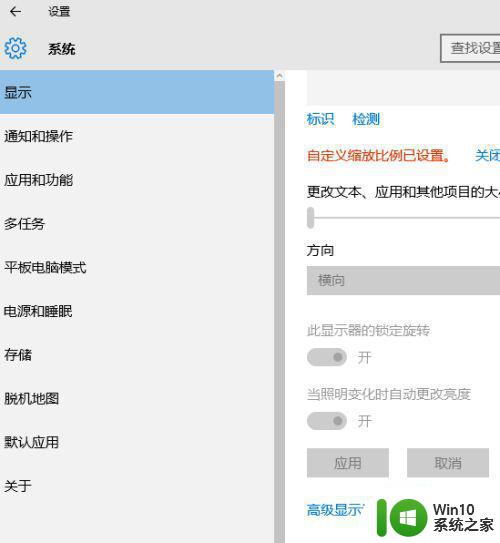
4、点击【高级显示设置】。
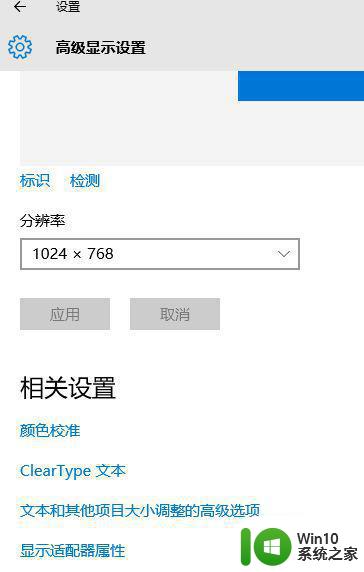
5、点击【文本和其他项目大小调整的高级选项】。
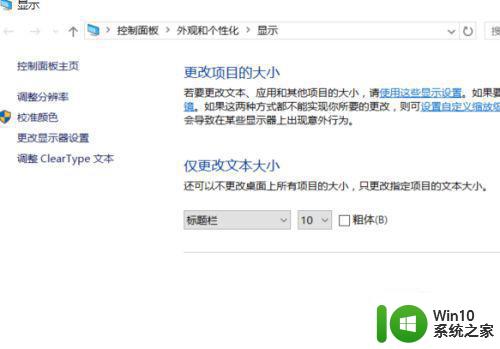
6、项目中选择【标题栏】,字体大小选择新的大小,如19。
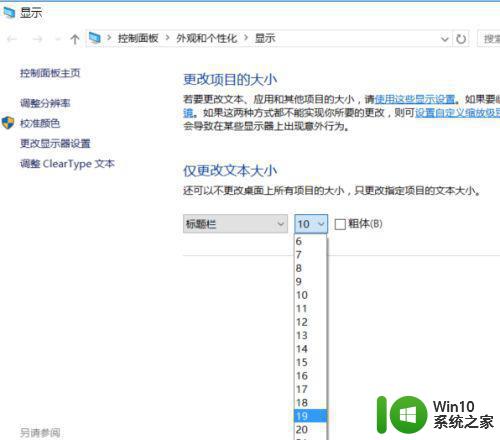
7、点击【应用】。
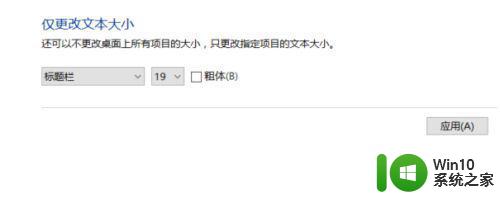
8、此显示标题栏的大小就变为19了。
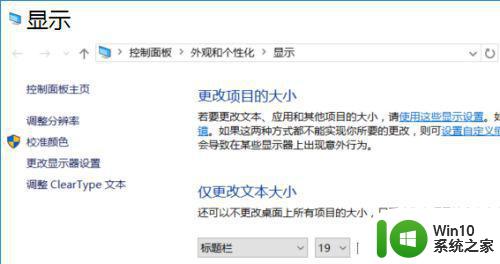
如果觉得win10标题栏大小不合适,可以参考上文教程操作,调整一个适合自己系统的标题栏大小。
教你设置win10标题栏大小的方法 win10标题栏大小怎么设置相关教程
- win10如何设置任务栏图标大小 win10任务栏图标大小怎么调
- win10设置桌面图标大小的方法 win10怎么设置桌面图标大小
- win10标题栏颜色设置方法 win10标题栏颜色怎么设置
- 大神教你调整win10鼠标大小的方法 win10鼠标大小调整教程
- 让win10标题栏变透明的设置方法 win10标题栏透明度调整方法
- windows10任务栏图标大小如何修改 win10任务栏图标大小调整方法
- win10鼠标光标大小调整方法 如何设置win10鼠标光标大小
- win10鼠标颜色大小的设置方法 win10怎么调整鼠标大小和颜色
- win10设置标题栏的方法 win10如何修改标题栏颜色为白色
- win10调整任务栏图标大小的方法 win10任务栏图标怎么调整
- win10鼠标指针大小设置方法 win10鼠标指针大小调整步骤
- 教你调整win10字体大小的方法 win10字体大小设置
- windows10查看显卡驱动的操作步骤 Windows10如何查看显卡驱动版本号
- win10系统蓝牙和其他设备一直在跳动怎么办 Win10专业版蓝牙鼠标抖动困扰怎么解决
- 戴尔win10恢复出厂设置找不到恢复环境怎么解决 戴尔win10恢复出厂设置找不到恢复环境解决方法
- win10进入lol英雄联盟出现woops something broke如何处理 win10进入lol英雄联盟出现woops something broke怎么解决
win10系统教程推荐
- 1 windows10查看显卡驱动的操作步骤 Windows10如何查看显卡驱动版本号
- 2 win10进入lol英雄联盟出现woops something broke如何处理 win10进入lol英雄联盟出现woops something broke怎么解决
- 3 win10电脑右下角时间不同步如何调整 win10电脑时间不同步怎么办
- 4 当前无法在window10下正常运行360免费wifi怎么解决 window10下360免费wifi无法连接怎么办
- 5 win10删除需要来自 administrators的权限才能对此文件夹进行更改如何修复 如何获取管理员权限来删除win10文件夹
- 6 win10前面板耳机插孔无声音 WIN10前面板耳机插口无声音无Realtek控制器
- 7 w10您需要来自administrators的权限才能删除的解决步骤 如何获取管理员权限删除文件
- 8 win10系统4g内存为什么只显示3g怎么解决 win10系统4g内存只识别3g怎么办
- 9 为什么电脑插耳机进去没有显示怎么办window10 Windows 10电脑插入耳机无声音处理方法
- 10 win10系统wifi不见了怎么办 win10电脑wifi功能消失解决方法
win10系统推荐
- 1 联想笔记本专用win10 64位流畅专业版镜像
- 2 萝卜家园Windows10 64位专业完整版
- 3 中关村ghost win10 64位克隆专业版下载v2023.04
- 4 华为笔记本专用win10 64位系统绿色版
- 5 联想笔记本专用Ghost Win10 64位精简专业版
- 6 电脑公司ghost win10 64位官方免激活版v2023.04
- 7 雨林木风Ghost Win10 64位完美官方版
- 8 雨林木风ghost win10 32位最新精简版v2023.04
- 9 技术员联盟ghost win10 32位 精简安装版系统
- 10 东芝笔记本ghost win10 32位免激专业版v2023.04