w10无法访问w7共享文件解决方法 w10打不开w7的共享文件怎么办
更新时间:2023-01-16 13:37:41作者:cblsl
在相同的环境下,用户之间想要浏览同一份文件时,可以通过共享的模式来完成,也不需要安装一些通讯软件,可是有用户想要在win10系统中访问win7电脑中的共享文件时却是打不开无法访问的情况,那么w10无法访问w7共享文件解决方法呢?下面小编就来告诉大家w10打不开w7的共享文件怎么办。
具体方法:
方法一:1、右键点击桌面左下角的开始按钮,在弹出菜单中选择“运行”菜单。
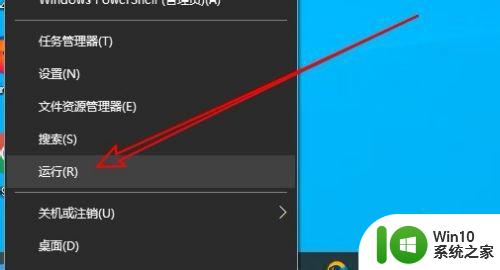
2、在打开的运行窗口中输入命令services.msc
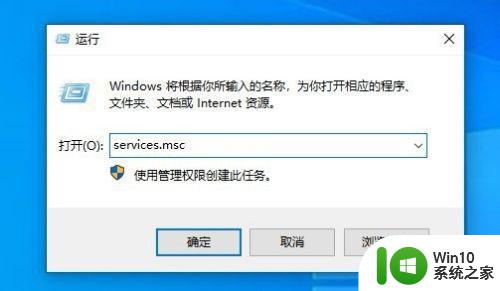
3、接着在打开的服务窗口中找到WorkStation服务项。
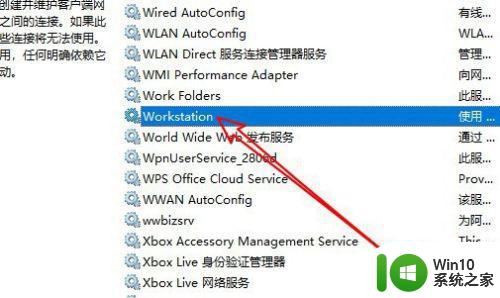
4在打开的服务项的属性窗口,使其运行状态设置为正在运行即可。
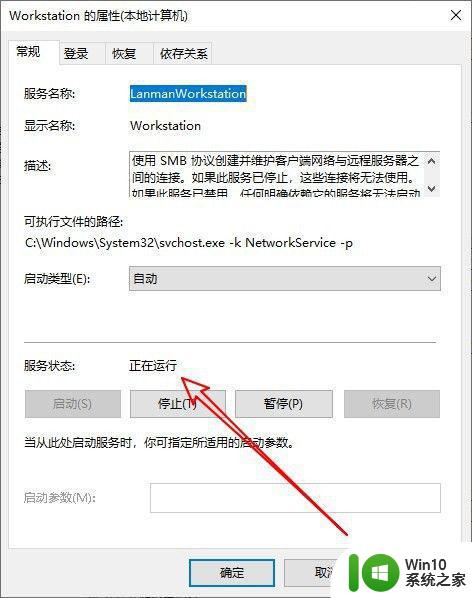
5、接着我们再扛以Server的服务项。
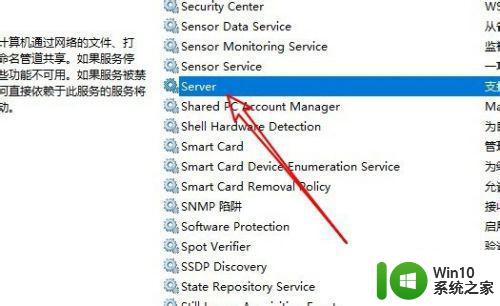
6、同样的方法,我们也设置该服务项为正在运行的状态。
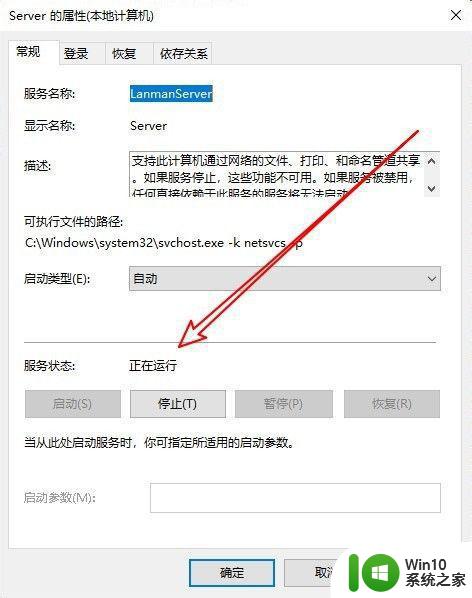
方法二:1、我们打开共享文件的属性窗口,在窗口中点击共享选项卡。
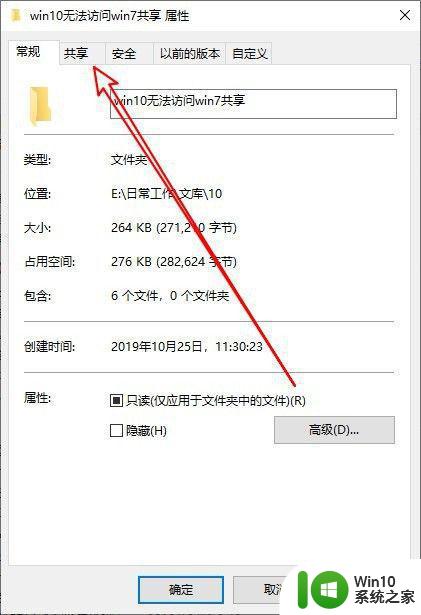
2、接下来在打开的共享窗口中点击“高级共享”的按钮。
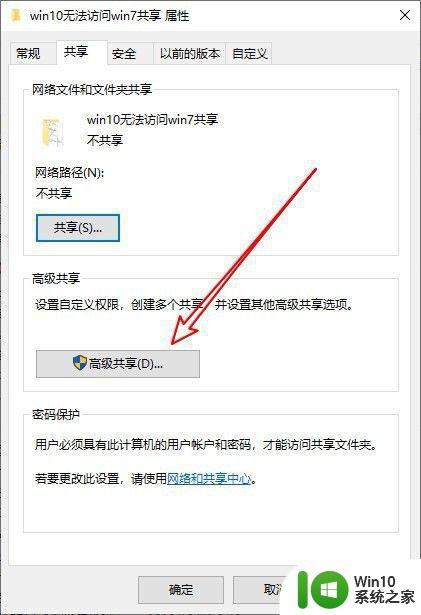
3、在打开的高级共享的窗口中勾选“共享文件夹”前面的复选框,然后点击权限的按钮。
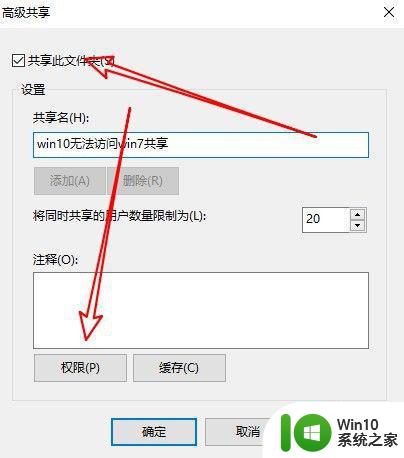
4、接下来选择Everyone的用户,勾选“完全控制”后面的允许按钮就可以了。
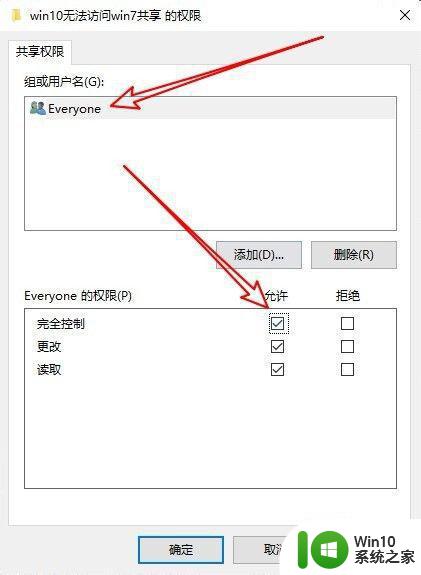
以上就是关于w10打不开w7的共享文件怎么办的全部内容了,有遇到这种情况的用户可以按照小编的方法来进行解决,希望能够帮助到大家。
w10无法访问w7共享文件解决方法 w10打不开w7的共享文件怎么办相关教程
- w10打开共享文件一直闪退怎么解决 w10打开共享文件闪退解决方法
- win10局域网可以ping通但打不开共享文件夹的解决方法 win10局域网无法访问共享文件夹的解决方法
- 电脑w10打印机共享文件夹网络那里怎么不显示 Windows 10打印机共享文件夹网络无法显示问题解决
- win10共享文件夹无法访问的解决方法 win10如何解决无法访问共享文件夹
- 详解打开win10共享文件的高级访问权限方法 如何打开win10共享文件的高级访问权限
- win10访问共享文件权限不足怎么办 如何解决win10点击共享文件无法访问的问题
- w10系统如何共享文件夹 w10系统共享文件夹方法
- win10共享文件时其他电脑无法访问的解决方法 win10共享文件后另一台电脑无法识别的解决办法
- win10能访问win7的共享文件吗 win10连接win7共享文件失败怎么办
- win10不能访问smb共享文件解决方法 Win10无法访问SMB共享的解决方案
- win10访问共享文件夹权限问题怎么解决 如何解决win10访问共享文件夹时出现“网络错误,你没有权限访问\IP地址”提示
- win10如何访问网络共享文件夹 win10怎么访问共享文件夹
- 绝地求生win10全屏鼠标变大错位怎么办 绝地求生win10全屏鼠标变大错位解决方法
- window10邮箱显示系统错误无法获取邮箱怎么办 Windows 10 邮箱系统错误解决方法
- win10系统休眠设置 win10系统休眠设置方法步骤
- win10如何调大电脑屏幕字体大小 WIN10电脑系统如何改变字体大小
win10系统教程推荐
- 1 win10点击文件夹中的搜索框无反应如何解决 Win10文件夹搜索框无法输入怎么办
- 2 语言栏怎么隐藏win10 Win10语言栏隐藏设置步骤
- 3 windows10查看显卡驱动的操作步骤 Windows10如何查看显卡驱动版本号
- 4 win10进入lol英雄联盟出现woops something broke如何处理 win10进入lol英雄联盟出现woops something broke怎么解决
- 5 win10电脑右下角时间不同步如何调整 win10电脑时间不同步怎么办
- 6 当前无法在window10下正常运行360免费wifi怎么解决 window10下360免费wifi无法连接怎么办
- 7 win10删除需要来自 administrators的权限才能对此文件夹进行更改如何修复 如何获取管理员权限来删除win10文件夹
- 8 win10前面板耳机插孔无声音 WIN10前面板耳机插口无声音无Realtek控制器
- 9 w10您需要来自administrators的权限才能删除的解决步骤 如何获取管理员权限删除文件
- 10 win10系统4g内存为什么只显示3g怎么解决 win10系统4g内存只识别3g怎么办
win10系统推荐
- 1 联想笔记本专用win10 64位流畅专业版镜像
- 2 萝卜家园Windows10 64位专业完整版
- 3 中关村ghost win10 64位克隆专业版下载v2023.04
- 4 华为笔记本专用win10 64位系统绿色版
- 5 联想笔记本专用Ghost Win10 64位精简专业版
- 6 电脑公司ghost win10 64位官方免激活版v2023.04
- 7 雨林木风Ghost Win10 64位完美官方版
- 8 雨林木风ghost win10 32位最新精简版v2023.04
- 9 技术员联盟ghost win10 32位 精简安装版系统
- 10 东芝笔记本ghost win10 32位免激专业版v2023.04