win10访问共享文件权限不足怎么办 如何解决win10点击共享文件无法访问的问题
更新时间:2023-06-07 09:56:39作者:jiang
win10访问共享文件权限不足怎么办,在使用Windows 10时,访问共享文件的问题可能会成为一个头疼的问题,一旦出现权限不足或无法访问的问题,它就会阻止您访问所需的共享文件。那么如何解决这些问题呢?本文将为您提供一些有效的解决方法,以帮助您在Windows 10上畅通无阻地访问共享文件。
具体方法如下:
1、点下该文件,如图。
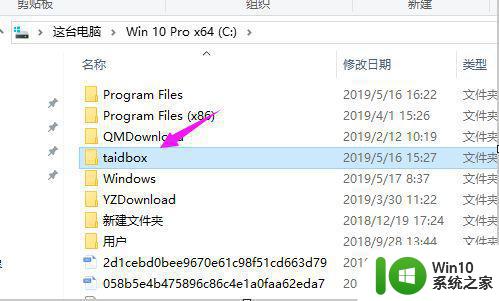 2、接着我们选择下【属性】,如图。
2、接着我们选择下【属性】,如图。
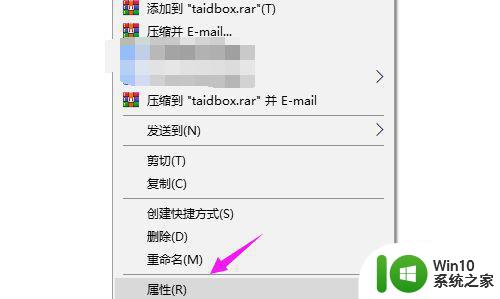
3、属性界面里,选择下【共享】,如图。
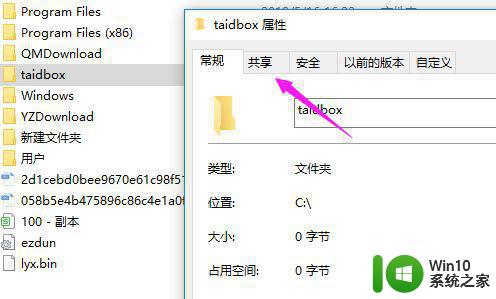
4、接着我们就可以选择下【高级共享】,如图。
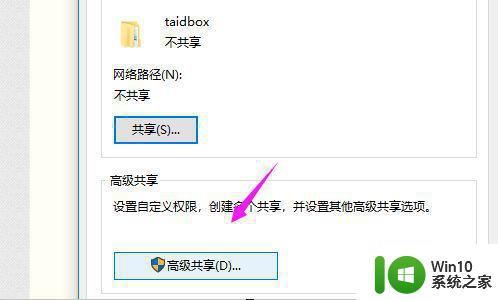
5、我们就要勾选【共享此文件夹】,如图。
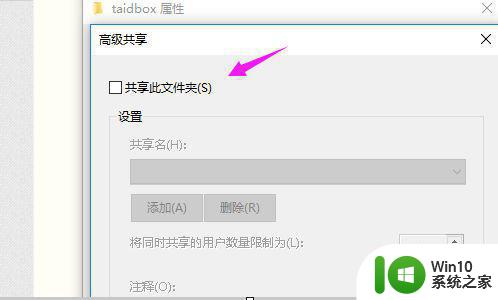
6、接着我们设置好【文件夹名】+【最大共享人数】,点【确定】就好,如图。
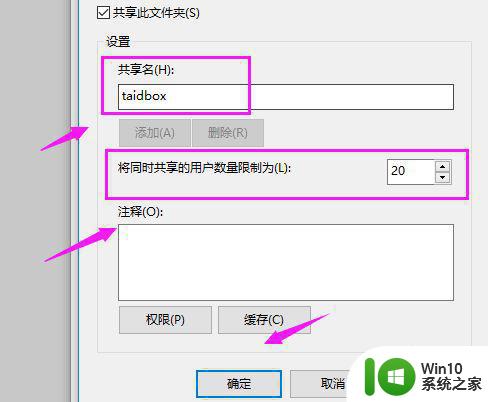
取得文件所有权:win10 无法访问,您没有权限访问共享资源,我们不妨取得文件所有权!
1、看到文件,单击下后选择【属性】,接着点击【安全】,如图。
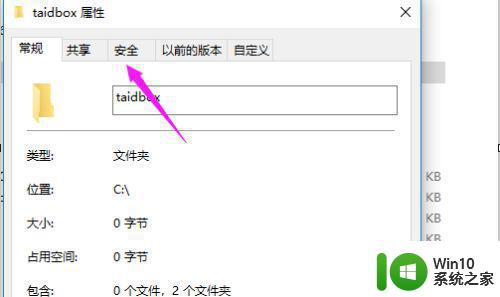
2、接着选择开【编辑】,如图。
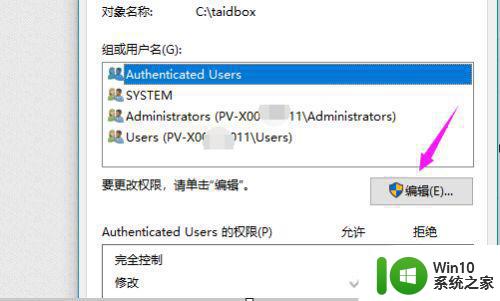
3、接着我们选择【Users】,勾选权限即可,如图。
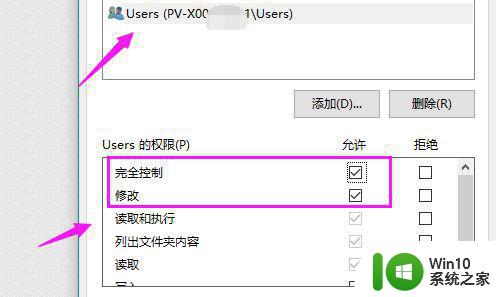
以上是Win10访问共享文件权限不足的解决方法,如果您遇到此类情况,可以按照本文所述的方法进行解决,希望这篇文章能够帮助到您。
win10访问共享文件权限不足怎么办 如何解决win10点击共享文件无法访问的问题相关教程
- win10访问共享文件夹权限问题怎么解决 如何解决win10访问共享文件夹时出现“网络错误,你没有权限访问\IP地址”提示
- 详解打开win10共享文件的高级访问权限方法 如何打开win10共享文件的高级访问权限
- win10局域网共享无权限访问怎么办 win10共享文件夹提示无权访问如何解决
- win10访问win7共享文件夹 提示没有权限 win10访问win7共享文件夹提示无权限怎么解决
- win10如何设置本地文件夹共享访问权限 win10共享文件夹访问权限设置步骤详解
- win10如何访问网络共享文件夹 win10怎么访问共享文件夹
- win10共享文件夹无法访问的解决方法 win10如何解决无法访问共享文件夹
- win10共享文件夹无法读取怎么解决 电脑访问win10共享文件夹提示无权限怎么办
- win10共享功能提示没有权限访问的解决方法 win10没有权限访问共享功能怎么办
- win10共享文件无法访问,没有权限使用网络资源 Win10共享文件夹权限设置
- win10局域网共享没有权限访问怎么办 win10访问局域网共享没有权限如何解决
- 如何配置小米盒子访问win10共享文件夹 win10共享文件夹无法访问怎么办
- win10机械盘必卡 win10系统机械硬盘提速教程
- w10电脑没有鼠标怎样打开桌面的软件并使用 没有鼠标如何使用w10电脑打开桌面
- win10系统没有弹出移动硬盘的选项 win10系统外接移动硬盘无法弹出怎么办
- win10系统网速被限制怎么解除 win10系统网速被限制如何解决
win10系统教程推荐
- 1 win10添加本地打印机在未识别中显示怎么解决 win10本地打印机未识别怎么解决
- 2 win10系统升级至创意者后开机提示密码错误的解决方法 win10创意者更新后开机密码错误怎么办
- 3 怎么解决windows音频设备图形隔离占用内存win10 Windows音频设备图形隔离占用内存问题解决方法
- 4 win10电脑开机出蓝屏提示失败的操作Acpi.sys修复方法 Win10电脑蓝屏提示Acpi.sys错误怎么办
- 5 win10关机出现0xc0000142 win10出现错误代码0xc0000142怎样排除
- 6 蓝牙耳机连接win10笔记本电脑教程 win10笔记本电脑如何连接蓝牙耳机
- 7 win10工具栏加载不出来 Win10任务栏点击无反应怎么办
- 8 win10快速启动选项灰色选择不了修复方法 win10快速启动选项灰色无法选择解决方法
- 9 win10更改账户权限设置的最佳方法 win10如何更改账户权限设置
- 10 win10玩游戏按键冲突 游戏时Win10系统shift键有干扰怎么处理
win10系统推荐
- 1 联想笔记本专用win10 64位流畅专业版镜像
- 2 萝卜家园Windows10 64位专业完整版
- 3 中关村ghost win10 64位克隆专业版下载v2023.04
- 4 华为笔记本专用win10 64位系统绿色版
- 5 联想笔记本专用Ghost Win10 64位精简专业版
- 6 电脑公司ghost win10 64位官方免激活版v2023.04
- 7 雨林木风Ghost Win10 64位完美官方版
- 8 雨林木风ghost win10 32位最新精简版v2023.04
- 9 技术员联盟ghost win10 32位 精简安装版系统
- 10 东芝笔记本ghost win10 32位免激专业版v2023.04