2台win7电脑怎么共享打印机 两台Win7电脑如何设置共享一台打印机
更新时间:2023-10-25 13:37:30作者:xiaoliu
2台win7电脑怎么共享打印机,在如今的数字化时代,电脑已经成为我们日常生活中不可或缺的工具之一,为了提高工作效率和便利性,很多人选择在家中拥有多台电脑。在这样的情况下,如何实现多台电脑之间的资源共享成为了一个重要的问题。其中共享打印机的设置就是其中之一。本文将介绍如何在两台运行着Windows 7操作系统的电脑上,实现共享一台打印机的方法和步骤。通过这种设置,我们可以方便地在两台电脑上进行打印,大大提高工作效率和便利性。
具体方法:
1、首先我们在电脑系统安装好打印机。
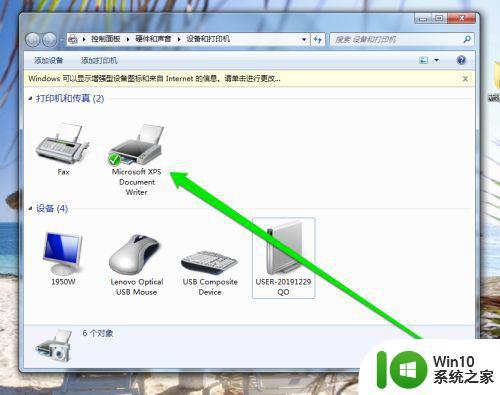
2、然后我们进入win7系统的控制面板,在面板中点击家庭组和共享选项。
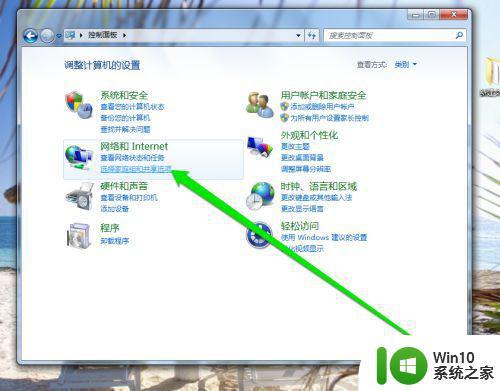
3、进入win7系统的共享页面,我们创建一个家庭组。
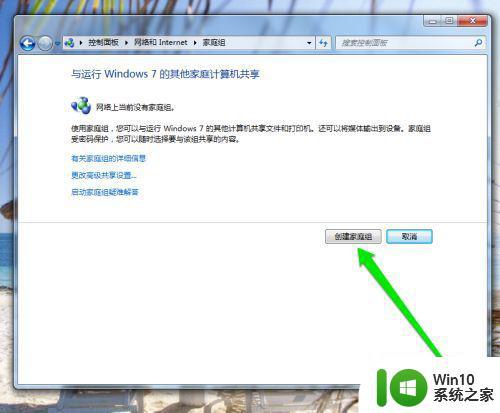
4、点击创建家庭组以后,我们选择打印机,点击下一步。

5、家庭组和共享创建好以后,我们点击打印机选择属性按钮。
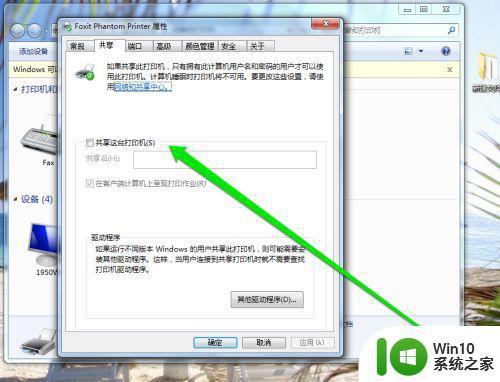
6、我们在打印机的属性页面,点击共享的按钮,设置打印机共享。
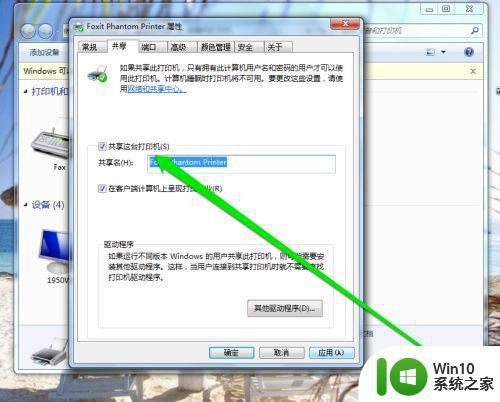
7、然后我们通过共享的路径,将两台电脑进行连接这台打印机即可。
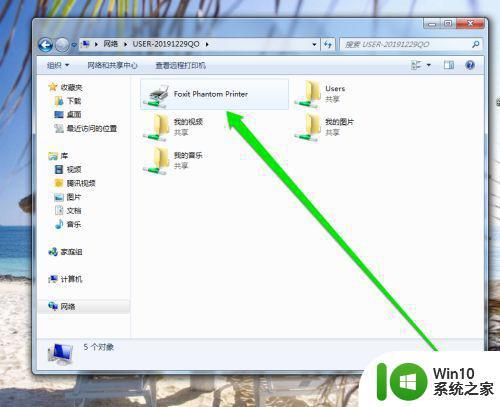
以上就是两台Windows 7电脑如何共享打印机的全部内容,如果您遇到相同问题,可以参考本文中介绍的步骤进行修复,希望这些信息对大家有所帮助。
2台win7电脑怎么共享打印机 两台Win7电脑如何设置共享一台打印机相关教程
- win7如何共享打印机到另一台电脑上 win7怎么共享打印机到另一台电脑上
- 2台win7系统电脑如何设置共享打印机 win7电脑共享打印机的具体步骤
- win7设置共享打印机的方法 win7 共享打印机怎么设置
- win7系统怎样共享打印机设置 win7系统怎么设置打印机共享
- win7共享打印机设置步骤 win7怎么共享打印机
- win7打印机共享设置步骤详解 win7打印机共享设置教程
- win7打印机共享设置方法 win7打印机共享设置步骤详解
- win7共享打印机怎么共享 win7打印机共享详细教程
- win7系统两台电脑如何建立文件共享 两台电脑如何在win7系统下实现文件共享
- 局域网内win7共享两台打印机怎么弄 如何在Win7系统中连接局域网内的打印机
- win7与mac共享打印机的方法 mac如何与win7共享打印机
- win7无法共享打印机的解决教程 win7共享不了打印机怎么办
- win7笔记本电脑本地连接网络电缆被拔出处理方法 win7笔记本电脑本地连接网络电缆被拔出后无法连接网络怎么办
- win7无法自动检测此网络的代理设置怎么解决 win7无法自动检测网络代理设置解决方法
- win7戴尔笔记本怎么恢复出厂设置 win7戴尔笔记本恢复出厂设置步骤
- win7进入家庭组后无法打开共享文件夹怎么办 win7家庭组共享文件夹无法访问怎么解决
win7系统教程推荐
- 1 win7无法自动检测此网络的代理设置怎么解决 win7无法自动检测网络代理设置解决方法
- 2 win7进入家庭组后无法打开共享文件夹怎么办 win7家庭组共享文件夹无法访问怎么解决
- 3 怎样解决win7系统提示"联机检查解决方案并关闭该程序"问题 win7系统联机检查解决方案关闭程序问题解决方法
- 4 windows7系统下创建透明文件夹保护隐私的技巧 如何在Windows 7系统下创建透明文件夹保护隐私
- 5 win7 driver irql not less or equal蓝屏怎么办 win7 driver irql not less or equal蓝屏解决方法
- 6 win7电脑中剪切板的信息无法粘贴怎么解决 win7电脑剪切板无法粘贴解决方法
- 7 win7系统office2016无法找到此应用的许可证如何解决 win7系统无法找到Office2016应用的许可证怎么办
- 8 win7笔记本玩穿越火线两边有黑边怎么办 win7笔记本玩穿越火线画面两边有黑边怎么调整
- 9 我的世界电脑win7无法启动解决方法 我的世界电脑win7蓝屏无法启动解决方法
- 10 window7系统steam上启动游戏没反应的解决步骤 Windows 7系统Steam游戏启动无响应怎么办
win7系统推荐
- 1 台式机专用win7 64位系统重装正式版
- 2 雨林木风ghost win7 sp1 32位装机旗舰版v2023.05
- 3 台式机专用win7 64位旗舰版系统下载官网免费版
- 4 技术员联盟ghost win7 32位旗舰完整版v2023.05
- 5 台式机专用win7 64位ghost下载
- 6 雨林木风w7精简绿色版64位系统下载v2023.05
- 7 深度技术ghost win7 sp1 64位旗舰硬盘版下载v2023.05
- 8 雨林木风win7专业纯净版64位镜像v2023.05
- 9 雨林木风win7 64位系统装机版
- 10 电脑公司ghost win7 32位通用装机版v2023.05