win10安全模式不能联网的处理方法 win10安全模式无法连接网络的原因和解决办法
更新时间:2023-10-22 14:10:28作者:xiaoliu
近年来随着互联网的普及,计算机系统的安全性备受关注,尽管Windows 10操作系统在网络安全方面做出了许多改进,但仍然存在一些问题,比如在安全模式下无法连接网络的情况。这个问题可能给用户带来不便,因此有必要了解其原因和解决办法。在本文中我们将探讨win10安全模式不能联网的处理方法,帮助用户解决这个困扰。
1、点击“开始”,找到“设置”。
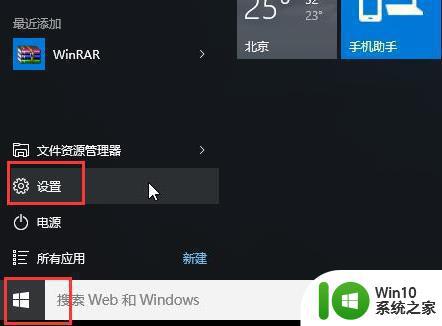
2、点击“更新和安全”。
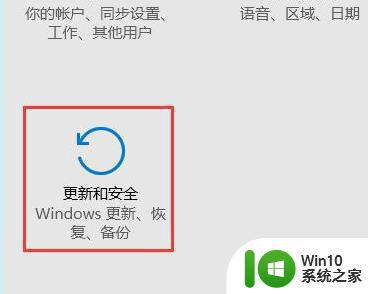
3、点击左侧的“恢复”选择“立即重新启动”。
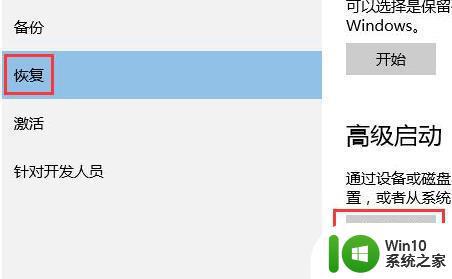
4、进入安全操作后点击“疑难解答”。
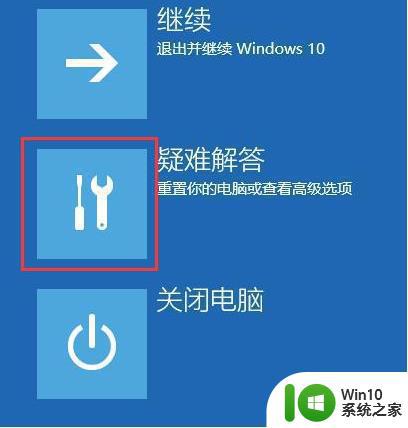
5、选择“高就选项”。
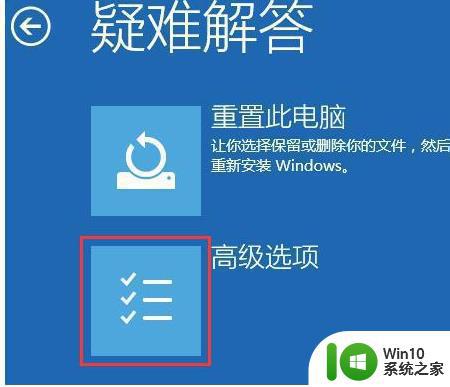
6、点击“启动修复”
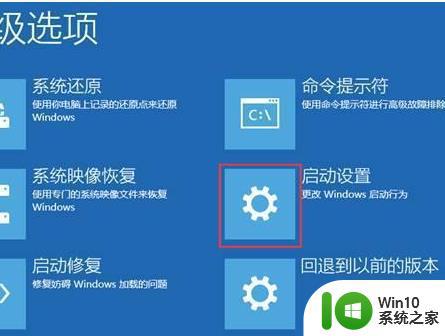
7、点击“重启”按钮。

8、选择第五项“启用带网络连接的安全模式”。

9、即可联网进入安全模式。
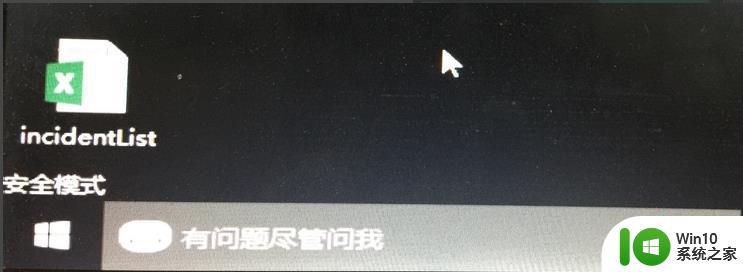
以上就是win10安全模式不能联网的处理方法的全部内容,如果你遇到了这种情况,不妨按照我提供的方法来解决,希望对大家有所帮助。
win10安全模式不能联网的处理方法 win10安全模式无法连接网络的原因和解决办法相关教程
- window10退出安全模式后无法连接网络怎么办 在window10安全模式下使用网络后退出无法联网怎么解决
- win10进入带网络连接安全模式的方法 win10如何进入带网络连接的安全模式
- win10进不去安全模式的解决方法 win10进不去安全模式怎么办
- 联想thinkvision的win10怎么进入安全模式 联想win10 进安全模式的方法
- win10进不了安全模式怎么办 win10无法进入安全模式怎么解决
- win10 f8和ctrl都进不去安全模式如何解决 win10无法按f8和ctrl进入安全模式的解决方法
- win10无法f8进入安全模式如何处理 win10如何进入安全模式
- win10网络连接成功无法上网的原因和解决方法 win10网络可连接但无法访问互联网的解决方案
- 联想笔记本win10系统在安全模式下如何解决问题 win10联想笔记本无法进入安全模式解决方法
- win10网络无法连接怎么办 win10飞行模式无法关闭的解决方法
- win10安全模式黑屏进不去解决方法 win10安全模式黑屏进不去是什么原因
- win10连不上隐藏网络的处理方法 win10隐藏网络无法连接的原因和解决方法
- win10专业版当前没有可用的电源选项 Win10电源选项消失怎么办
- window10连接打印机错误0x00000002怎么解决 Windows 10 无法连接打印机错误0x00000002怎么办
- 诊断策略服务已被禁用w10无法上网解决方法 Windows 10 诊断策略服务禁用无法上网怎么办
- win10把桌面移动到d盘 Win10系统如何将整个桌面转移到D盘
win10系统教程推荐
- 1 win10专业版当前没有可用的电源选项 Win10电源选项消失怎么办
- 2 诊断策略服务已被禁用w10无法上网解决方法 Windows 10 诊断策略服务禁用无法上网怎么办
- 3 win10把桌面移动到d盘 Win10系统如何将整个桌面转移到D盘
- 4 win10提示打印机rpc服务器不可用解决方法 win10打印机RPC服务器不可用怎么办
- 5 win10怎么设置笔记本电脑锁屏密码 win10电脑怎么修改锁屏密码
- 6 显示器泛白怎么调 win10 win10屏幕泛白有雾感怎么处理
- 7 win10 20h2更新错误 uefi固件不支持如何处理 Win10 20H2更新UEFI固件不支持解决方法
- 8 笔记本电脑win10默认刷新率只有120怎么办 win10笔记本电脑刷新率只有120怎么提升
- 9 怎么看永久激活win10 Windows10系统永久激活查看教程
- 10 win10电脑玩sleeping dogs出现闪退解决方法 win10电脑玩sleeping dogs闪退怎么办
win10系统推荐
- 1 中关村ghost win10 64位克隆专业版下载v2023.04
- 2 华为笔记本专用win10 64位系统绿色版
- 3 联想笔记本专用Ghost Win10 64位精简专业版
- 4 电脑公司ghost win10 64位官方免激活版v2023.04
- 5 雨林木风Ghost Win10 64位完美官方版
- 6 雨林木风ghost win10 32位最新精简版v2023.04
- 7 技术员联盟ghost win10 32位 精简安装版系统
- 8 东芝笔记本ghost win10 32位免激专业版v2023.04
- 9 电脑公司ghost win10 64位最新免激活版v2023.04
- 10 深度技术ghost win10 32位升级稳定版