windows照片查看器内存不足解决方法 Windows照片查看器打开图片显示内存不足怎么办
更新时间:2023-10-22 13:16:36作者:xiaoliu
windows照片查看器内存不足解决方法,随着科技的不断发展,我们越来越依赖电脑来处理和浏览我们的照片,有时候我们在使用Windows照片查看器时可能会遇到内存不足的问题,这给我们的使用体验带来了一定的困扰。当我们打开图片时遇到内存不足的情况,应该怎么办呢?本文将为大家介绍一些解决方法,帮助我们更好地应对Windows照片查看器内存不足的问题。
windows照片查看器windows照片查看器内存不足解决方法?小编将手机拍照的图片放在电脑上,双击打开提示:Windows照片查看器无法显示此图片,因为计算机上的可用内存可能不足。然而电脑内存16G是足够的,所以并不是内存的问题,很快小编找到一个亲测有效的解决方法,下面就和大家分享Windows照片查看器打开图片显示内存不足怎么办。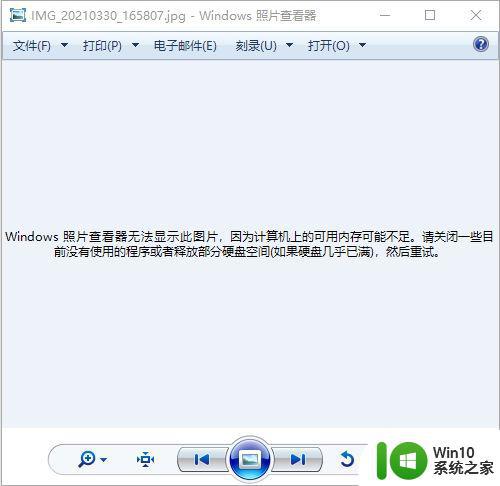
windows图片查看器内存不足解决方法如下
1、点击开始—控制面板,win10系统则左下角搜索“控制面板”,点击打开。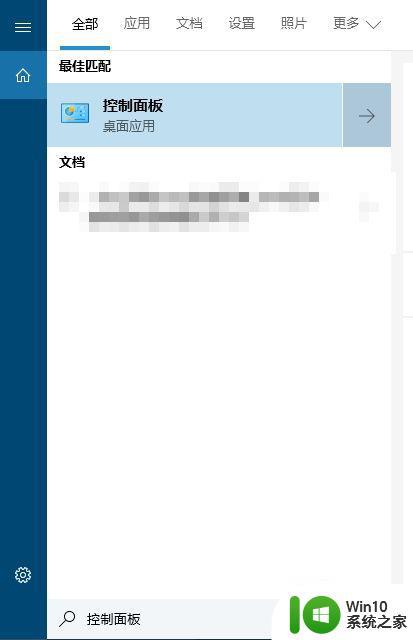
2、在控制面板右上角,查看方式选择“大图标”,点击“颜色管理”。
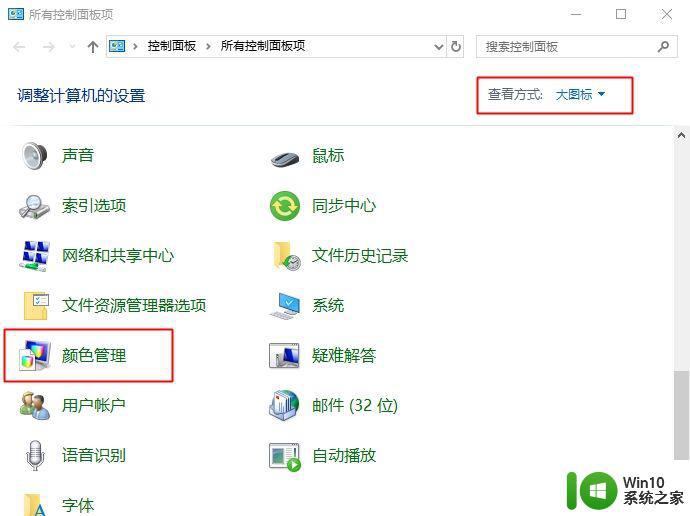
3、打开颜色管理,点击“高级”选项卡,windows颜色系统默认值这边,点击设备配置文件后面的下拉框,选择Agfa:Swop Standard,然后点击关闭。
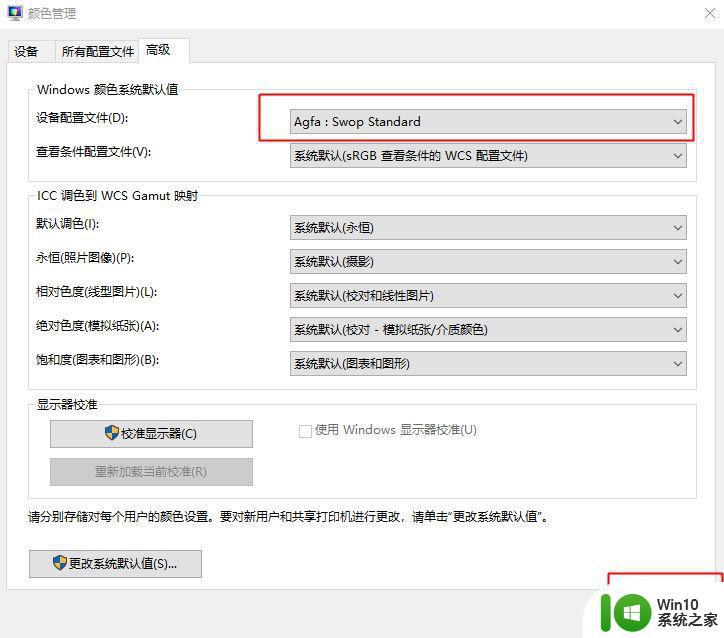
4、再次使用windows照片查看器打开图片,就正常了。
windows照片查看器打开图片显示内存不足的解决方法就是这样子,有遇到这个问题的朋友,可以使用这个方法来解决。
以上就是解决Windows照片查看器内存不足的方法,如果还有不清楚的用户,可以参考以上小编的步骤进行操作,希望能够对大家有所帮助。
windows照片查看器内存不足解决方法 Windows照片查看器打开图片显示内存不足怎么办相关教程
- wins10内存不足照片查看器无法打开图片的解决方法 wins10照片查看器内存不足怎么办
- 照片无法显示,计算机上可用内存不足 windows照片无法显示图片内存不足怎么办
- windows照片无法打开此图片,因为照片查看器 Windows照片查看器无法打开图片
- windows内存不足无法打开图片如何解决 windows内存不足无法显示图片怎么解决
- 电脑打不开图片提示“计算机内存不足”的解决方法 电脑打不开图片提示“计算机内存不足”怎么办
- windows照片查看器不支持文件格式怎么办 Windows照片查看器无法打开文件格式怎么处理
- 电脑打开图片提示“内存满了”的修复方法 电脑内存不足导致打开图片提示“内存满了”的解决方法
- win8照片打不开的解决方法 win8照片无法查看怎么办
- win10照片查看器卸载方法 win10s照片查看器如何卸载
- windows提示内存不足的解决方法 windows显示内存不足如何处理
- 电脑图片查看器打不开图片如何解决 电脑图片查看器打不开怎么办
- icloud照片如何查看和下载 怎么在iPhone上查看和管理icloud照片
- 苹果手机提示您的帐户已在App Store和iTunes中被禁用如何解决 如何解禁苹果手机在App Store和iTunes中被禁用的帐户
- 运行pubg提示某个必需的文件出现问题解决方法 PUBG游戏启动时提示必需文件出现问题解决方法
- 飞行堡垒7bios读取不了u盘解决方法 飞行堡垒7bios无法识别u盘怎么办
- 电脑复制U盘文件就重启怎么解决 电脑复制U盘文件时突然重启怎么办
电脑教程推荐
- 1 苹果手机提示您的帐户已在App Store和iTunes中被禁用如何解决 如何解禁苹果手机在App Store和iTunes中被禁用的帐户
- 2 华硕P8H61-MX R2.0主板通过bios设置u盘启动的步骤 华硕P8H61-MX R2.0主板如何设置u盘启动
- 3 没有读卡器时内存卡如何插在电脑上 电脑内存卡无读卡器怎样连接
- 4 电脑的小键盘数字怎么开启 电脑小键盘数字键无法打开
- 5 技嘉GA-MA78GM-US2H主板进入bios设置u盘启动的步骤 技嘉GA-MA78GM-US2H主板如何设置U盘启动
- 6 在U盘资料恢复过程中应该注意什么? U盘数据恢复注意事项
- 7 电脑的分辨率突然变大设置不了修复方法 电脑屏幕分辨率突然变大怎么办
- 8 windows8笔记本怎么开启wifi热点?win8笔记本开启wifi热点的方法 Windows8笔记本如何设置WiFi热点
- 9 浅析u盘出现写保护的解决方法 U盘写保护解除方法
- 10 设置VMware虚拟机系统识别U盘的方法 如何在VMware虚拟机中设置系统识别U盘的方法
win10系统推荐
- 1 深度技术ghost win10 32位稳定专业版v2023.05
- 2 系统之家windows10 64位专业免激活版v2023.05
- 3 中关村ghost win10 32位游戏装机版v2023.05
- 4 华硕笔记本专用win10 64位经典专业版
- 5 深度技术ghost win10 64位专业破解版v2023.05
- 6 联想笔记本专用Win10专业版64位系统镜像下载
- 7 联想笔记本专用win10 64位流畅专业版镜像
- 8 萝卜家园Windows10 64位专业完整版
- 9 中关村ghost win10 64位克隆专业版下载v2023.04
- 10 华为笔记本专用win10 64位系统绿色版