w7关闭防火墙的方法 w7电脑关闭防火墙步骤
更新时间:2024-03-21 14:00:25作者:xiaoliu
在使用Windows 7电脑时,有时候我们需要关闭防火墙来解决一些网络连接问题或者更改一些网络设置,关闭防火墙可以让我们更方便地进行网络共享或者远程连接操作。但是对于一些不熟悉操作系统的用户来说,关闭防火墙可能会稍显复杂。下面我们来介绍一下在Windows 7电脑上关闭防火墙的方法和步骤。
w7电脑关闭防火墙步骤:(一键u盘装w7)
方法一:
首先我们点击“开始”,然后在页面最下面的搜索栏中输入“services.msc”,接着点击程序中的services.msc图标。
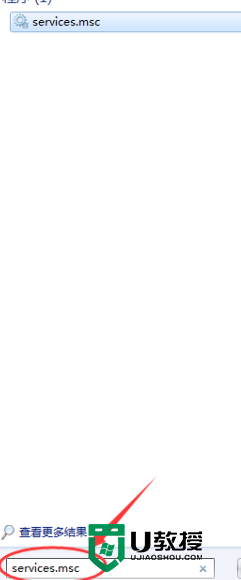
然后会弹出“服务”页面,在页面中我们找到“windows firewall”的图标,然后右键再点击“停止”即可关闭防火墙了。
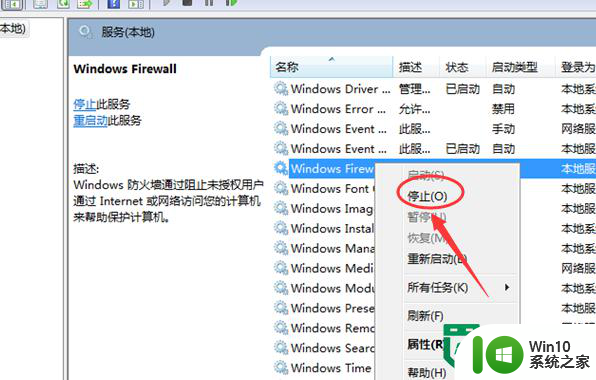
方法二:
首先我们打开桌面上的“计算机”,然后点击计算机页面中的“打开控制面板”功能。
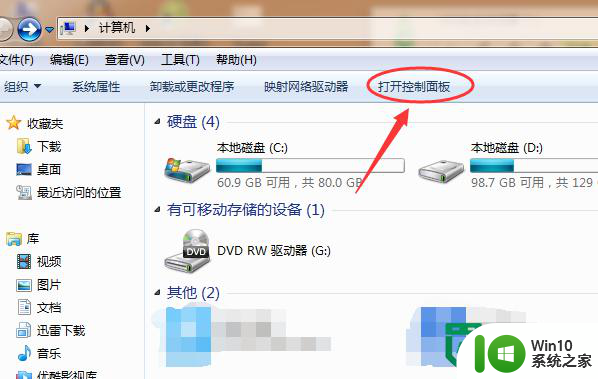
接着在“控制面板”页面我们点击其中的“系统和安全”功能键。
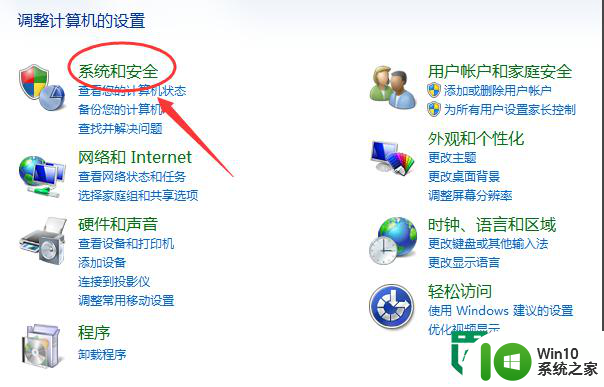
然后在“系统和安全”页面我们再点击第二个“Windows防火墙”功能。
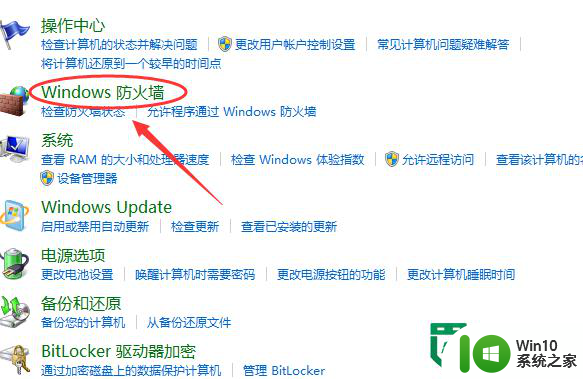
进入“防火墙”页面后,我们接着点击页面的“关闭防火墙”设置(位置在页面的左侧)。
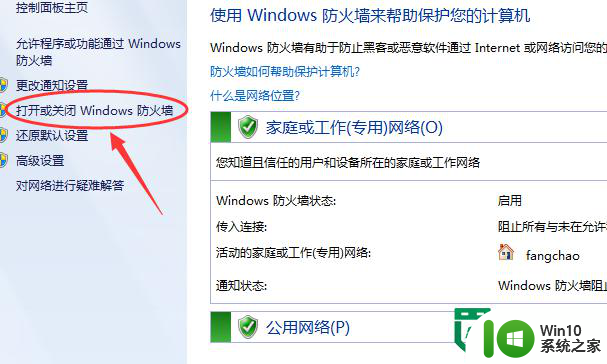
这时电脑会弹出防火墙的“自定义”页面,然后我们点击关闭防火墙的设置即可。
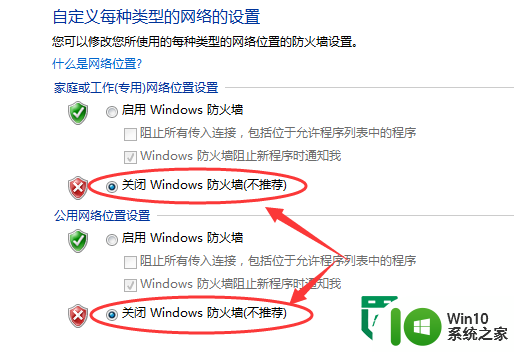
以上就是w7关闭防火墙的方法的全部内容,有遇到相同问题的用户可参考本文中介绍的步骤来进行修复,希望能够对大家有所帮助。
w7关闭防火墙的方法 w7电脑关闭防火墙步骤相关教程
- W7防火墙关闭方法 W7防火墙关闭步骤
- 网吧w7防火墙强制关闭设置方法 网吧w7如何关闭防火墙
- 彻底关闭防火墙的方法 Windows7防火墙关闭方法步骤详解
- w7网吧电脑防火墙关闭方法 如何在w7网吧电脑上设置防火墙
- 网吧win7怎么彻底关闭防火墙 网吧win7防火墙关闭方法
- win7怎么关闭防火墙 win7防火墙关闭方法
- 网吧win7如何关闭防火墙服务 网吧怎么关闭win7防火墙
- 网吧win7防火墙在哪里关闭 网吧防火墙怎么关闭win7专业版
- W7为什么无法关闭防火墙 如何解决Win7关不了防火墙的问题
- win7防火墙怎么关闭 win7防火墙怎么关
- win7如何禁用防火墙 win7如何关闭防火墙
- windows7的防火墙在哪里设置 win7电脑防火墙设置步骤
- 华硕win7笔记本电源已连接未充电如何解决 华硕win7笔记本电源已连接未充电解决方法
- Win7系统安全删除U盘时弹出无法停止“通用卷”设备怎么办? Win7系统删除U盘时弹出无法停止“通用卷”设备解决方法
- win7打开软件提示程序无法找到入口怎么办 win7打开软件提示程序无法找到入口解决方法
- 台式电脑装了win7系统旗舰版会闪屏怎么解决 台式电脑win7系统旗舰版闪屏怎么办
win7系统教程推荐
- 1 win7打开软件提示程序无法找到入口怎么办 win7打开软件提示程序无法找到入口解决方法
- 2 台式电脑装了win7系统旗舰版会闪屏怎么解决 台式电脑win7系统旗舰版闪屏怎么办
- 3 笔记本电脑win7无线网络连接后出现感叹号怎么解决 win7笔记本电脑无线网络连接后出现感叹号怎么解决
- 4 win7系统下魔兽无法全屏怎么解决 win7系统魔兽无法全屏怎么设置
- 5 每次打开win7office都要配置进度 word2007 每次打开都要等待配置
- 6 win7笔记本突然找不到wifi网络解决方法 win7笔记本wifi网络消失怎么办
- 7 window7系统软件带有盾牌标志怎么取消 Windows 7系统如何取消带有盾牌标志的软件
- 8 win7笔记本电脑不能识别外接键盘怎么办 win7笔记本外接键盘无法使用
- 9 win7系统javac命令不是外部或内部命令的具体处理方法 win7系统javac命令找不到的解决方法
- 10 win7电脑bluetooth外围设备找不到驱动程序的修复方法 win7电脑蓝牙外设驱动丢失怎么办
win7系统推荐
- 1 深度技术ghost win7 sp1 64位旗舰硬盘版下载v2023.05
- 2 雨林木风win7专业纯净版64位镜像v2023.05
- 3 雨林木风win7 64位系统装机版
- 4 电脑公司ghost win7 32位通用装机版v2023.05
- 5 深度技术ghost win7 sp1 32位官方精简版下载v2023.05
- 6 深度技术ghost windows7 32位纯净硬盘版下载v2023.04
- 7 联想笔记本专用ghost win7 x86 安全稳定版
- 8 深度技术ghost win7 64位正式版原版下载v2023.04
- 9 惠普笔记本ghost win7 sp1 64位精简教育版下载v2023.04
- 10 番茄花园ghost win7 sp1 64位系统硬盘版v2023.04