win10无缘无故变卡两种解决方法 win10电脑突然变卡怎么办
更新时间:2024-01-11 13:42:56作者:yang
随着科技的不断进步,电脑已经成为我们生活中不可或缺的一部分,在使用Win10操作系统的过程中,有时候会出现电脑突然变卡的情况,给我们的使用体验带来了极大的困扰。面对这个问题,我们可以采取一些简单的解决方法来解决电脑卡顿的情况。下面将介绍两种解决方法,希望能帮助大家解决这个烦恼。
方法一:清理垃圾
1、首先进入此电脑,然后右击你的系统c盘,选择属性。
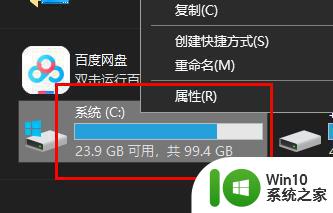
2、然后点击下面的“磁盘清理”。
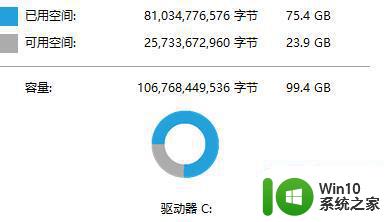
3、在点击左下方的“清理系统文件”。
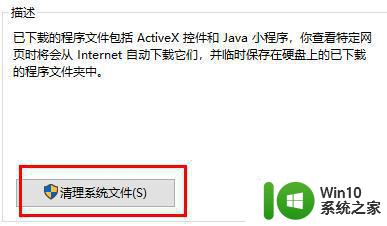
4、此时可以看到“windows更新清理”。
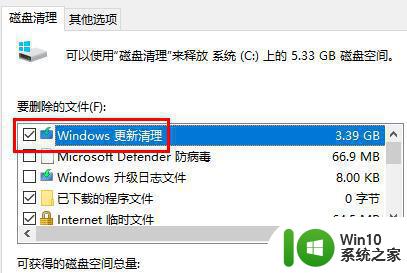
5、最后点击“删除文件”即可。
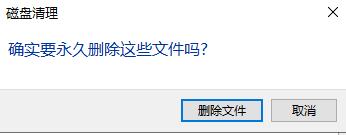
方法二:升级配置
1、win10系统对电脑硬件是有配置要求的,如果不满足那么肯定会卡顿。
2、win10最低配置要求:
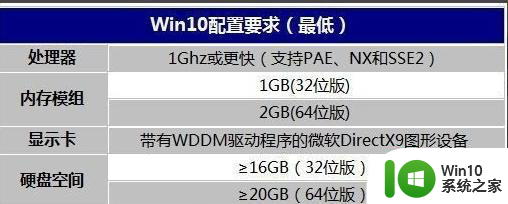
3、win10标准配置要求:
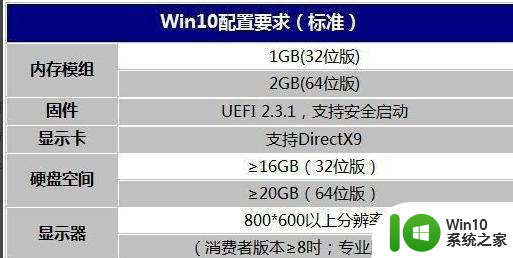
以上就是win10无缘无故变卡两种解决方法的全部内容,如果有遇到这种情况,那么你就可以根据小编的操作来进行解决,非常的简单快速,一步到位。
win10无缘无故变卡两种解决方法 win10电脑突然变卡怎么办相关教程
- 解决win10突然变卡顿的方法 win10突然变卡顿怎么办
- win10电脑突然卡顿严重解决方法 win10无缘无故卡顿响应慢怎么办
- win10电脑突然变卡怎么办 win10电脑突然变慢的原因和解决办法
- win10电脑突然死机两种解决方法 win10电脑突然死机怎么解决
- win10wifi突然变成红叉的四种解决方法 win10电脑wifi突然变成红叉怎么回事
- win10电脑卡的解决方法 win10电脑升级后变卡怎么办
- win10电脑风扇声音突然变大解决方法 window10电脑风扇声音突然变大怎么解决
- 更新win10系统后变卡的两种解决方法 更新win10系统后变卡什么原因
- 电脑从win7变成win10变卡的解决方法 电脑从win7升级到win10后变卡怎么办
- win10电脑卡顿严重的解决方法 win10系统突然卡顿怎么回事
- 详解win10开机突然变慢的处理方法 win10开机变慢怎么办
- win10独立显卡变成microsoft的解决方法 win10显卡变成microsoft怎么办
- w10系统英文输入法纠错功能怎么设置 w10系统英文输入法纠错功能设置步骤
- 你的游戏环境异常请重启机器再试的解决步骤win10 Win10游戏环境异常重启机器
- win10电脑卓越性能怎么开启 win10卓越性能模式怎么开启
- 更新win10无法打开steam游戏如何解决 win10打不开steam游戏怎么办
win10系统教程推荐
- 1 win10需要使用新应用以打开此windowsdefender链接怎么解决 如何解决win10需使用新应用打开windowsdefender链接问题
- 2 win10玩war3内存不足 Win10魔兽争霸3内存不足提示怎么办
- 3 戴尔电脑w10系统自动更新后显示你的电脑未正确启动如何处理 戴尔电脑w10系统自动更新后无法正确启动解决方法
- 4 win10开机出现0xc0000001系统页面进不去如何处理 win10系统页面0xc0000001错误怎么解决
- 5 windows10 pro 20h2立体声混音卡没有了怎么恢复 Windows10 Pro 20H2立体声混音卡消失如何解决
- 6 win10系统资源管理器总自动刷新怎么解决 win10系统资源管理器频繁自动刷新怎么处理
- 7 usb无线网卡在win10系统不能用解决方法 win10系统usb无线网卡连接不上网络怎么办
- 8 win10更新后22h2的05更新后电脑卡顿 Win10系统更新后卡顿优化教程
- 9 win10这个软件与你操作系统不相容如何处理 Win10软件与操作系统不兼容怎么办
- 10 电脑刚装完win10系统显示屏显示超出工作频率范围怎么办 电脑显示器超出工作频率范围怎么调整
win10系统推荐