更新win10系统后变卡的两种解决方法 更新win10系统后变卡什么原因
更新时间:2023-03-11 13:08:49作者:yang
更新win10系统不仅能提高系统的安全性,还可以优化和提升用户体验感,有些用户更新win10系统之后,发现系统变很卡,打开软件要等待很长时间,该采取什么办法解决?接下去小编和大家介绍更新win10系统后变卡什么原因。
方法一:
1、打开此电脑右击系统磁盘选择“属性”。
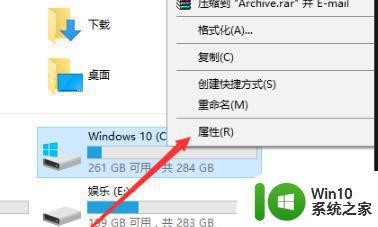
2、在属性窗口中点击“磁盘清理”。
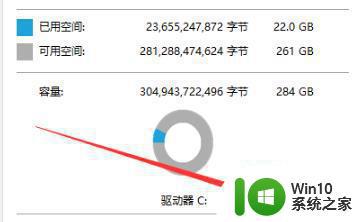
3、等待检测完成。
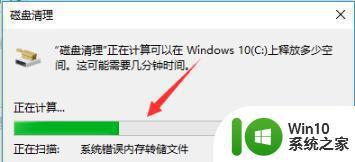
4、完成后勾选需要删除的文件,点击“确定”。
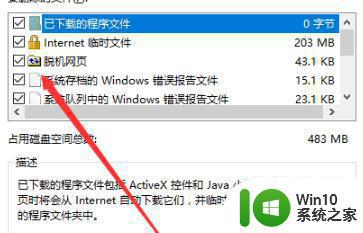
5、点击“删除文件”,等待删除完成即可。
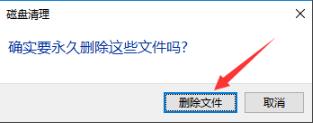
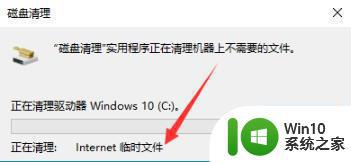
方法二:
1、右击此电脑,选择“属性”。
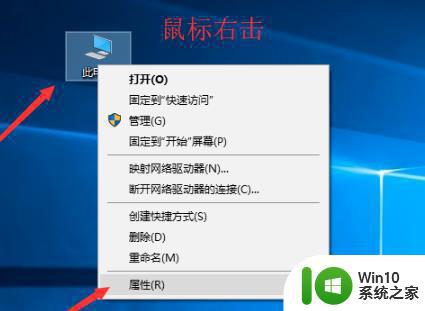
2、点击左侧任务栏的“高级系统设置”。
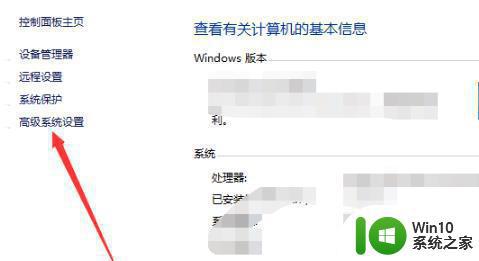
3、选择性能中的“设置”。
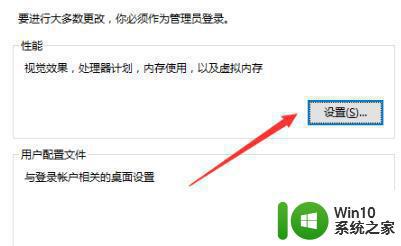
4、点击“视觉效果”下面的“调整为最佳性能”,点击确定即可。
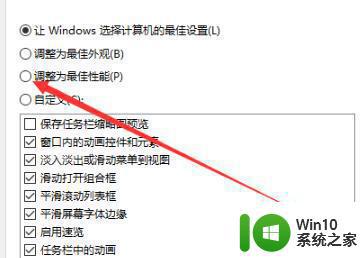
以上介绍更新win10系统后变卡什么原因,此故障比较常见,希望此教程对大家有所帮助。
更新win10系统后变卡的两种解决方法 更新win10系统后变卡什么原因相关教程
- win10更新后变得更卡的解决方法 win10更新后变得更卡是什么原因
- windows10关闭自动更新后还会更新如何解决 win10系统自动更新关闭后为什么还会自动更新的原因是什么
- window10越更新越卡的两种解决方法 如何解决window10更新后变卡的问题
- win10系统更新后开机变慢怎么办 如何解决win10系统更新后开机变慢的问题
- 更新win10系统后某些游戏卡顿的解决方法 更新win10系统后某些游戏卡顿怎么办
- 更新完win10电脑变卡如何解决 win10系统更新后电脑卡顿怎么办
- win10一更新就卡死的两种解决方法 win10更新卡死怎么办
- win10更新20h2后电脑变得卡顿怎么解决 win10更新20h2导致电脑运行变慢的解决方法
- win10更新后电脑反应迟钝怎么办 win10更新后电脑变得很卡
- win10更新卡在57%的修复方法 win10更新卡在57%什么原因
- win10更新卡住不动解决方法 win10系统更新卡住了怎么办
- win10更新1909后卡顿解决方法 win10 1909卡顿原因分析
- 如何解决win10系统蓝牙显示已配对但未连接的问题 win10蓝牙无法连接已配对设备
- win10文件夹删除不了显示其他程序中打开解决方法 Win10文件夹删除不了显示其他程序中打开怎么办
- win10 资讯与兴趣一键关闭关闭 win10热点资讯通知关闭方法
- windows10无法验证此网站的标识或连接的完整性 如何验证网站的标识
win10系统教程推荐
- 1 win10文件夹删除不了显示其他程序中打开解决方法 Win10文件夹删除不了显示其他程序中打开怎么办
- 2 怎么进入win10系统的winre恢复环境 win10系统如何进入winre恢复环境
- 3 笔记本win10 找不到控制面板怎么办 win10控制面板中找不到显示选项
- 4 win10不能访问局域网其他电脑怎么办 win10局域网无法访问其他电脑解决方法
- 5 win10软件打开任务管理器里有就是没显示如何修复 Win10任务管理器打开但没有显示软件如何解决
- 6 联想笔记本win10开机时准备windows如何进入安全模式 联想笔记本win10如何进入安全模式
- 7 win10系统每次开机都有输入pin码,怎么消除掉 Win10系统取消开机PIN码
- 8 笔记本win10系统散热方式怎么设置 笔记本win10系统散热优化方法
- 9 window10错误0x80240016怎么回事+win10更新遇到错误代码0x80240016的解决教程 Windows10更新失败0x80240016解决方法
- 10 w10打开应用商店需要新应用打开解决方法 w10应用商店打不开怎么解决
win10系统推荐
- 1 联想笔记本专用win10 64位流畅专业版镜像
- 2 萝卜家园Windows10 64位专业完整版
- 3 中关村ghost win10 64位克隆专业版下载v2023.04
- 4 华为笔记本专用win10 64位系统绿色版
- 5 联想笔记本专用Ghost Win10 64位精简专业版
- 6 电脑公司ghost win10 64位官方免激活版v2023.04
- 7 雨林木风Ghost Win10 64位完美官方版
- 8 雨林木风ghost win10 32位最新精简版v2023.04
- 9 技术员联盟ghost win10 32位 精简安装版系统
- 10 东芝笔记本ghost win10 32位免激专业版v2023.04