w10电脑计算器的快捷键怎么修改 w10电脑计算器的快捷键有哪些
W10电脑计算器作为一款常用的工具软件,其快捷键的设置对于提高计算效率至关重要,很多用户在使用W10电脑计算器时可能并不清楚如何修改快捷键,也不了解可以使用哪些快捷键。事实上W10电脑计算器提供了丰富的快捷键选项,用户可以根据自己的需求进行个性化设置,以便更加方便地进行计算操作。接下来我们将详细介绍W10电脑计算器的快捷键修改方法和常见快捷键的使用技巧,帮助大家更好地利用这一实用工具。
具体方法:
1、首先打开电脑的C盘,在系统里面找到windows文件夹,打开后再找到System32文件夹。双击进入。
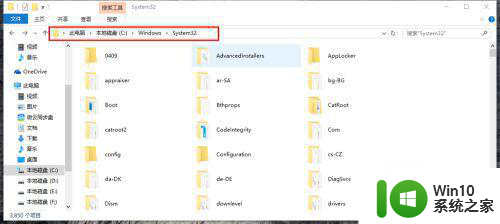
2、然后点击右上角的搜索框,输入“calc”搜索出计算器
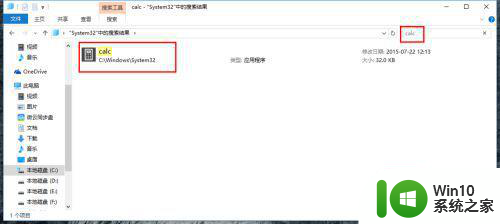
3、右击搜索出来calc计算器,选择创建快捷方式(S);系统会提示当前文件夹不能创建,是否创建到桌面。点确认“是”暂方到桌面上。
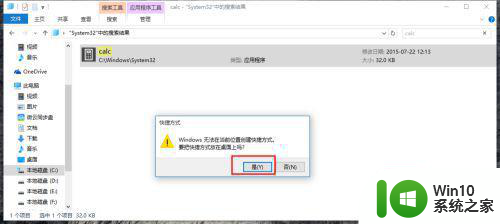
4、现在在桌面上可以看到刚创建的计算器快捷图标了。
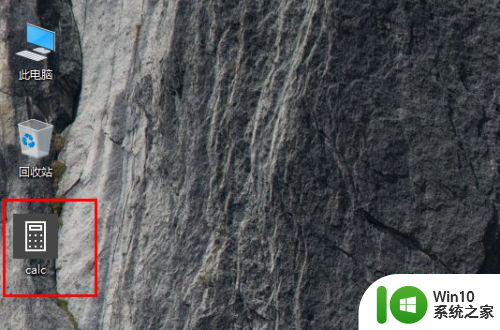
5、对着桌面图标右击,选择“属性”,在快捷键栏内输入一个您喜欢的快捷方式,点确定就可以了。现在已经完成了全部设置,可以按一下键盘测试一下,是不是可以用了。
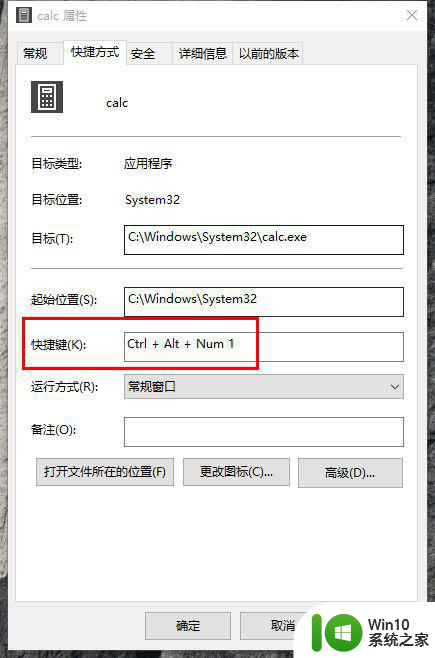
6、最后觉得放在桌面上不好看,一不小心会删除,想和win8一样放在附件里面。其实很简单,只要打到附件目录,把桌面上的calc图标剪切到附件目录下就可以了
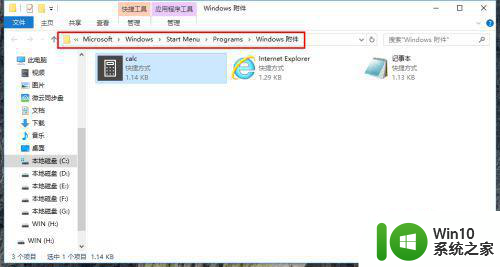
以上就是w10电脑计算器的快捷键怎么修改的全部内容,碰到同样情况的朋友们赶紧参照小编的方法来处理吧,希望能够对大家有所帮助。
w10电脑计算器的快捷键怎么修改 w10电脑计算器的快捷键有哪些相关教程
- window10如何添加计算器快捷方式 window10计算器怎么设置快捷方式
- win10计算器快捷键是什么 win10计算器如何实现计算器历史记录
- w10电脑计算器怎么算十进制转二进制 w10电脑计算器如何实现十进制转二进制
- win10电脑怎么截屏幕快捷键 win10电脑截屏的快捷键有哪些
- win10电脑计算器在哪里 电脑win10计算器如何使用
- win10电脑计算器在哪调出来 怎样把win10的计算器调出来
- windows10计算器怎么是英文的 w10系统计算器如何设置为中文版
- win10电脑快捷键修改在哪儿 win10如何修改系统快捷键
- w10电脑计算器打开不了怎么办 w10计算器崩溃无法使用怎么解决
- win10电脑没有计算器解决方法 win10计算器找不到怎么办
- win10如何更改系统快捷键 win10修改电脑快捷键的步骤
- w10修改切换窗口快捷键的方法 w10怎么修改切换窗口快捷键
- win10 20h2更新错误8024401c如何解决 win10 20h2更新失败8024401c怎么处理
- 怎样修改win10账户名称 Win10系统修改账户名称步骤
- W10系统切换任务时隐藏已打开的窗口的方法 Windows 10系统如何在切换任务时隐藏已打开的窗口
- win10笔记本电脑连接wifi后系统显示无网络安全不能用怎么办 win10笔记本电脑连接wifi后显示无网络安全怎么解决
win10系统教程推荐
- 1 怎样修改win10账户名称 Win10系统修改账户名称步骤
- 2 W10系统切换任务时隐藏已打开的窗口的方法 Windows 10系统如何在切换任务时隐藏已打开的窗口
- 3 win10此网站的证书可能已过期或者是颁发给其他网站的解决方法 Win10浏览器显示证书错误怎么办
- 4 win10系统提示SearchIndexer.exe无法运行游戏的解决方法 Win10系统游戏无法运行SearchIndexer.exe解决办法
- 5 win10无法访问共享文件夹请与网络管理员联系怎么办 win10无法访问局域网共享文件夹解决方法
- 6 win10笔记本电脑开热点过一会就关了的详细处理方法 win10笔记本电脑开热点自动关闭怎么办
- 7 windows10输入cmd Win10 CMD命令大全
- 8 电脑装了win10后玩游戏fps值很低怎么回事 电脑win10游戏低fps怎么调整
- 9 win10点击文件夹中的搜索框无反应如何解决 Win10文件夹搜索框无法输入怎么办
- 10 语言栏怎么隐藏win10 Win10语言栏隐藏设置步骤
win10系统推荐
- 1 联想笔记本专用win10 64位流畅专业版镜像
- 2 萝卜家园Windows10 64位专业完整版
- 3 中关村ghost win10 64位克隆专业版下载v2023.04
- 4 华为笔记本专用win10 64位系统绿色版
- 5 联想笔记本专用Ghost Win10 64位精简专业版
- 6 电脑公司ghost win10 64位官方免激活版v2023.04
- 7 雨林木风Ghost Win10 64位完美官方版
- 8 雨林木风ghost win10 32位最新精简版v2023.04
- 9 技术员联盟ghost win10 32位 精简安装版系统
- 10 东芝笔记本ghost win10 32位免激专业版v2023.04