w10修改切换窗口快捷键的方法 w10怎么修改切换窗口快捷键
更新时间:2023-03-26 15:03:12作者:xiaoliu
我们使用win10电脑时会不自觉打开许多窗口,正常状况下,按下快捷键ALT+Tab键就可以来回切换窗口。有的用户使用不习惯,觉得按键很繁琐,想要重新修改切换窗口快捷键,那么w10修改切换窗口快捷键的方法?下面分享一招修改注册表来修改切换窗口快捷键的方法。
具体方法如下:
1、首先,我们打开小娜,输入regedit回车。
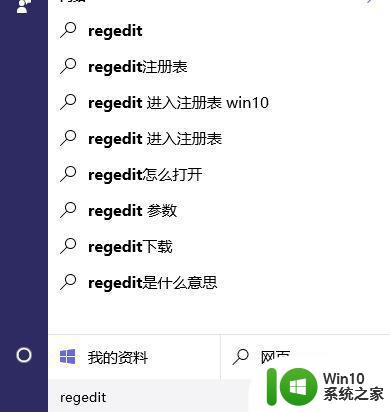
2、打开注册表编辑器以后,我们寻找子健HKEY_CURRENT_USERSOFTWAREMicrosoftWindowsCurrentVersionExplorer。
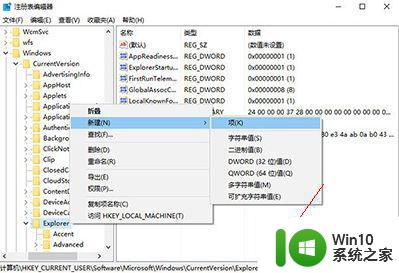
3、打开后,在Explorer下新建项,命名为MultitaskingView。
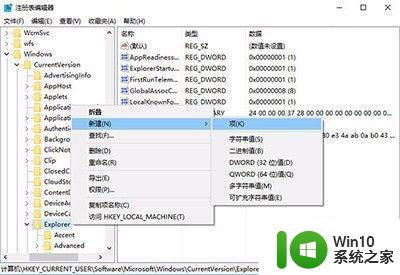
4、然后在新建的命令下,再次新建一个项目,名字是AltTabViewHost。
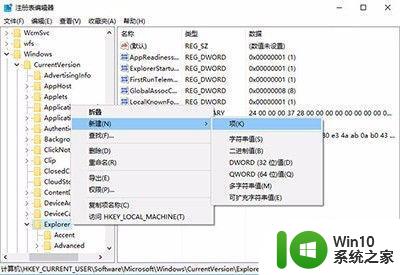
5、新建好以后,切换到右侧,然后右键单击,在AltTabViewHost右侧窗口新建DWORD(32位)值,命名为wallpaper。
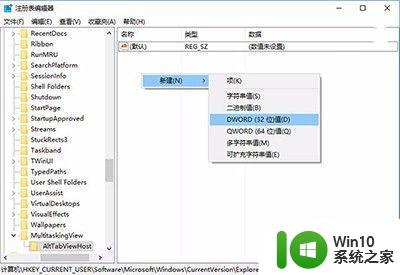
6、双击打开上一步我们新建的子项,然后修改数值数据为“1”。
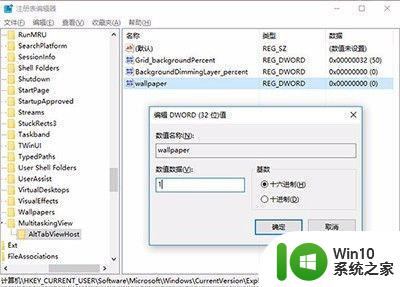
7、这样,按下快捷键Alt+Tab切换任务就直接显示桌面,而不会显示已打开窗口了。想要恢复默认,把wallpaper数值数据改为0。或者直接删除wallpaper,就可以恢复到以前的样子。
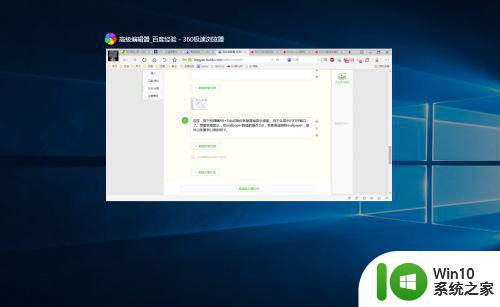
上述就是w10怎么修改切换窗口快捷键,步骤简单易懂,感兴趣的小伙伴一起来操作试试。
w10修改切换窗口快捷键的方法 w10怎么修改切换窗口快捷键相关教程
- win10切换窗口的快捷键是哪个 win10切换窗口的快捷键有哪些
- win10设置快捷切换的方法 win10如何设置快捷键切换窗口
- win10强制窗口化快捷键 win10如何快速切换窗口
- win10修改输入法简体繁体切换快捷键的方法 win10怎么修改输入法切换简繁体快捷键
- 怎么更改win10语言切换快捷键 win10语言切换快捷键更改步骤
- win10如何自定义输入法切换快捷键 win10修改输入法切换快捷键的方法和步骤
- win10系统如何实现窗口切换的快捷方式 如何在win10系统中快速切换窗口
- win10修改输入法快捷键的方法 win10怎么修改切换输入法的快捷键
- win10输入法切换快捷键修改设置方法 win10输入法切换快捷键自定义
- win10繁体字切换快捷键 Win10自带输入法简繁体切换快捷键修改方法
- win10中英文切换快捷键怎么设置 win10如何修改中英文切换快捷键
- 怎么切换中英文电脑快捷键 win10系统修改中英文切换快捷键的步骤
- win10如何把第二屏幕变得和主屏幕一样 win10双屏设置主屏幕步骤
- 装完win10提示no bootable devices found怎么修复 装完win10提示no bootable devices found如何解决
- win10共享打印机显示指定的网络 XP系统连接Win10共享打印机出现指定网络名不再可用提示
- win10删除软件请等待当前程序完成卸载或更新是什么意思 Win10删除软件遇到“请等待当前程序完成卸载或更新”的解决方法
win10系统教程推荐
- 1 win10如何把第二屏幕变得和主屏幕一样 win10双屏设置主屏幕步骤
- 2 win10删除软件请等待当前程序完成卸载或更新是什么意思 Win10删除软件遇到“请等待当前程序完成卸载或更新”的解决方法
- 3 win10系统ntoskrnl.exe导致蓝屏的修复方法 win10系统ntoskrnl.exe蓝屏修复方法
- 4 win10自带流浪器 Win10自带浏览器如何设置
- 5 我的win10没有superfetch服务怎么解决 Win10如何启用Superfetch服务
- 6 win10无微软商店 Win10应用商店找不到怎么办
- 7 win10添加本地打印机在未识别中显示怎么解决 win10本地打印机未识别怎么解决
- 8 win10系统升级至创意者后开机提示密码错误的解决方法 win10创意者更新后开机密码错误怎么办
- 9 怎么解决windows音频设备图形隔离占用内存win10 Windows音频设备图形隔离占用内存问题解决方法
- 10 win10电脑开机出蓝屏提示失败的操作Acpi.sys修复方法 Win10电脑蓝屏提示Acpi.sys错误怎么办
win10系统推荐
- 1 联想笔记本专用win10 64位流畅专业版镜像
- 2 萝卜家园Windows10 64位专业完整版
- 3 中关村ghost win10 64位克隆专业版下载v2023.04
- 4 华为笔记本专用win10 64位系统绿色版
- 5 联想笔记本专用Ghost Win10 64位精简专业版
- 6 电脑公司ghost win10 64位官方免激活版v2023.04
- 7 雨林木风Ghost Win10 64位完美官方版
- 8 雨林木风ghost win10 32位最新精简版v2023.04
- 9 技术员联盟ghost win10 32位 精简安装版系统
- 10 东芝笔记本ghost win10 32位免激专业版v2023.04