win10无法找到gpedit.msc怎么解决 win10找不到gpedit.msc怎么办
在使用Windows 10操作系统时,有时我们可能会遇到无法找到gpedit.msc的问题,这给我们的系统管理和设置带来了一些困扰,不必担心我们可以采取一些简单的解决方法来解决这个问题。本文将介绍一些解决win10找不到gpedit.msc的方法,帮助您轻松地找到并使用此功能,以便更好地管理和设置您的系统。无论您是普通用户还是系统管理员,都可以从中受益。让我们一起来看看吧!
具体方法如下:
解决方法1:
1、首先,先看自己win10系统是什么版本,家庭版是没有组策略编辑器的,只有专业版和企业版才有。右键点击“此电脑”,然后点击“属性”。然后我们就能看到自己的系统版本了,如果是专业版或者是企业版,请跳过此步骤。
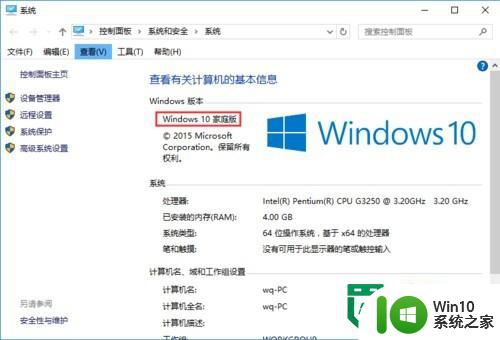
2、如果是家庭版,那么就要把家庭版升级为专业版。打开电脑设置,然后选择“更新和安全”。
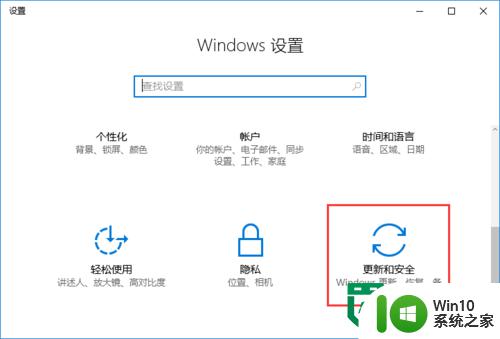
3、然后,点击左侧导航里面的“激活”,右侧再点击“更改产品密钥”链接。
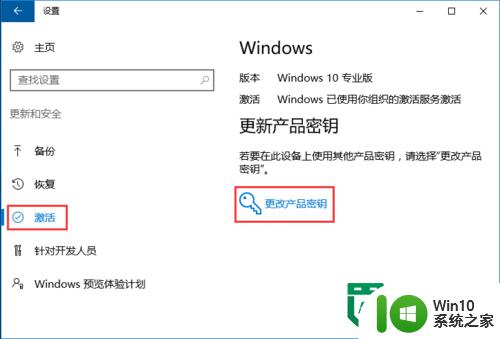
4、然后在输入win10专业版的产品密钥:VK7JG-NPHTM-C97JM-9MPGT-3V66T(也可以网上查找相关版本的产品密钥)。输入之后,系统检测,之后再点击“升级”按钮。等待系统自动升级,大概10分钟左右可以升级完成。升级之后,重新激活即可。然后组策略编辑器也可以正常打开了。
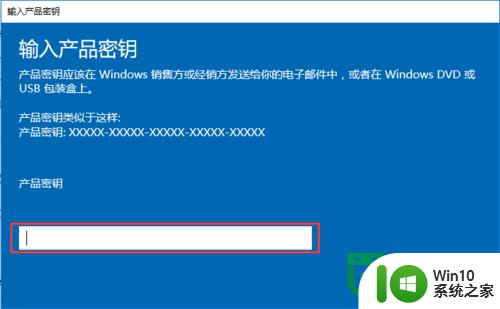
解决方法2:
1、如果,电脑是专业版或企业版,还是提示找不到gpedit.msc。这表示系统盘里面的gpedit.msc文件丢失了。
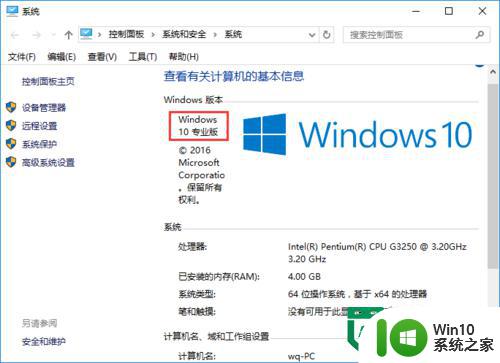
2、按住快捷键“win+R”,然后输入:C:\Windows\System32,点击确定。
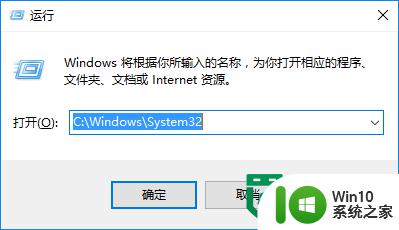
3、然后在查找,gpedit.msc和secpol.msc这两个文件是否还在,如果没有。去别的win10系统拷贝过来,要注意系统版本,专业版本的拷贝专业版的,企业版本的拷贝企业版本的。
复制过来之后,直接在C:\Windows\System32目录下双击gpedit.msc文件,看是否能成功打开租策略编辑器。如果可以打开,运行输入gpedit.msc命令的适合,就不会提示找不到gpedit.msc了。
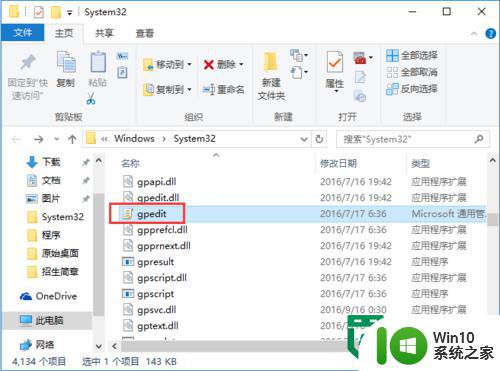
以上就是win10无法找到gpedit.msc怎么解决的全部内容,有需要的用户就可以根据小编的步骤进行操作了,希望能够对大家有所帮助。
win10无法找到gpedit.msc怎么解决 win10找不到gpedit.msc怎么办相关教程
- win10服务找不到windows updte解决方法 win10服务无法找到windows update怎么办
- win10找不到iphone热点怎么办 win10找不到iPhone热点怎么解决
- win10电脑找不到扫雷解决方法 win10扫雷找不到了怎么办
- win10找不到纸牌游戏解决方法 win10纸牌游戏找不到怎么办
- win10找不到相机应用怎么办 win10相机找不到怎么解决
- win10运行gpedit.msc找不到的解决方法 win10 gpedit.msc找不到怎么办
- win10找不到wlan怎么解决 win10找不到wlan怎么办
- win10旋转锁定找不到的解决方法 win10旋转锁定找不到怎么办
- win10找不到secpol.msc如何解决 Win10打开secpol.msc找不到怎么办
- win10找不到dns地址怎么办 win10找不到dns地址解决方法
- win10找不到gpedit.msc的两种解决方法 Win10找不到gpedit.msc怎么办
- win10系统u盘找不到了怎么办?win10系统找到不到u盘怎么解决 win10系统识别不了u盘怎么办
- win10隐藏右下角图标怎么全部显示出来 win10如何将隐藏的右下角图标全部显示出来
- window10连接蓝牙耳机声音一顿一顿怎么办 Windows10连接蓝牙耳机声音卡顿怎么解决
- win10电脑打开大航海无法运行怎么处理 win10电脑打开大航海游戏闪退解决方法
- win10的视频文件如何显示缩略图? Win10文件夹显示缩略图设置方法
win10系统教程推荐
- 1 台式机win10开机一直卡在欢迎界面怎么进去安全模式 Win10开机一直卡在欢迎界面怎么办
- 2 win10正式版解锁注册表编辑器的方法 Win10正式版如何解锁注册表编辑器
- 3 win10跑跑卡丁车全屏两边黑 win10跑跑卡丁车全屏显示问题解决
- 4 win10旗舰版设置默认程序的方法 win10旗舰版如何设置默认程序
- 5 电脑win10cpu使用率忽高忽低解决方法 电脑win10cpu使用率突然升高降低怎么办
- 6 win10本机ip地址保存在哪个文件中 win10 IP地址在哪里找
- 7 win10网页看视频卡顿 Win10在线看视频卡顿优化方法
- 8 联想6600装win10一直卡在准备就绪界面如何修复 联想6600装win10准备就绪界面卡死怎么办
- 9 win10使用内存 win10内存使用情况查看方法
- 10 新装win10现在卡登录界面转圈圈怎么办 Win10登录界面转圈圈卡顿解决方法
win10系统推荐
- 1 游戏专用最新Windows10 64位操作系统
- 2 雨林木风windows10 64位家庭中文版激活
- 3 雨林木风ghost win10 32位企业安装版v2023.06
- 4 华硕笔记本专用win10 64位商务版
- 5 索尼笔记本ghost win10 64位原版装机版v2023.06
- 6 联想笔记本专用Ghost Win10 64位 优化专业版
- 7 ghost windows10 32位完美安装版下载v2023.06
- 8 华为笔记本专用ghost win10 64位极速装机版
- 9 深度技术ghost win10 64位优化精简版v2023.05
- 10 游戏专用win10 64位游戏版ghost