win10旋转锁定找不到的解决方法 win10旋转锁定找不到怎么办
更新时间:2023-09-15 12:13:43作者:yang
win10旋转锁定找不到的解决方法,随着技术的不断发展和智能设备的普及,Win10操作系统成为了许多人的首选,有时候在使用Win10时,我们可能会遇到一些问题,例如旋转锁定功能找不到的情况。当我们想要调整屏幕方向时,却发现旋转锁定选项不在预期的位置,这让我们感到困惑和不知所措。当Win10旋转锁定找不到时,我们应该如何解决呢?本文将为大家介绍一些解决方法,帮助大家轻松解决Win10旋转锁定找不到的问题。
具体方法如下:
1、在桌面的空白处点击一下鼠标右键,然后再点击【显示 设置】。
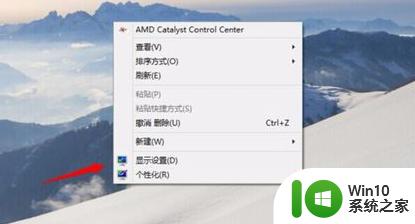
2、进入显示的设置界面,然后再在方向下面选择你一个你旋转的方向。
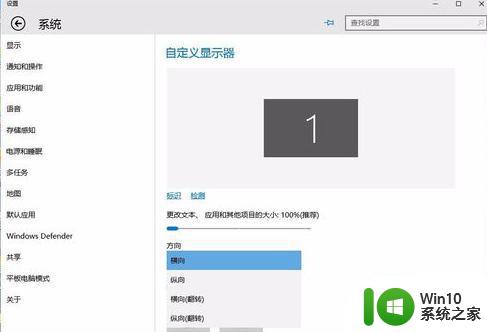
3、设置好以后,然后再点击【应用】然后屏幕就会发行旋转。
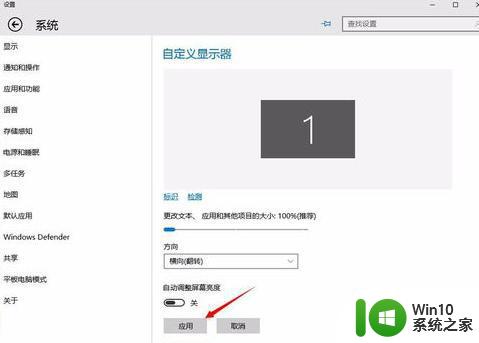
4、如下图所示就是旋转过来的屏幕截图。看自己的需要操作吧!
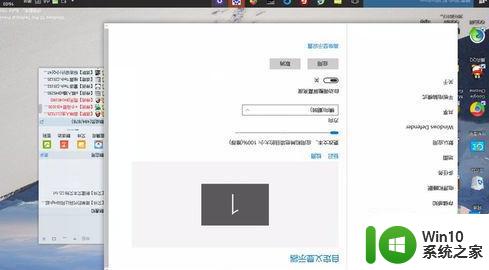
以上就是解决win10旋转锁定找不到的方法的全部内容,如果您有任何疑问,请参考小编的步骤进行操作,希望这能够对您有所帮助。
win10旋转锁定找不到的解决方法 win10旋转锁定找不到怎么办相关教程
- win10旋转锁定不能关怎么办 win10旋转锁定无法关闭解决方法
- win10电脑如何解除旋转锁定 win10旋转锁定如何关闭
- win10电脑旋转锁定打不开怎么办 win10旋转锁定无法启用怎么办
- win10旋转锁定亮度调节分辨率灰色怎么办 win10屏幕旋转锁定后亮度调节分辨率无法调整怎么解决
- w10电脑平板锁定屏幕旋转设置方法 w10电脑平板如何不让屏幕旋转
- win10卸载软件遇到“无法卸载,找不到指定模块“的解决方法 win10卸载软件找不到指定模块怎么办
- Win10旋转按钮为灰色无法点击的解决方法 Win10旋转按钮无法点击的原因和解决方法
- win10鼠标中键旋转不了处理方法 win10鼠标中键无法旋转解决方案
- 自由旋转win10系统视频的图文教程 win10怎么让视频旋转
- win10电脑hp1010找不到指定模块怎么修复 win10电脑hp1010找不到指定模块怎么解决
- win10运行gpedit.msc找不到的解决方法 win10 gpedit.msc找不到怎么办
- win10屏幕旋转快捷键在哪里设置 win10屏幕旋转方向不对怎么办
- win10系统没有权限访问文件夹被拒的解决方法 win10系统无法访问文件夹权限被拒怎么办
- win10怎么设置文字 Win10文件搜索文字设置教程
- 我的win10无法勾选快速启动修复方法 Win10快速启动无法勾选怎么办
- w10格式化u盘 你没有足够的权限来执行此操作如何解决 如何解决w10格式化U盘时出现你没有足够的权限来执行此操作的问题
win10系统教程推荐
- 1 win10系统没有权限访问文件夹被拒的解决方法 win10系统无法访问文件夹权限被拒怎么办
- 2 升级win10出现0x80072f76-0x20016错误代码解决方法 win10升级错误代码0x80072f76-0x20016解决方法
- 3 如何解决win10笔记本充电充到80就不充了的问题 win10笔记本电池充电到80就停止充电的原因
- 4 win10系统更新出现0x80071160错误怎么解决 Win10系统更新0x80071160错误解决方法
- 5 win10控制栏卡死 Win10任务栏无法点击怎么解决
- 6 win10系统的磁盘清理功能不见了怎么办 win10系统磁盘清理功能无法找到怎么办
- 7 新组装的win10电脑麦克风有杂音如何修复 Win10电脑麦克风杂音怎么办
- 8 戴尔笔记本win10系统开启飞行模式无法关闭如何解决 戴尔笔记本win10系统飞行模式无法关闭怎么办
- 9 win10 红警分辨率 Win10玩红警2不能全屏的原因
- 10 win10更新桌面 Win10 更新补丁导致菜单桌面重置
win10系统推荐