微星主板如何设置TPM2.0功能 微星主板TPM2.0开启教程及步骤
微星主板如何设置TPM2.0功能,在当今信息化时代,数据的安全性显得尤为重要,为了更好地保护用户数据和隐私,微星主板推出了TPM2.0功能。TPM(Trusted Platform Module)是一种硬件安全芯片,通过嵌入式加密技术,可以有效防止数据被篡改和盗取。如何设置微星主板的TPM2.0功能呢?本文将为大家详细介绍微星主板TPM2.0的开启教程及步骤。让我们一起来了解并学习如何保护数据的安全吧!
如何确认你需要不需要开启TPM:
许多 Windows 粉丝很失望,他们将无法将现有的 PC 或笔记本电脑升级到 Windows 11,原因是不符合硬件标准。在有些电脑默认己经开启了TPM功能,所以不需要任何操作即可安装windows11系统。那怎么确认电脑需要不需要TPM安装windows11系统呢?可以通过微软官方“电脑健康状况检测”工具来检测是否达到安装windows11的要求。
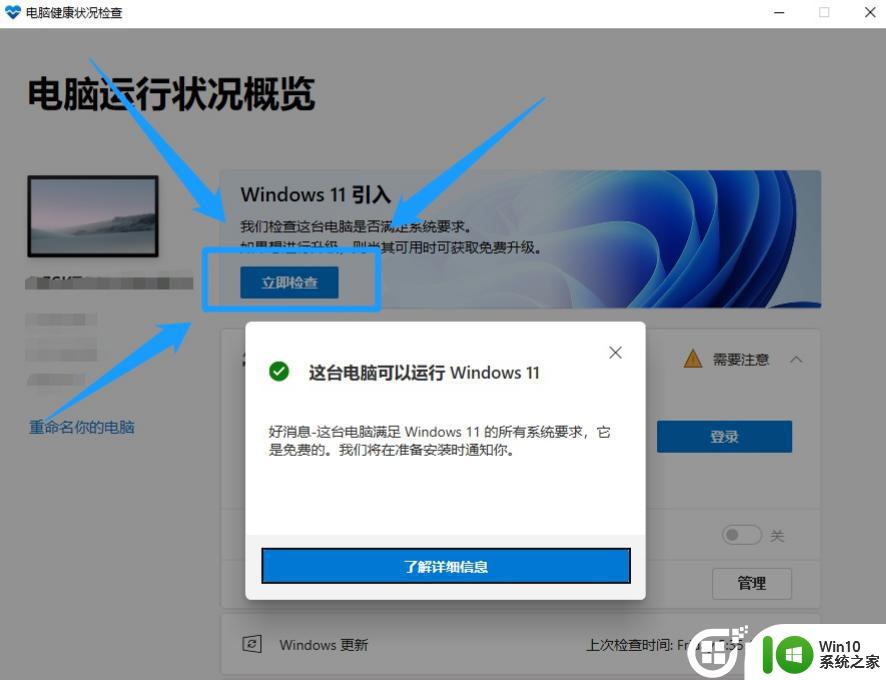
如果电脑提示没问题,那么后续直接安装win11,如果提示该电脑不支持安装win11,那么就要进行下一步,需要开启TPM。
微星主板AMD平台开启TPM:
重启电脑连续按[DEL]键或F2进入BIOS设置,然后按F7进入高级模式,依次选择settings---secunty--Trusted Computing,将AMD TPM switch选项改成AMD CPU TPM即可开启TPM,如下图所示;
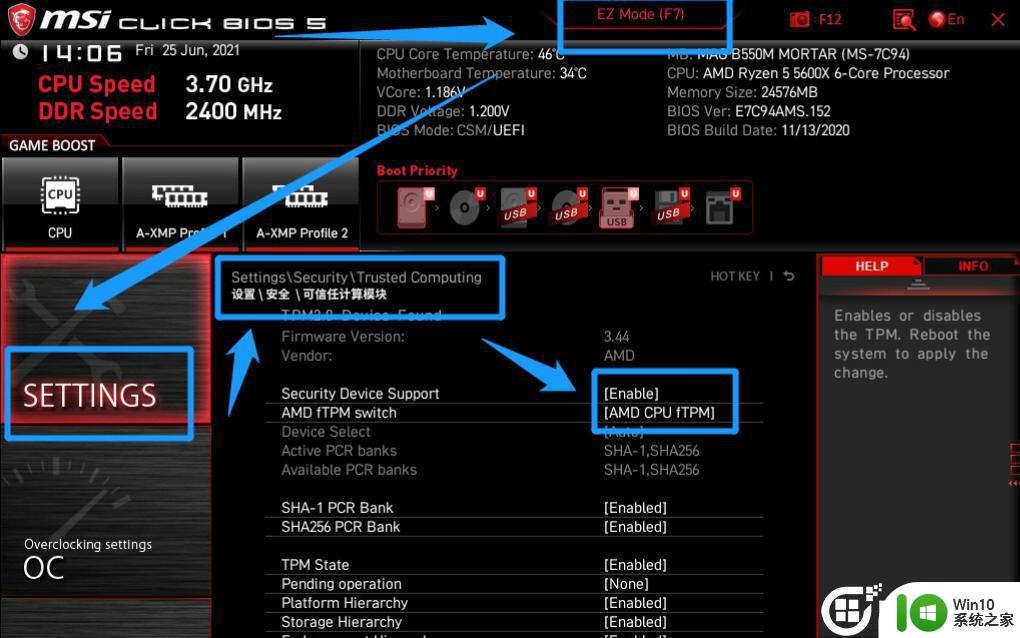
微星主板intel平台开启TPM:(以微星intel平台b460主板为例)
1、首先重启计算机,连续按del键,进入微星B460的bios设置界面,如下图所示;
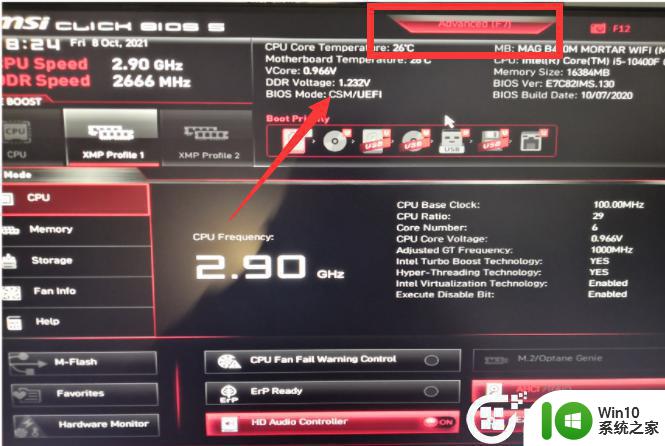
2、按F7进入高级设置界面,或者鼠标点击Advanced(F7),点击setting,如下图所示;
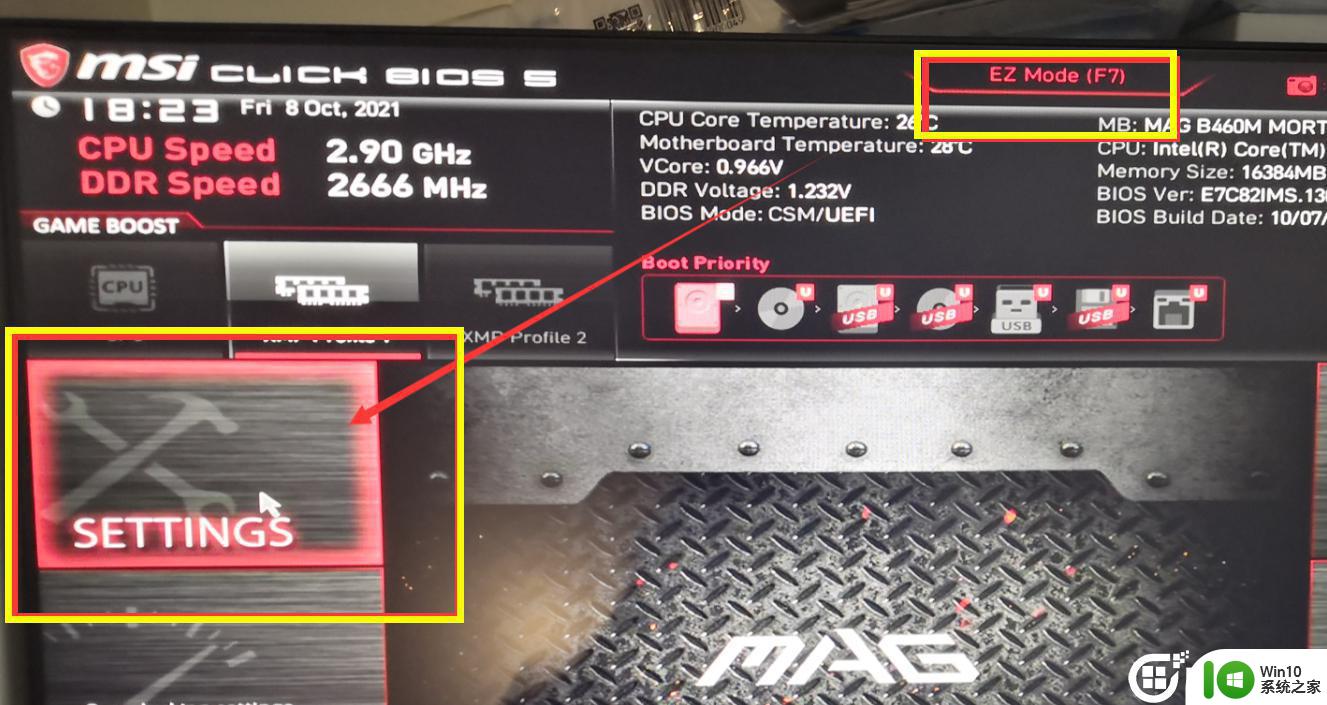
3、然后点击security,如下图所示;
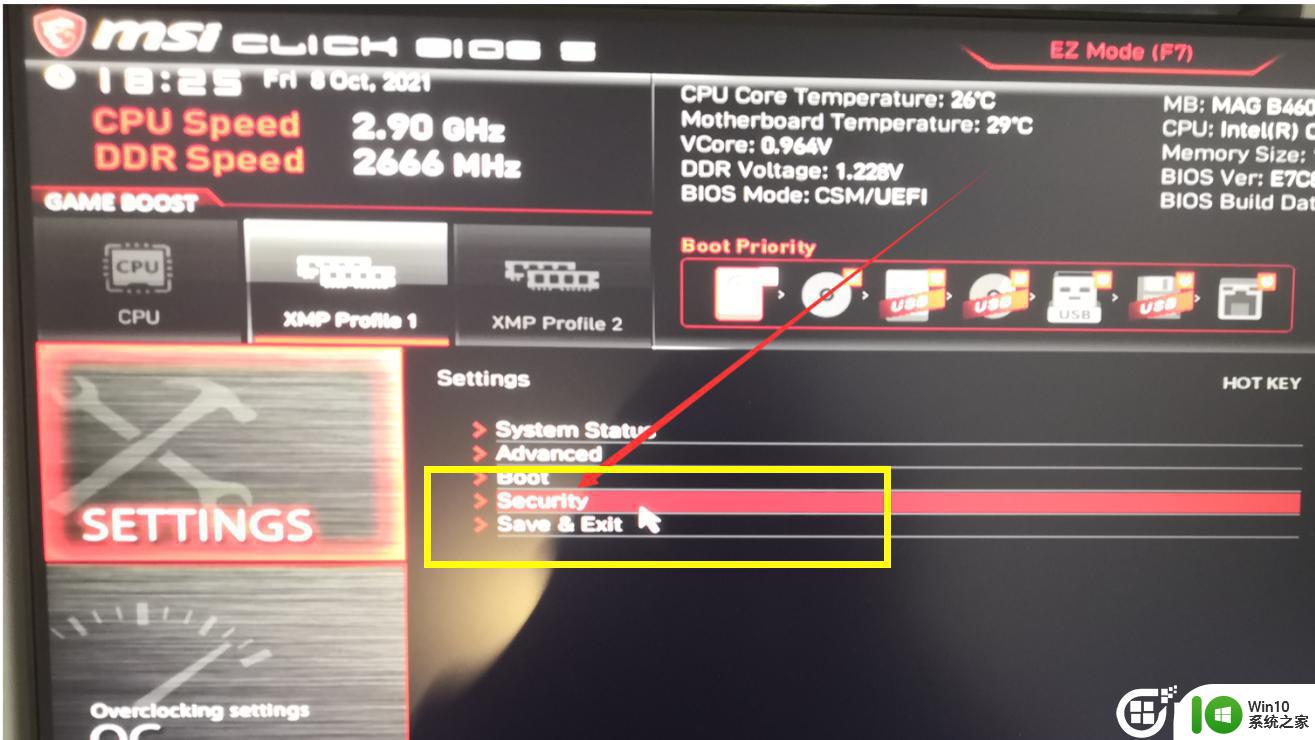
4、点击Trusted computing,进入开启tpm2.0,如下图所示;
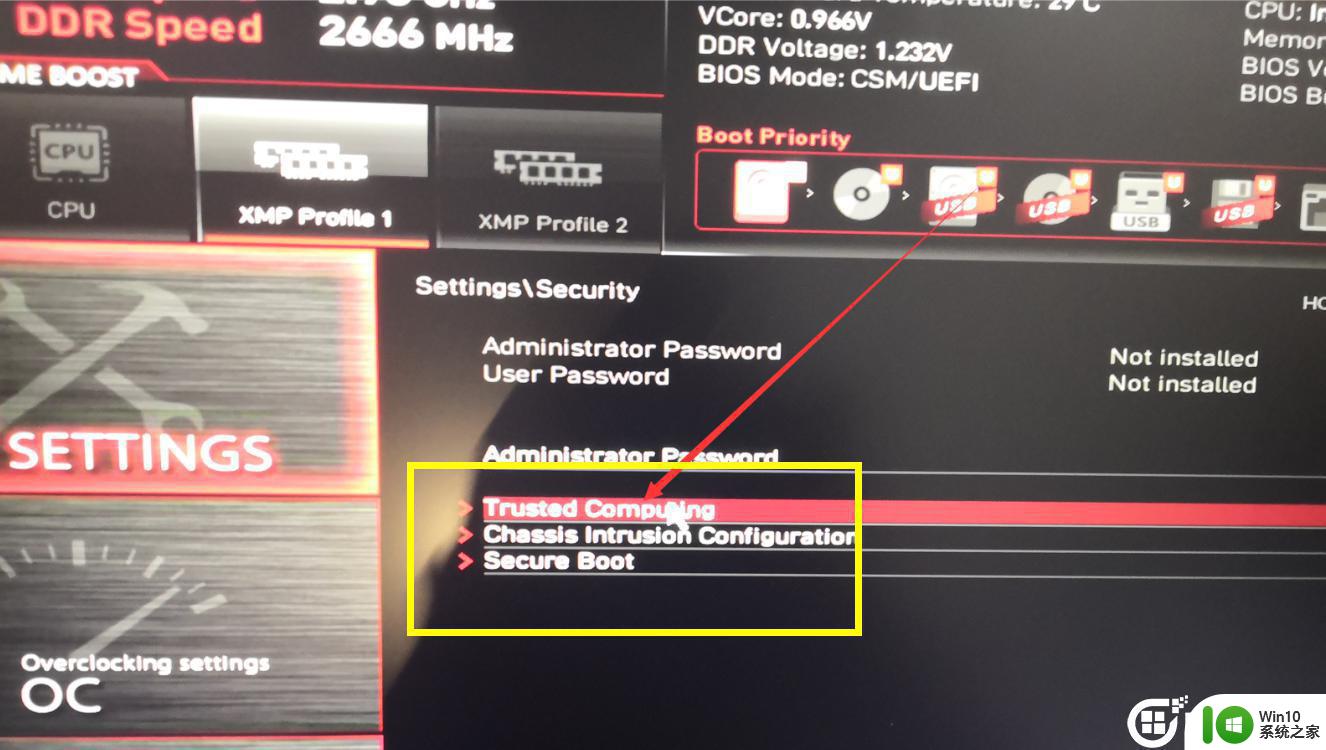
5、将Security Device Support 改为Enabled, 将TPM Device Selection选为PTT,代表开启tpm2.0,如下图所示;
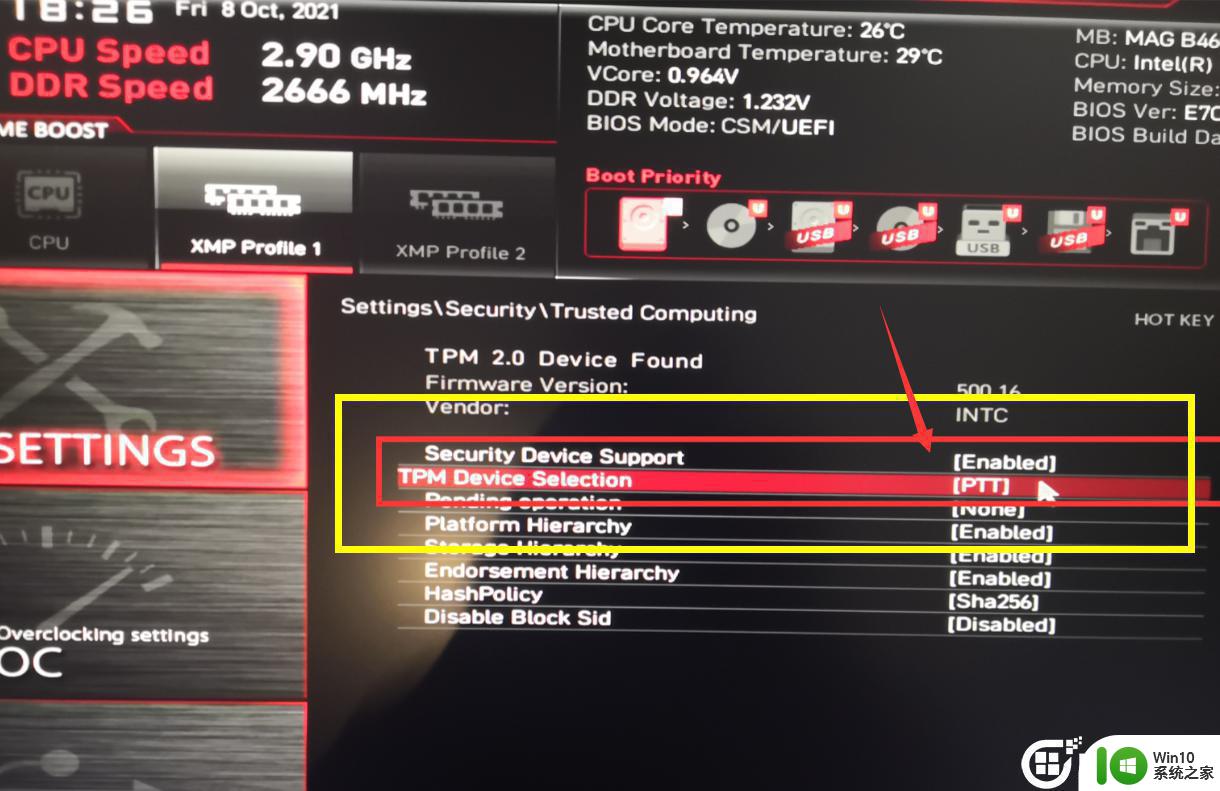
6、按F10,点击Yes,保存退出,如下图所示;
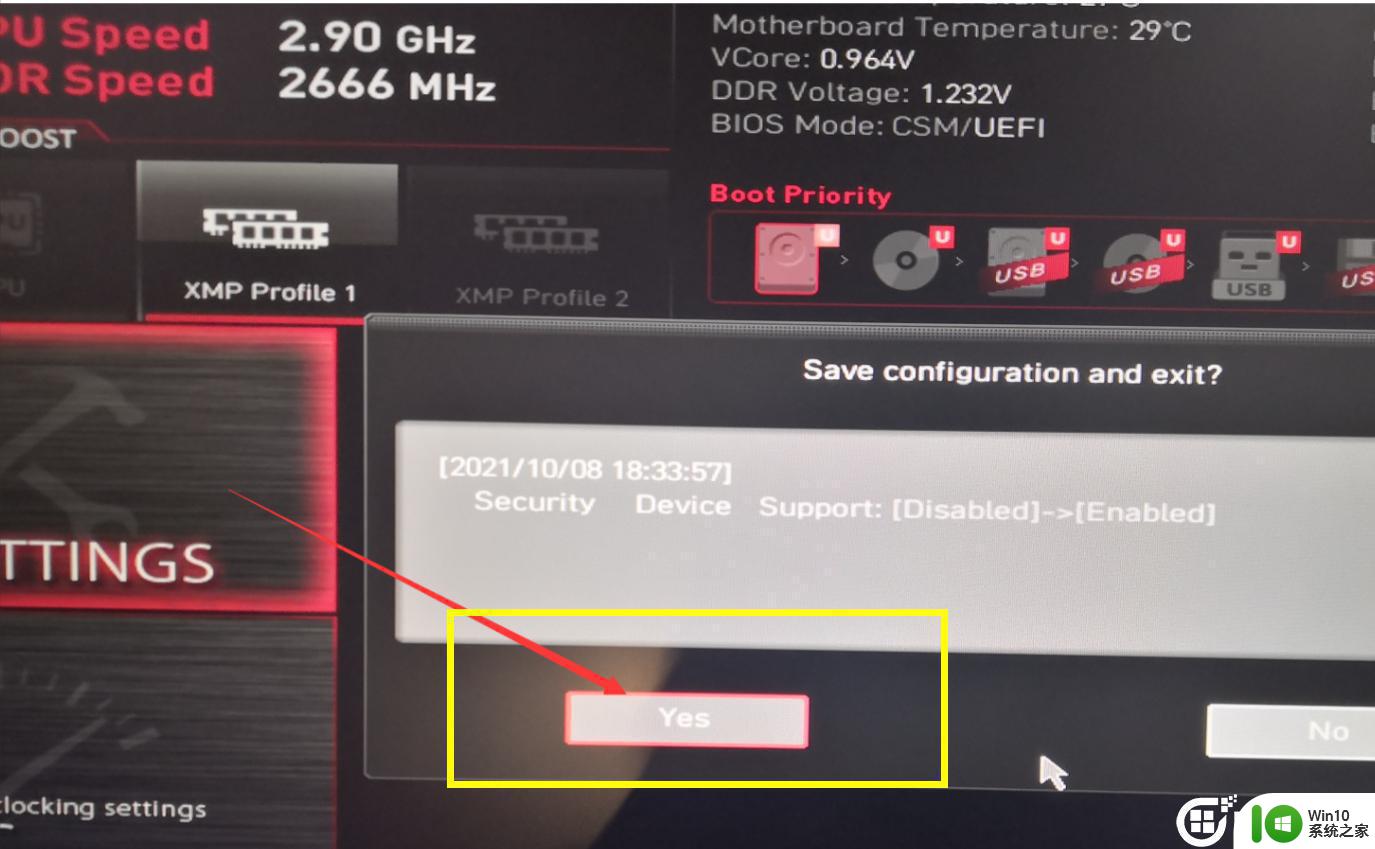
以上是有关于微星主板如何设置TPM2.0功能的全部内容,如果您遇到了相同的问题,可以按照本文提供的方法尝试解决。
微星主板如何设置TPM2.0功能 微星主板TPM2.0开启教程及步骤相关教程
- 微星主板u盘启动设置教程 微星主板怎么u盘启动
- 微星B75A-IE35主板bios设置U盘启动步骤 微星B75A-IE35主板如何设置U盘启动步骤和注意事项
- 微星主板怎么设置u盘启动 微星主板u盘启动按f几
- 微星H81M-IE35主板如何设置U盘启动 微星H81M-IE35主板的BIOS设置U盘启动的步骤
- 微星760GM-P21(FX)主板bios设置U盘启动的步骤 微星760GM-P21(FX)主板如何设置u盘启动
- 微星主板bios如何更新 微星主板bios更新步骤
- 微星G41M-S26主板bios设置U盘启动步骤 微星G41M-S26主板如何设置U盘启动
- 微星B75MA-G43主板通过bios设置u盘启动图解 微星B75MA-G43主板bios设置u盘启动步骤详解
- 微星主板如何进入bios 微星主板bios设置方法
- 微星B85I GAMING主板如何设置U盘启动 微星B85I GAMING主板如何设置BIOS中的U盘启动选项
- 微星ZH87-G41 PC Mate主板进bios设置u盘启动图解 微星ZH87-G41 PC Mate主板如何设置u盘启动
- 微星Z68A-G43(B3)主板bios设置U盘启动方法 微星Z68A-G43(B3)主板如何设置u盘启动
- 神舟bios设置u盘启动需要哪些步骤 神舟电脑如何设置U盘启动步骤
- 电脑密码忘记了怎么用u盘解锁教程 电脑密码忘记了怎么用U盘重置密码教程
- U盘量产最容易出错的地方 U盘量产出错原因
- XP系统快速启动栏不见怎么办?xp找回快速启动栏的两种方法 XP系统快速启动栏消失怎么恢复
电脑教程推荐
- 1 浅析u盘出现写保护的解决方法 U盘写保护解除方法
- 2 设置VMware虚拟机系统识别U盘的方法 如何在VMware虚拟机中设置系统识别U盘的方法
- 3 电脑里的资料考到优盘里的过程电脑里会有记录吗 电脑文件复制到优盘会留下记录吗
- 4 连接u盘就提示请将磁盘插入驱动器怎么回事 连接U盘后提示请将磁盘插入驱动器怎么解决
- 5 映泰主板bios设置u盘启动的操作方法 映泰主板bios如何设置u盘启动
- 6 Win8系统优化C盘实现减轻磁盘压力 Win8系统磁盘优化方法
- 7 windows系统U盘正确的拔取方法 如何正确拔出Windows系统U盘
- 8 轻松解决U盘不显示盘符的操作步骤 U盘插入电脑后没有盘符怎么办
- 9 浅谈u盘中出现乱码文件的解决方法 U盘乱码文件如何处理
- 10 U盘插电脑没反应的原因以及解决方法 U盘插电脑没有反应怎么办
win10系统推荐