win7安装程序显示问号怎么办 windows7安装软件出现问号如何解决
win7安装程序显示问号怎么办,在使用Windows 7安装程序时,如果出现显示问号的情况,我们可能会感到困惑和烦恼,不必担心因为这个问题是可以解决的。当我们在安装软件时看到问号的出现,通常是由于一些缺少的驱动程序或者软件不兼容所引起的。为了解决这个问题,我们可以采取一些简单的步骤,例如更新驱动程序、检查软件的兼容性以及重新安装软件等。通过这些努力,我们可以轻松解决显示问号的问题,从而顺利完成Windows 7的安装程序。
解决方法:
1、首先单击左下角的开始菜单,然后选择并打开【控制面板】。或者按windows键+R,然后输入命令Control也可以进入控制面板。
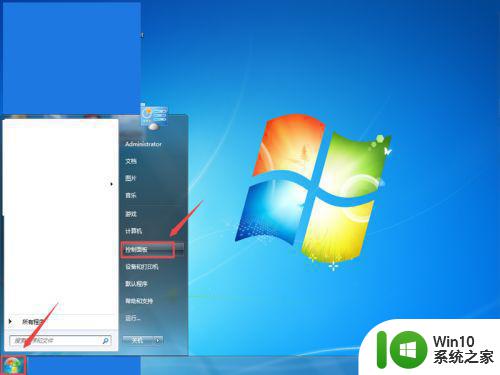
2、在【控制面板】中选择【时钟、语言和区域】选项,然后点击进去选择【区域和语言】这个选项。
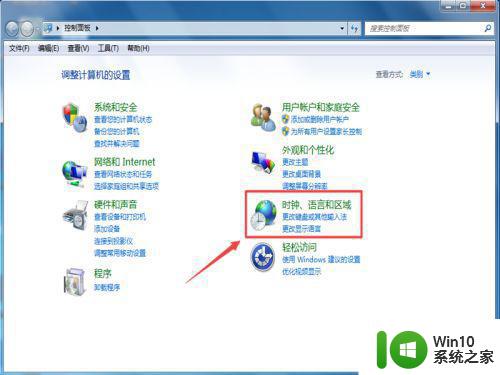
3、接着会出现一个【区域和语言】的属性对话框,然后将其切换到【管理选项】。
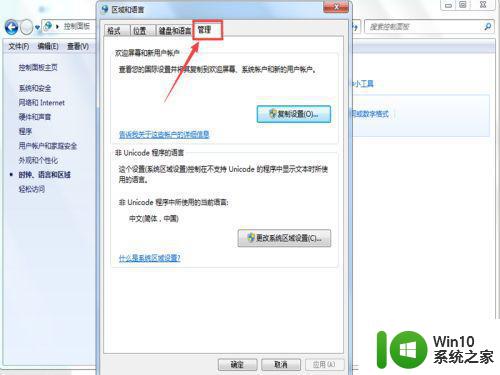
4、然后在【管理选项】属性的对话框中选择【更改系统区域设置(C)】。
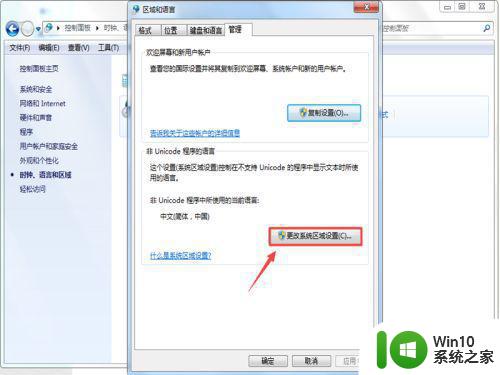
5、单击【更改系统区域设置(C)】选项后会出现一个【区域和语言设置】对话框,然后点击语言会出现下拉选项。
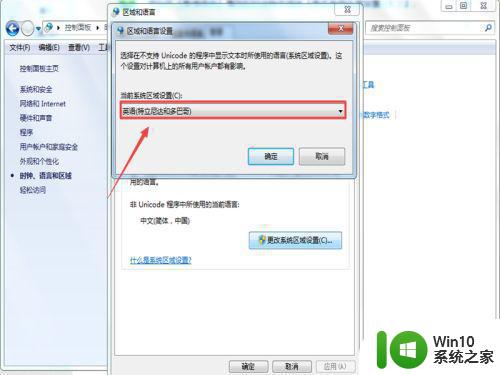
6、在下拉菜单中找到【中文(简体,中国)】这个选项,然后将【系统区域设置】改为【中文(简体,中国)】,然后点击确定。
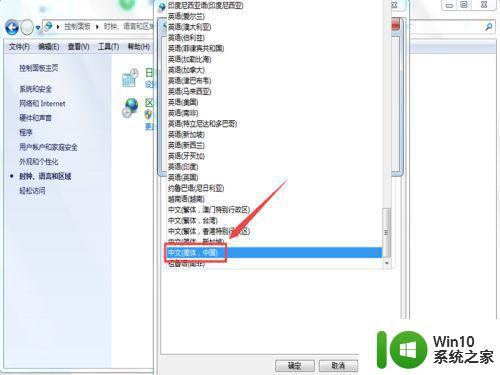
7、前面步骤设置完之后点击确定会出现一个【现在重新启动】的提示框,选择重新启动电脑。重启电脑之后在安装软件就不会出现报错提示了。
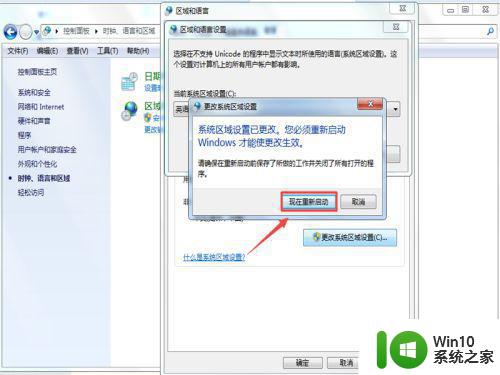
以上就是win7安装程序显示问号怎么办的全部内容,如果还有不懂的用户,可以根据小编的方法来操作,希望能够帮助到大家。
win7安装程序显示问号怎么办 windows7安装软件出现问号如何解决相关教程
- win7安装程序提示拒绝访问怎么处理 如何解决win7安装软件时出现用户拒绝访问的问题
- win7安装软件显示拒绝访问的解决方法 win7安装软件拒绝访问怎么办
- window7安装显卡驱动提示nvidia安装程序无法继续解决方法 Windows7安装NVIDIA显卡驱动时提示安装程序无法继续解决方法
- 如何解决安装软件时提示“windows找不到文件”的问题 怎样避免安装软件出现“windows找不到文件”错误提示
- win7系统安装软件拒绝访问怎么解决 windows7系统装软件提示拒绝访问怎么办
- win8.1安装程序的时候出现“不支持此升级路径”提示的解决方法 win8.1安装程序出现“不支持此升级路径”提示怎么办
- windows10安装软件失败怎么办 如何解决windows10阻止安装软件的问题
- win10阻止安装程序导致某些软件安装失败的解决方法 如何认证并解除win10阻止安装程序的设置以正常安装软件
- win7安装程序失败提示1719错误怎么办 windows7安装应用出现1719错误怎么办
- win7安装office软件报错“旧版本office未卸载干净”怎么解决 如何解决win7安装office软件时提示“旧版本office未卸载完成”的问题
- 装win7系统时出现“安装程序无法创建新的系统分区”如何处理 win7系统安装程序无法创建新的系统分区如何解决
- win7软件安装时提示0xc0000005怎么解决 win7软件安装时出现0xc0000005错误怎么办
- win7重装系统后触摸板失效修复方法 win7重装系统后触摸板无法使用怎么办
- win10重装系统硬盘被锁 win10装系统磁盘被写保护怎么解决
- 安装win7系统无法验证数字签名怎么解决 win7系统数字签名验证失败怎么处理
- win10会声会影安装后打不开 Win10系统会声会影X8打不开怎么办
系统安装教程推荐
- 1 安装win7系统无法验证数字签名怎么解决 win7系统数字签名验证失败怎么处理
- 2 win10会声会影安装后打不开 Win10系统会声会影X8打不开怎么办
- 3 window10重装系统后出现0xc000000f怎么解决 window10 0xc000000f错误怎么修复
- 4 ug40安装教程win7 ug4.0在win7上安装步骤
- 5 64位的win7有好多打印机安装了以后看不见应该如何找到 64位win7打印机安装后找不到
- 6 win11的nvidia 安装失败 Win11 nvidia安装程序失败无法解决
- 7 win11 将软件安装到d盘其它目录 win11默认安装路径如何改为D盘
- 8 win7重新安装cad2014打开弹出致命错误怎么解决 win7重新安装cad2014打开出现致命错误怎么办
- 9 win10系统更新安装报错0x80070003怎么解决 win10系统更新失败0x80070003怎么办
- 10 win7系统ie浏览器安装不了显示系统已经安装如何解决 win7系统ie浏览器安装不了怎么办
win10系统推荐
- 1 深度技术ghost win10 32位稳定专业版v2023.05
- 2 系统之家windows10 64位专业免激活版v2023.05
- 3 中关村ghost win10 32位游戏装机版v2023.05
- 4 华硕笔记本专用win10 64位经典专业版
- 5 深度技术ghost win10 64位专业破解版v2023.05
- 6 联想笔记本专用Win10专业版64位系统镜像下载
- 7 联想笔记本专用win10 64位流畅专业版镜像
- 8 萝卜家园Windows10 64位专业完整版
- 9 中关村ghost win10 64位克隆专业版下载v2023.04
- 10 华为笔记本专用win10 64位系统绿色版