win11无法安装程序包的解决教程 Win11程序包安装失败的原因和解决方法
更新时间:2023-11-09 12:33:20作者:yang
win11无法安装程序包的解决教程,Win11作为微软最新的操作系统版本,受到了广大用户的热切期待,一些用户在安装过程中却遇到了程序包安装失败的问题。这不仅使他们无法顺利体验Win11带来的新功能和优化,也给用户带来了一些困扰。究竟是什么原因导致了程序包安装失败呢?又有哪些解决方法可以帮助我们解决这个问题呢?本文将为大家详细介绍Win11程序包安装失败的原因和解决方法,希望能帮助到遇到类似问题的用户。
具体解决方法如下:
1、首先,按Win+R组合快捷键,在打开运行,在框中输入services.msc,最后再点击确定打开服务。
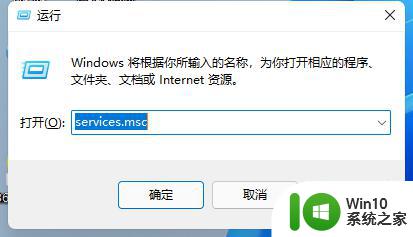
2、然后,在打开服务列表后。在找到Security Center,就可以按s快速找到s开头的服务便于查找。
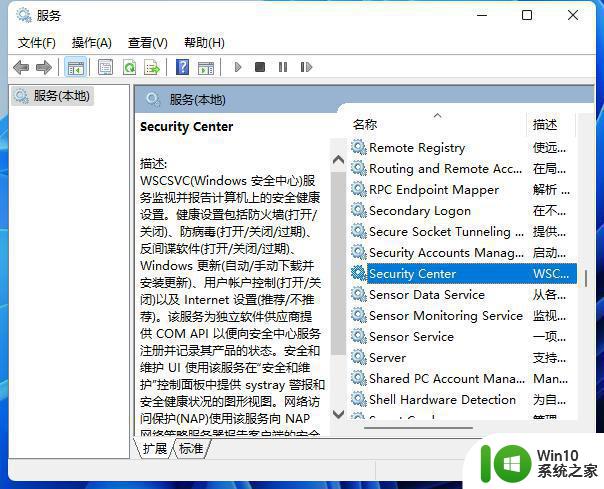
3、接下来,在找到Security Center服务后鼠标左键双击打开,将启动类型修改为自动,在依次点击应用,在点击启动,最后再点击确定保存设置即可,通过操作完成后即可成功启用防火墙服务,即可正常打开超链接。
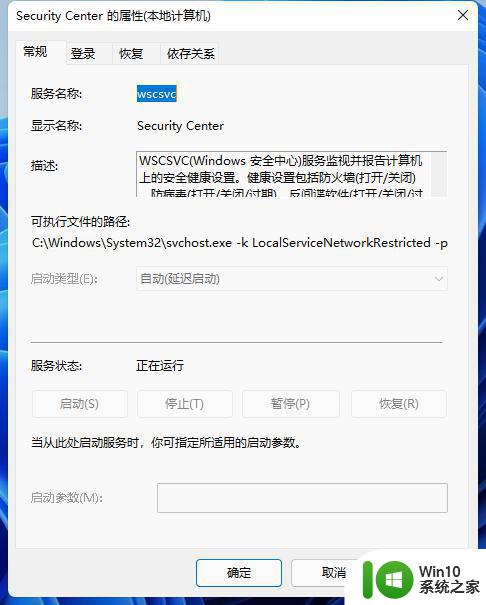
以上就是解决win11无法安装程序包的教程的全部内容,如果你遇到了相同的问题,可以参考本文中介绍的步骤来修复,希望这对大家有所帮助。
win11无法安装程序包的解决教程 Win11程序包安装失败的原因和解决方法相关教程
- win11显示无法打开此安装程序包怎么办 win11系统提示无法打开此安装程序包解决方法
- win11语言包安装失败如何解决 win11安装语言包失败的解决方法
- win11中文输入法安装失败的解决教程 win11无法安装中文输入法的原因和解决方法
- win10驱动安装失败的原因和解决办法 win10无法安装驱动程序的解决方案
- win10安装包无法运行如何解决 win10打开安装程序包失败怎么办
- 电脑安装NVIDIA显卡驱动遇到“安装程序失败”的解决方法 电脑安装NVIDIA显卡驱动遇到“安装程序失败”怎么办
- win10系统无法安装程序解决方法 win10系统无法安装应用程序的原因及解决方法
- win10阻止安装程序导致某些软件安装失败的解决方法 如何认证并解除win10阻止安装程序的设置以正常安装软件
- win11汉化包下载安装方法 win11汉化包安装教程
- win11软件安装失败的解决方法 如何解决win11无法下载安装应用程序的问题
- win10驱动程序安装失败的解决方法 如何解决win10显卡驱动程序无法安装的问题
- windows10安装程序无法启动的解决方法 windows10安装程序闪退怎么办
- win10电脑默认安装路径怎么改 Win10软件安装路径修改教程
- 详细介绍U盘启动盘UEFI版和装机版的区别 U盘启动盘UEFI版和装机版的区别及使用方法
- win10系统groove音乐的使用方法 win10系统groove音乐如何下载和安装
- 联想笔记本无法从应用商店安装程序解决方法 联想笔记本无法从应用商店下载软件怎么办
系统安装教程推荐
- 1 联想笔记本无法从应用商店安装程序解决方法 联想笔记本无法从应用商店下载软件怎么办
- 2 win10安装ansys找不到启动方式解决方法 win10安装ansys启动问题解决方法
- 3 荣耀笔记本安装win7旗舰版64位系统找不到适合的驱动程序怎么办 荣耀笔记本win7系统驱动下载
- 4 u教授一键u盘启动盘如何制作 U盘制作启动盘教程
- 5 笔记本U启动盘安装系统时按快捷键无响应解决方法 笔记本电脑U盘安装系统按键无反应怎么办
- 6 window7安装office出现语言不受系统支持怎么解决 Windows7安装office语言不受支持怎么办
- 7 戴尔笔记本怎么安装win10系统 戴尔笔记本安装win10系统教程
- 8 win11垃圾软件删了又自动安装处理方法 Win11系统垃圾软件自动安装解决方法
- 9 华硕笔记本重装win7鼠标触摸板不能用没反应的解决教程 华硕笔记本win7系统鼠标触摸板失灵解决方法
- 10 win7系统安装microsoft .net framework 失败的解决方法 Win7系统安装Microsoft .Net Framework失败的原因
win10系统推荐