win10摄像头驱动安装步骤 win10电脑摄像头驱动安装教程
更新时间:2023-11-09 15:03:21作者:xiaoliu
win10摄像头驱动安装步骤,如今随着科技的不断进步和智能设备的普及,电脑摄像头在我们的生活中扮演着越来越重要的角色,而在使用电脑摄像头时,一个稳定且适配的驱动程序则显得尤为重要。针对Windows 10操作系统的用户来说,正确安装摄像头驱动是保证摄像头正常工作的关键。在本文中我们将介绍win10摄像头驱动安装的详细步骤,帮助您解决摄像头驱动安装过程中可能遇到的问题,确保您的摄像头能够顺利运行。
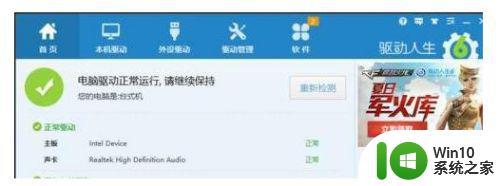
具体步骤如下:
1、安装并运行“驱动人生”程序,待完成了对本机的硬件驱动检测操作后,切换到“外设驱动”选项卡,在此界面中就可以安装摄像头驱动啦。
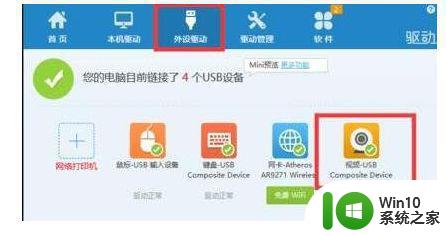
2、此外还有一种情况,就是在禁用USB接口的情况下,摄像头可能无法正常工作。由于目前大部分摄像头都采用USB接口形式,因此必须确保电脑USB接口未处于禁用状态。建议大家直接从百度中搜索下载“大势至USB监控系统”。
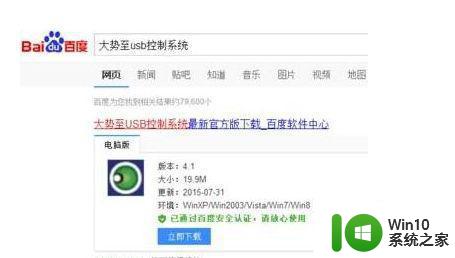
3、安装并运行此工具后,按“Alt+F2”唤醒程序主界面,从其主界面中勾选“恢复USB存储设备、蓝牙或手机等设备的正常使用”项。
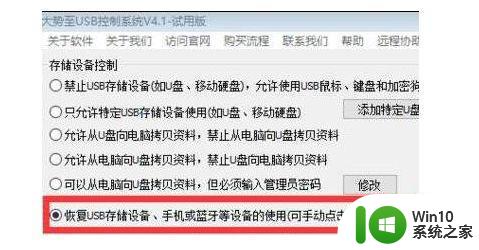
4、此外,我们还可以根据自己的实际需要,选择相关项进行禁用或启用操作。如图所示,此软件还可以实现“操作系统控制”、“端口控制”以及“智能设备及网络控制功能”。
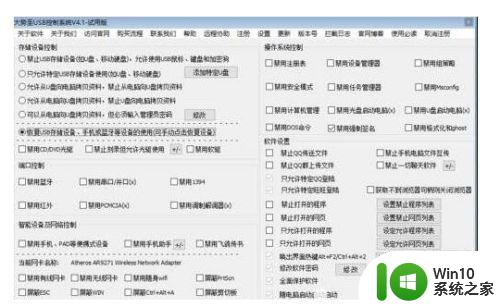
以上就是win10摄像头驱动安装步骤的全部内容,还有不清楚的用户可以参考以上步骤进行操作,希望能够对大家有所帮助。
win10摄像头驱动安装步骤 win10电脑摄像头驱动安装教程相关教程
- window10摄像头驱动下载安装步骤 如何在win10上安装摄像头驱动
- win7电脑摄像头驱动怎么安装 win7重装摄像头驱动步骤
- win7电脑摄像头驱动程序怎么安装 windows7摄像头驱动怎么安装
- 台式电脑摄像头驱动安装步骤图 台式电脑摄像头驱动安装教程
- windows7摄像头驱动下载安装教程 win7系统摄像头驱动更新方法
- win10摄像头怎么打开 win10摄像头驱动安装教程
- win10笔记本电脑如何安装摄像头驱动 win10笔记本摄像头驱动下载安装教程
- 罗技摄像头驱动安装方法 logitech摄像头驱动怎么安装
- 摄像头安装方法教程 如何在Win10电脑上安装摄像头驱动程序
- 炫龙笔记本win7摄像头驱动下载方法 炫龙电脑摄像头驱动更新及安装步骤
- win7摄像头驱动安装不了的处理方法 win7无法安装摄像头驱动怎么办
- win10新买的摄像头怎么调试 Windows 10如何重装摄像头驱动
- windows10安装itunes64位时出现代码:0x80070005怎么解决 Windows10安装iTunes64位失败怎么办
- win11为啥电脑安装软件乱码 Win11安装软件乱码问题如何解决
- 笔记本电脑安装剑灵抽取7z. dll怎么解决 笔记本电脑剑灵安装7z. dll问题解决方法
- 微星笔记本使用u教授一键装系统的方法 微星笔记本u教授一键装系统教程
系统安装教程推荐
- 1 笔记本电脑安装剑灵抽取7z. dll怎么解决 笔记本电脑剑灵安装7z. dll问题解决方法
- 2 微星Z70笔记本一键U盘装系统教程 微星Z70笔记本如何使用一键U盘装系统
- 3 windows10不停跳出正在安装新键盘怎么解决 Windows10键盘安装弹窗不断怎么办
- 4 bootcamp安装win10无法创建可引导的修复方法 bootcamp无法创建可引导
- 5 win7设备和打印机不显示安装的打印机怎么办 Win7设备无法显示已安装的打印机怎么解决
- 6 win10重装系统后软件图标不见了怎么恢复 Win10重装系统后桌面软件图标消失怎么找回
- 7 windows10无法安装所需文件错误代码0x8007025d怎么办 Windows10安装出现错误代码0x8007025d怎么解决
- 8 cad2006在windows10安装完成后提示cad的功能无法与此版本windows兼容怎么解决 CAD2006无法与Windows10兼容怎么办
- 9 windows7流氓软件卸载完又自动被安装怎么办 Windows7流氓软件卸载无效自动重装
- 10 win7计算机意外重新启动.windows安装无法继续如何解决 Win7计算机意外重新启动频繁怎么办
win10系统推荐
- 1 中关村ghost win10 64位克隆专业版下载v2023.04
- 2 华为笔记本专用win10 64位系统绿色版
- 3 联想笔记本专用Ghost Win10 64位精简专业版
- 4 电脑公司ghost win10 64位官方免激活版v2023.04
- 5 雨林木风Ghost Win10 64位完美官方版
- 6 雨林木风ghost win10 32位最新精简版v2023.04
- 7 技术员联盟ghost win10 32位 精简安装版系统
- 8 东芝笔记本ghost win10 32位免激专业版v2023.04
- 9 电脑公司ghost win10 64位最新免激活版v2023.04
- 10 深度技术ghost win10 32位升级稳定版