win11夜间模式设置方法 win11如何调整夜间模式亮度
更新时间:2023-04-29 13:53:26作者:xiaoliu
win11夜间模式设置方法,近来随着WIN11更新的到来,夜间模式成为了一个备受瞩目的话题。不少用户都在寻求如何设置WIN11夜间模式以及如何调整亮度的问题。在这篇文章中我们将为大家详细介绍WIN11夜间模式的设置方法以及如何轻松调整亮度,帮助你享受更加舒适的夜晚使用体验。
具体方法:
1.返回桌面,点击开始按钮,如下图所示
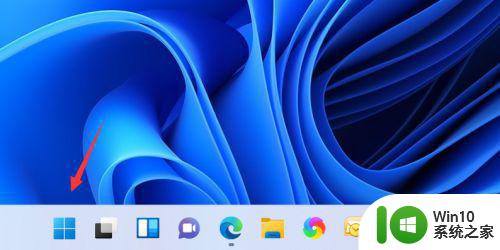
2.进入开始菜单,点击设置,如下图所示
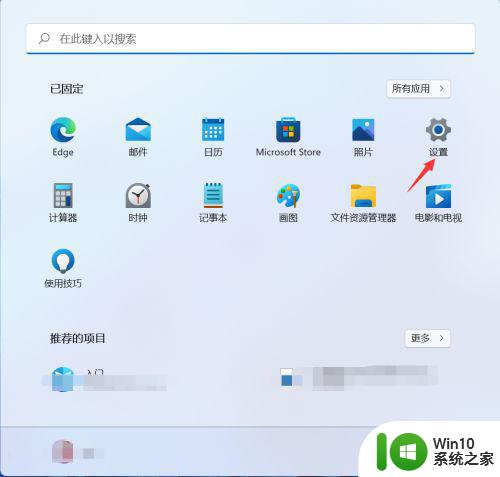
3.点击系统界面的显示,如下图所示
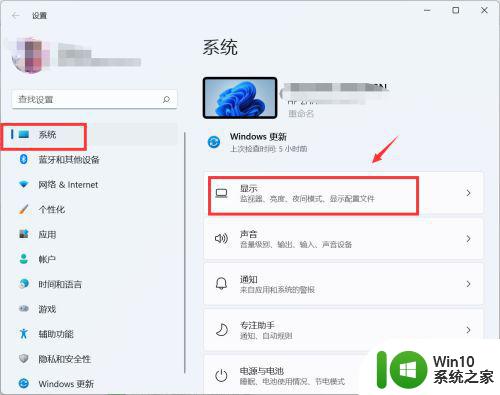
4.点击夜间模式进入, 如下图所示
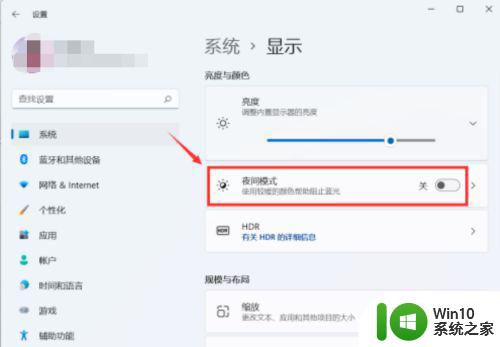
5.点击立即启动按钮即可开启夜间模式,如下图所示
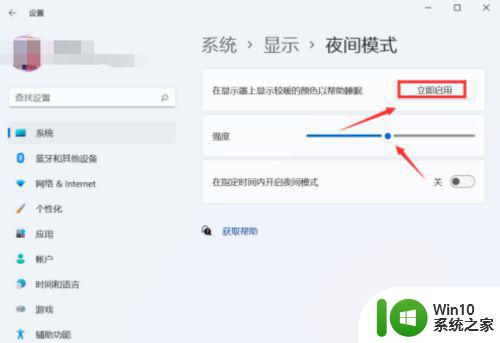
6.我们点击特定时间开启夜间模式后面的开关,可以自定义时间段进入夜间模式。如下图所示
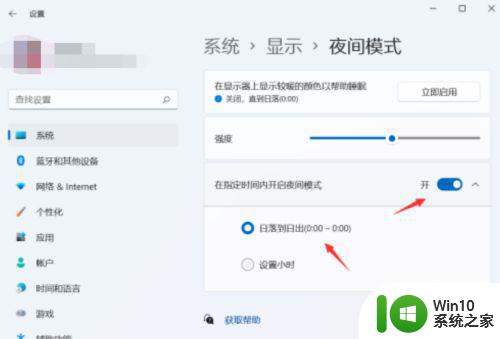
Win11的夜间模式提供了更加舒适的使用体验,而我们可以通过简单的设置,灵活调节夜间模式的亮度,让我们的使用体验达到更加卓越的水平。如果你是Win11用户,不妨尝试调整夜间模式的亮度,体验一下更加柔和的视觉效果吧!
win11夜间模式设置方法 win11如何调整夜间模式亮度相关教程
- windows夜间模式强度设置方法 win11夜间模式强度调节方法
- win11 夜间模式的开启方法 win11如何设置夜间模式
- Win11夜间模式开启方法 如何在Win11上打开夜间模式
- win11系统打开夜间模式的步骤 windows11夜间模式如何开启
- windows11夜间模式怎么关闭 win11夜间模式关闭方法
- windows11怎么关闭夜间模式 win11怎么关夜间模式
- windows11夜间模式怎么关闭 windows11夜间模式关闭方法
- Win11如何设置护眼模式的开启时间 Windows11护眼模式如何调整亮度和色温
- win11性能模式设置方法 如何在win11中调整电源性能模式
- win11如何把电脑设置高性能模式 Win11如何调整高性能模式的设置
- win11设置时间格式的方法 win11怎么设置时间格式
- win11系统如何调节屏幕亮度和色温 win11系统护眼模式的设置方法和效果
- win11壁纸文件在哪里 win11壁纸保存位置详细说明
- win11 ipv4和ipv6都显示无网络访问权限 IPv6有网但IPv4无网络访问权限怎么办
- win11网卡地址怎么看 Win11如何查看网卡的硬件mac地址
- win11电脑怎么设置闹钟 Windows11闹钟如何使用
win11系统教程推荐
- 1 win11壁纸文件在哪里 win11壁纸保存位置详细说明
- 2 win11 ipv4和ipv6都显示无网络访问权限 IPv6有网但IPv4无网络访问权限怎么办
- 3 win11运行bat文件一闪而过怎么办 win11打开bat文件一闪而过怎样处理
- 4 win11怎么发送到桌面 win11文件如何发送到桌面
- 5 win11下面的任务栏图标没了 Win11任务栏图标消失不见了怎么办
- 6 win11家庭找不到gpedit.msc Win11无法打开gpedit.msc怎么办
- 7 win11重置网络命令 Win11如何使用命令重置网络适配器
- 8 win11怎么设置右键菜单内容的首选项 Win11右键菜单内容自定义设置教程
- 9 华擎主板升级win11 华擎AMD主板如何开启TPM功能
- 10 win11家庭版22h2连接21h2共享打印机失败 Win11 22H2版本共享打印问题怎么解决